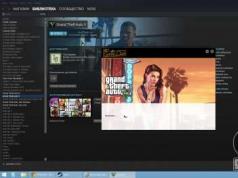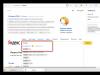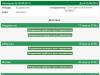В этой статье я опишу несколько способов как бесплатно и без особых усилий сделать загрузочную USB флешку:
Поясню почему я выбрал именно эти три варианта, итак:
Плюсы в создании загрузочной USB флешки с помощью программы UltraISO в том, что даже в триальном (бесплатном) режиме эта программа поможет без проблем создать загрузочную USB флешку и еще у нее много различных функций. Минусы (если их можно таковыми считать) в том, что ее нужно скачивать и устанавливать, сам процесс установки заключается в нажатии 4 раз клавиши Далее. На мой взгляд идеальное стороннее решение для создания загрузочной флешки Windows XP, 7, 8.
Создание загрузочной USB флешки с помощью утилиты от Microsoft - USB/DVD Download Tool, плюс этого способа в том, что без особых навыков и умении, благодаря нескольким нажатиям мышки вы получаете загрузочную флешку. Минус - требуется официальный (скачанный с сайта Microsoft) ISO образ операционной системы, иначе утилита может не воспринять ваш ISO образ и отказаться его записывать на флешку или же выдаст ошибку при создании образа (с такими проблемами столкнулся лично, именно поэтому считаю нужным о них указать).
И наконец, создание загрузочной USB флешки средствами командной строки Windows 7. Большой плюс этого способа- в том, что ничего не нужно устанавливать, а просто введя несколько команд, получить загрузочную флешку с Windows XP, 7, 8. Даже не знаю минусы этого способа... наверно лишь в его не приглядности, поскольку все команды выполняются в командной строке.
Итак, для создания загрузочной USB флешки понадобится:
1 Флешка емкостью не менее 4 Gb (с флешки должно быть все удалено, поскольку она будет форматироваться)
2 ISO образ системы
3 BIOS, который позволит начать установку с флешки
4 Утилиту для создания образа (UltraISO, USB/DVD Download Tool)
Если все это у вас есть, тогда приступим:
Создание загрузочной USB флешки с помощью программы UltraISO.
Первым делом скачиваем последнюю версию UltraISO .
После этого запускаем установку программы, нажимаем "Далее"

Соглашаемся с лицензионным соглашением

Выбираете или оставляете по умолчанию место установки программы


После этого откроется программа UltraISO, нажимаем "Файл-Открыть"

Выбираете ISO образ системы, в данном примере будет использоваться Windows 8

После этого нажимаем "Самозагрузка- Записать образа Жесткого диска..."

В следующем окне выбираем устройство на которое будет записан образ и нажимаем "Записать" .

После этого появиться окно предупреждение о том, что с флешки будет все удаленно, нажимаем "Да".

Затем будет запущен процесс записи, который продлиться несколько минут.

После окончания процесса записи на USB флешку, она становиться загрузочной.
Здравствуйте уважаемые читатели блога сайт. Сегодня хочу рассказать про то, как создать загрузочную флешку windows 7 из образа ISO. Столкнулся я тут на днях с ошибкой при загрузке операционной системы. Клиентка видимо для экономии места решила сжать диск на котором установлена операционная система. Такие действия и привило к возникновению ошибки. Поскольку у нее моноблок Apple и нет CD привода, то единственно правильный выход был это
Это подтолкнуло меня на мысль, что каждый пользователь должен уметь создать загрузочную флешку windows 7. Вот и решил написать краткую статью с простым описанием действий.
Перед началом хотелось бы отметить основные моменты:
- У вас должен быть образ операционной системы в формате ISO. Раздобыть его можно на любом торрент треккере с использованием ;
- Объем USB накопителя должен быть не менее 4 гигабайт
- Перед началом работ убедитесь, что на накопителе отсутствуют важные данные и файлы. В дальнейшем нам придется его отформатировать.
- Если ваш компьютер содержит USB порты 2.0 и 3.0, то при создании загрузочной флешки виндовс 7 необходимо использовать именно USB 2.0. Дело в том, что данная операционная система не поддерживает USB 3.0
Давайте рассмотрим несколько вариантов, которые, на мой взгляд, являются самыми простыми и действенными. А какой вариант вам больше по душе решите сами.
Как создать загрузочную флешку windows 7 с помощью программы UltraISO
В сети интернет существует множество программного обеспечения, которое можно применить в наших целях. Лично мой взгляд пал на программу UltraISO. Скачать ее можно по ссылке http://www.ezbsystems.com/ultraiso . Данная программа полностью переведена на русский язык и есть возможность воспользоваться ей бесплатно в течении пробного периода, чего нам будет вполне достаточно.
Затем выбираем тот язык, который вам необходим и запускаем процесс скачивания. После загрузки находим программу в той папке куда мы ее скачали. Запускаем и выбираем пробный период.

Если все действия были выполнены правильно, то перед вами откроется окно программы UltraISO. В нем мы и будем осуществлять создание загрузочной флешки windows 7 из образа ISO.
Для начала надо вспомнить, куда вы сохранили образ с windows 7, либо копируем его с электронного носителя в выбранную заранее папку. Затем в окне программы UltraISO в верхней части окна в меню “Файл” выбираем открыть или нажимаем сочетание клавиш Ctrl+O. Находим образ операционной системы в заранее сохраненном месте и нажимаем кнопку открыть, подтверждая выбор.
Перед тем, как сделать загрузочную флешку windows 7 рекомендуется извлечь все USB накопители из компьютера (кроме того с которым мы в дальнейшем будем работать). Дело в том, что программа UltraISO может неправильно определить нужную.

В раскрывшемся окне будет видна информация по нашей флешке. Если в данный момент их в компьютере несколько, то вы с легкостью сможете выбрать нужную. Также можно увидеть информацию по создаваемому образу операционной системы. Перед тем как запустить процесс записи необходимо отформатировать электронный носитель. Для этого нажимаем кнопку форматировать и выбираем тип файловой системы. Если не выполнить это действие, то во время загрузки могут возникнуть проблемы.

После того как мы отформатировали будущий загрузочный USB накопитель, приступаем непосредственно к записи. Для этого нажимаем кнопку «Записать» и ждем некоторое время до конца процесса. Если вы все сделали правильно, то в конце вы увидите надпись об окончании.
Как сделать загрузочную USB флешку используя утилиту Microsoft USB/DVD Download Tool
Помимо стороннего программного обеспечения для создания загрузочной флешки существует также официальная утилита от Microsoft. Работа с ней предельна проста и не требует специальных навыков и знаний.
Первое что нам понадобиться это скачать USB/DVD Download Tool . Далее переходим непосредственно к установке утилиты. Запускаем установочный файл и следуя простым шагам заканчиваем процесс установки.
Утилита USB/DVD Download Tool полностью на английском языке. Однако она на столько простая в работе, что вы не столкнетесь с проблемами.
После завершения процесса установки запускаем программу, двойным нажатием на ярлыке созданном на рабочем столе.
В новом окне выбираем ISO образ, который вы заранее записали к себе на компьютер.

Следующим шагом будет выбор типа носителя. Поскольку мы создаем загрузочную флешку то выбираем «USB device». Также есть возможность выбрать DVD, но это уже не относится к теме настоящей статьи.

В новом окне, необходимо выбрать на какой USB накопитель мы собираемся записать образ и нажимаем «Begin copyring». Перед этим действием флешка должна уже быть вставлена в ваш компьютер

После того, как вы нажали кнопку «Begin copyring» утилита спросит вас о возможности форматирования этого накопителя. Обязательно убедитесь, что нужной информации на нем нет, а если есть, то скопируйте ее в отдельно созданную папку. Дело в том, что в большинстве случаев после форматирования любого носителя, восстановить информацию на нем попросту невозможно.
Когда вы подтвердите, что готовы отформатировать накопитель, утилита выдаст еще одно предупреждение. В данном окне также подтверждаем наш выбор.
Если вы со всем согласились и последним действием было подтверждение своего выбора, то программа запустит процесс удаления с последующей записью. Если все было сделано правильно, то можно считать, что вы самостоятельно сделали загрузочную флешку windows 7.
Надеюсь, что моя статья поможет вам в нелегком деле и все пройдет без запинок. Однако в нашей жизни не все так идеально как хочется и могут возникнуть трудности. Прошу оставлять свои вопросы в комментариях, и я постараюсь вам помочь.
В действительности установка Windows 7 с флешки по существу ничем не отличается от установки операционной системы с DVD. Большая часть работы связанная с этим способом заключается в превращении флешки в загрузочное устройство с дистрибутивом ОС на ней. Ниже мы рассмотрим пару утилит, которые позволят вам легко это сделать и скопировать на созданный загрузочный флеш-накопитель Windows 7 (его объём должен быть не меньше 4 ГБ).
Для быстрого и простого помещения ISO-образа Windows 7 на флешку можно воспользоваться бесплатной утилитой Microsoft, называющейся Windows 7 USB/DVD Download Tool .
Для работы программа требует наличия XP SP2 или более поздней операционной системы Windows. Кроме того, при работе под XP вам потребуются пакеты.NET Framework 2.0 и Microsoft Image Mastering API V2, которые можно скачать с сайта Microsoft.
По нашему мнению, утилита лучше работает, если до ее применения отформатировать флешку в NTFS. Впрочем, возможно, это связано лишь с нашей флехой, и у вас все может обстоять по-другому.
Использовать Windows 7 USB/DVD Download Tool довольно просто. Вначале покажите программе, где у вас лежит ISO-образ с Windows 7, и затем кликните Next (Далее).

На втором шаге выберите USB-device (USB-устройство). Как можно заметить, программа также будет полезна, если вам требуется нарезать ISO-образ на DVD.


Теперь просто дождитесь окончания процесса, при котором ваша флешка будет отформатирована и на нее будут скопированы все необходимые файлы для установки Windows 7.

После окончания копирования вы сможете увидеть созданные файлы. Теперь вы можете начать установку Windows 7 на любом компьютере, который поддерживает загрузку с USB-флешки.

 Не у каждого пользователя есть DVD-привод, мало того, в последнее время ими комплектуются редкие ПК. Но систему устанавливать все же нужно и для этого удобнее всего использовать загрузочную флешку. Давайте разберемся, как установить Windows 7 с флешки – ведь не будете же вы ради этой цели покупать DVD.
Не у каждого пользователя есть DVD-привод, мало того, в последнее время ими комплектуются редкие ПК. Но систему устанавливать все же нужно и для этого удобнее всего использовать загрузочную флешку. Давайте разберемся, как установить Windows 7 с флешки – ведь не будете же вы ради этой цели покупать DVD.
Перед тем как переходить к инсталляции, внимательно изучите данную статью: в процессе могут возникнуть разные сложности, которые можно решить одним из методов, описанным ниже.
Сам процесс установки можно разделить на следующие этапы:
- скачивание установочного образа;
- подготовка компьютера;
- создание загрузочной флешки;
- настройка BIOS ПК;
- установка Windows 7.
Рассмотрим каждый этап более подробно.
Перед тем как записывать образ на флешку и устанавливать с нее систему, нужно скачать его. Сегодня существует огромное количество готовых сборок операционной системы, которые оснащаются множеством приложений и функций.
Очень часто в таких дистрибутивах изменена тема оформления по умолчанию или звуковая схема. Но не всем пользователям нравятся такие новшества. Скачивать нужно только оригинальные образы, созданные в Microsoft. Огромный штаб ведущих программистов мира делает свою работу лучше, чем какой-то кустарный модификатор.
Немного ниже вы найдете кнопку, по которой можно загрузить торрент-файл для скачивания русской версии Windows 7 с 32 или 64-битной архитектурой. Файл взят с официального сайта Майкрософт и является полностью оригинальным. Приступайте к скачиванию, а когда загрузка будет завершена, переходите к следующему этапу.
После того как файл будет загружен, откройте его при помощи торрент-клиента. Если вы не знаете, как работать с такими программами, следуйте нашей пошаговой инструкции.
- Для начала скачиваем сам торрент-клиент. Это будет приложение qBittoorent .
- Устанавливаем программу и открываем с ее помощью загруженный ранее торрент-файл.


- Выбираем версию Windows 7 (в нашем случае это профессиональная 64 bit) и жмем «ОК».


- После этого начнется загрузка операционной системы на максимально доступной скорости.


Готовимся к установке Windows 7
В первую очередь нужно скопировать в безопасное место всю важную для нас информацию, находящуюся на диске C. Каждый пользователь хранит данные по-своему, поэтому выбор папок для резервирования у каждого свой. Чаще всего это папки: «Загрузки», «Рабочий стол» и т. д.
Сохранить файлы можно на другой логический диск (тот, на который не будет устанавливаться система) или на внешний накопитель. Также можно использовать облачное хранилище, если данных не слишком много. Например, облако Mail.ru бесплатно дает 100 ГБ свободного места.
С прицелом на будущее запомните: в процессе эксплуатации ПК нужно хранить свои данные не на том диске, на который установлена система. Разделите физический диск на разделы и сохраняйте свои файлы на любом из них, кроме системного. Для установки Windows 7 комфортным будет объем в 70 – 100 ГБ (зависит от типа и количества используемого программного обеспечения).
Еще один архиважный момент, который следует учитывать перед тем, как инсталляция будет начата – это драйвера для нашей сетевой карты. Если по окончании инсталляции Windows 7 выяснится, что для сетевой карты драйвера нет, появятся дополнительные трудности, которые придется решать при помощи второго компьютера путем переноса файлов с него через флешку.
Если компьютер только куплен, никакой ценной информации на нем нет и быть не может, смело переходите к следующему разделу, без копирования данных.
Создаем загрузочную флешку
Для того чтобы создать загрузочный носитель и начать процедуру инсталляции операционной системы нам потребуются:
- USB-флешка объемом 8 или более ГБ. Вместо USB-флешки можно применить и простую карту памяти с карт-ридером;
- установочный дистрибутив «Семерки» с расширением.iso;
- утилита, при помощи которой мы будем записывать образ на флешку;
Внимание! Перед тем как начать создание установочного носителя помните – все данные на нем будут безвозвратно уничтожены.
Делаем установочный носитель при помощи Ultra ISO
Широко известная программа по работе с образами дисков может создавать загрузочные накопители. Рассмотрим алгоритм записи Windows 7 на USB-устройство.
- Скачайте и установите программу Ultra ISO по ссылке .
- Запустите полученный файл и установите флажок в положение «Я принимаю лицензионное соглашение». Переходим к следующему этапу нажатием по «Далее».


- При помощи кнопки «Обзор» выбираем установочный путь, затем кликаем по «Далее».


- Тут ничего не меняем и просто идем дальше.


- Идет установка программы, ждем ее окончания.


Установка Ultra ISO завершена, можно запускать ее и переходить прямо к созданию флешки для инсталляции Windows 7.


- Программа Ultra ISO может быть запущена в пробном режиме отчего ее функционал нисколечко не пострадает. Кликаем по отмеченной на картинке кнопке.


- Переходим в меню «Файл» и жмем по пункту «Открыть».


- Выбираем загруженный нами образ Windows 7, а затем «Открыть».


- Переходим в раздел «Автозагрузка» и жмем по пункту, который мы пометили на скриншоте.


- Смотрим, чтобы в устройствах в верхней части окна отображался нужный нам носитель и кликаем по клавише «Форматировать».
Внимание! Это уничтожит все ваши данные без возможности восстановления. Если на USB-накопителе есть нужные файлы, сохраните их перед этим.


- В следующем окошке просто жмем «Начать».


- Ultra ISO еще раз предупредит нас о том, что вся информация с флешки будет стерта. Жмем «ОК».


- После того как форматирование будет окончено, жмем по «Записать».


- Начался процесс записи «Семерки» на флешку. Он займет около 5-10 минут в зависимости от быстродействия накопителя и выбранной версии ОС.


Запись завершена, наш носитель можно использовать.


Рассмотрим еще несколько вариантов создания загрузочного носителя с Windows 7.
Rufus
Это очередная программа, способная создать загрузочную флешку с «Семеркой». Для начала давайте .
Приложение, в отличие от Ultra ISO, не требует установки, поэтому можно запустить загруженный файл и сразу переходить к процессу записи ОС на USB-устройство. Для этого делаем следующее:
- Выбираем устройство для записи. Это будет наша флешка, в данном случае – на 16 GB. Затем жмем по значку диска.


- Выбираем загруженный нами дистрибутив в папке ПК.


- Начинаем процесс записи кнопкой «Старт».


- Rufus уведомит нас о том, что все файлы будут удалены с флешки. Если вы уже создали резервную копию или на носителе не было важной информации, жмем «ОК».


В результате начнется запись Windows 7 на флешку, по завершении которой в вашем распоряжении окажется полноценный установочный носитель.


Внимание! Перед тем как приступить к процессу записи системы на флешку, обязательно сохраните все данные на ней – в противном случае они будут безвозвратно утеряны.
Как видим, данный способ оказался гораздо более простым, нежели предыдущий, но мы не станем останавливаться на этом и рассмотрим еще несколько вариантов записи Windows 7 на USB-носитель.
Делаем загрузочную флешку при помощи WinSetupFromUSB
Еще одно приложение, ориентированное исключительно на то, чтобы записывать файлы операционной системы на внешний накопитель. Давайте утилиту и рассмотрим процесс работы с нею.
- Выбираем путь, по которому будет распакована программа (клик по кнопке с изображением трех точек) и жмем «Extract».


- Ждем окончания разархивации всех нужных файлов.


- Открываем каталог, в который велась распаковка, и запускаем программу в зависимости от того, на базе какой архитектуры построена ваша операционная система. У нас это 64 bit, соответственно, мы жмем по отмеченному файлу.


- Вставляем нашу флешку в USB-порт и убеждаемся в том, что она отобразилась в WinSetupFromUSB. Далее отмечаем флажком пункт, обозначенный на скриншоте цифрой «2». Когда птичка будет поставлена, жмем по значку с изображением трех точек, отмеченный цифрой «3».


- Выбираем образ нашей операционной системы и кликаем по «Открыть».


- Осталось лишь нажать клавишу «GO» и запись Windows 7 начнется.


Идет запись Windows 7 на внешний накопитель. Как только процесс будет завершен, флешку можно применить для установки системы.



На WinSetupFromUSB мы не остановимся и расскажем вам как записать OS на носитель через Windows 7 USB/DVD Download Tool от Microsoft.
Windows 7 USB/DVD Download Tool
Это официальное приложение от Microsoft, поэтому именно оно, по идее, должно лучше всех справляться с задачей записи Windows 7 на флешку. Приступаем к работе с программой.
- Сначала скачиваем утилиту по . Затем запускаем ее и кликаем по кнопке «Next».


- Ждем пока программа установится.


- Заканчиваем процесс инсталляции кликом по кнопке «Finish».


- Переходим к работе с программой. Изначально нужно указать файл, который мы будем записывать. Для этого жмем кнопку «Browse».


- После того как путь к файлу образа пропишется, можно переходить к следующему шагу – жмем «Next».


- Тут следует выбрать тип носителя, на который мы будем ставить «Семерку». Так как у нас это флешка, то кликаем по «USB device».


- Смотрим, чтобы наш накопитель отобразился в поле, обозначенном цифрой «1», и жмем по кнопке «Begin copying».


- После этого нас предупредят о том, что вся информация с носителя будет стерта и после подтверждения стартует процесс переноса Windows 7 на USB-носитель.


По окончании мы получим загрузочную флешку, при помощи которой легко установить OS на компьютер.
Для работы программы нужна библиотека Microsoft .NET Framework 2.0. Если у вас ее нет, то загрузите программу с официального сайта Microsoft .
Используем программу UNetBootin
Утилита UNetBootin полностью бесплатна. вы можете скачать ее без регистрации или отправки СМС. Программу не нужно устанавливать – она работает сразу после загрузки. Создавалось приложение не только для записи на флешку Windows, но и других операционных систем, таких как Linux или Mac OS.
Переходим к инструкции по работе с приложением.
- Первым делом устанавливаем флажок в положение «Образ диска» и кликаем по кнопке с изображением троеточия. В открывшемся окне нам нужен дистрибутив Windows.


- В выпадающем списке, обозначенном цифрой «1», выбираем USB-устройство, указываем нашу флешку и жмем «ОК».


- Приложение предупредит нас о том, что все данные, которые уже имеются на флешке, будут безвозвратно утеряны. Если они нам не нужны, жмем «Yes to All».


Идет запись дистрибутива на USB-устройство. После того как она окажется завершенной, флешку можно будет использовать для инсталляции OS.


Командная строка
Создать загрузочный носитель с «Семеркой» можно без использования каких-либо программ силами самой системы. Для этого мы будем использовать командную строку.
Весь процесс описывается в виде подробной пошаговой инструкции, каждый этап которой для наглядности сопровождается скриншотом.
- Изначально запускаем командную строку. Делать это нужно исключительно от имени администратора. Создавать загрузочный носитель мы будем на примере Windows 10, но точно так же можно получить результат и на Windows 7 – 8. Зажимаем сочетание кнопок Win + R и в появившемся окошке жмем клавишу «Обзор».


- Переходим по пути, обозначенному на скриншоте цифрой «1», и находим приложение cmd. Кликаем по нему правой клавишей нашего манипулятора и выбираем «Запустить от имени администратора».


- Пишем в командной строке команду diskpart и жмем Ввод.


- Чтобы начать запись на диск, нужно изначально выбрать его, и отнестись к этому выбору ответственно, ведь все данные с него будут удалены. Просмотреть список дисков можно при помощи операторов: «list disk», «list volume» или «list partition». Первые два показывают список дисков, третий отображает количество его разделов и их названия. Вставьте флешку в USB-порт и введите в DISKPART команду «list disk». Далее нажмите Enter. Вы увидите список всех дисков, установленных на данный момент в ПК.


- Выбираем диск, который нам нужен. Для этого вводим select disk номер_диска. Номер диска можно посмотреть на прошлом шаге, у нас это «1» так как его размер 14 ГБ, что соответствует нашей флешке.


- Удаляем диск командой clean. Еще раз удостоверьтесь в том, что сделали правильный выбор – все данные на носителе будут полностью удалены.


- Теперь нам нужно создать основной раздел для флешки, с которого в будущем будет вестись загрузка. Вводим команду create partition primary и жмем Enter.


- Задаем букву диска при помощи оператора assign letter=буква_диска. Давайте сделаем это. Мы знаем, что на нашем ПК есть диски C, D и E – следовательно, указываем F. Окончательная команда будет выглядеть так: assign letter=F.


- Также можно указать размер раздела. Если этот шаг пропустить, он займет все свободное место. Задать размер логического диска можно командой create partition primary size=размер_диска. Размер нужно указывать в мегабайтах.


- Выбираем наш диск при помощи команды select partition 1 (укажите свой номер диска) и жмем Enter.


- Теперь нужно сделать наш раздел активным. Для этого воспользуйтесь оператором active.


- Осталось отформатировать флешку – прописываем команду вида: format fs=fat32 quick.


- Выходим из DISKPART при помощи команды exit. Теперь нужно подготовить файлы для записи. Распаковываем наш образ Windows 7 при помощи любого архиватора (мы будем использовать привычный WinRAR) и извлекаем все файлы на нашу флешку.


Установочный носитель готов, им можно пользоваться.
Используем программу WinToFlash
Опишем процесс работы с еще одной программой для записи Windows 7 и других операционных систем на USB-носитель. Для начала скачайте утилиту по ссылке с официального сайта.
- Установите и запустите ее. В открывшемся окне выберите обозначенный красной рамкой пункт.


- В самом верху выбираем «Windows», далее указываем Windows 7 и жмем кнопку, обозначенную на скриншоте номером «3».


- Указываем путь к образу Windows 7, который мы скачали. Для этого жмем кнопку «Выбрать».


- Кликаем по «Добавить».


- Убеждаемся, что в качестве цели указана нужная нам флешка, и жмем «Запустить».


После этого начнется процесс создания загрузочного носителя с Windows 7, по завершении которого устройство будет готово к работе.
Записываем загрузочную флешку через WinToBootic
Данное приложение является одним из самых простых инструментов для записи операционных систем на внешние носители. Для работы с утилитой не требуется ее установка, как не требуется и наличие прав администратора. Работать получится как с файлами Windows, так и с ее образами. Здешний интерфейс прост, а скорость работы программы радует.
Для записи Windows 7 на флешку через WinToBootic делаем следующее:
- Сначала скачиваем программу по и запускам ее. Устанавливаем флажок напротив пункта «Quick Format» и жмем «Do It!».


- Утвердительно отвечаем на запрос при форматировании.


- Нас снова уведомляют о том, что все данные, которые находятся на флешке, будут удалены. Не забудьте сохранить важную информацию с носителя, если она там есть, и кликайте по «ОК».


- Подготовка флешки завершена, жмем «Thanks!».


- Далее выбираем файлы, которые будут записываться на нашу флешку. Для этого жмем значок, обозначенный на скриншоте, и выбираем нужный нам образ.


- Повторно жмем кнопку запуска процесса.


Начнется запись Windows 7 на флешку. Когда она закончится, устройство можно использовать для установки системы.


Как загрузиться с флешки
Для успешной установки Windows 7 с флешки нам недостаточно просто записать операционную систему на носитель, нужно также заставить ПК загружаться не с жесткого диска, а с USB-носителя. Сделать это можно двояко: либо при помощи модификации BIOS, либо через специальное загрузочное меню.
Касаемо Boot Menu можно сказать, что запускается оно разными клавишами, в зависимости от модели компьютера или ноутбука. Посмотреть какая кнопка отвечает за это именно на вашем устройстве можно в инструкции к нему. Мы приводим список комбинаций для основных марок компьютеров и ноутбуков:
Запуск Boot Menu на ПК:


Запуск Boot Menu на ноутбуке:


Ниже приведен список клавиш, запускающих BIOS на разных компьютерах и ноутбуках:


Для наглядности мы покажем процесс установки флешки как первого загрузочного устройства на примере нашего ПК с материнской платой Asus:
- Выключаем или перезагружаем компьютер и после его запуска жмем кнопку перехода в BIOS (у нас это Del ).


- Так выглядит сам BIOS.


- Переходим во вкладку Boot.


- Устанавливаем первым устройством наш USB-накопитель.


Процесс схож на разных компьютерах, хотя название вкладок и элементов может отличаться. Для того чтобы понять, как войти в BIOS своего ПК, прочитайте инструкцию к нему.
Установка Windows 7 с флешки
После того как BIOS был настроен, можно переходить напрямую к установке Windows 7 с флешки. Приступаем.
- Сразу после того как система стартует, вы увидите следующее окно (идет предзагрузка данных для инсталляции Windows 7).


- Устанавливаем региональные параметры. Выберите язык системы, регион проживания и раскладку клавиатуры. При желании все эти данные можно указать и после запуска Windows Когда настройка будет завершена, кликаем по «Далее».


- На следующем этапе просто жмем «Установить».


- Осталось принять лицензионное соглашение, и установка начнется. Ставим флажок так, как это сделано на скриншоте, и жмем «Далее».


- Выбираем режим полной установки – это так называемый чистый вариант, когда все старые данные на системном разделе удаляются.


- Мы попали в меню настройки разделов. Кликаем по записи, обведенной красной линией.


- Если ваш диск не разбит на разделы, сделать это можно тут (для Windows 7 целесообразнее всего будет использовать около 100 ГБ свободного пространства, остальное станет диском D). Не забудьте отформатировать системный раздел перед тем как установить на него Windows. Когда операция будет завершена, кликаем по кнопке «Далее».


- Наконец началась инсталляция Windows. Ждем пока процесс будет завершен.


- Далее система перезагрузится и нас встречает экран запуска Windows


- Идет первоначальная оптимизация. Система подготавливает все нужные файлы.


- Начинают запускаться системные службы.


- После чего мы переходим к завершению установки Windows


- Нам снова сообщают о необходимости перезагрузки компьютера. Перед этим обязательно извлеките флешку на момент перезапуска ПК.


- Система проверит насколько производительной является наша видеокарта.


- Теперь нам нужно указать свои данные. Пишем произвольное имя и название компьютера. Потом жмем «Далее».


- При необходимости можно задать пароль, который система будет запрашивать при своем запуске. Мы пропускаем данный шаг, так как компьютер будет стоять дома.


- Если у вас имеется ключ Windows 7, его можно ввести тут, однако, сделать это получится и после запуска системы. Мы пропускаем данный шаг.


- Выбираем вариант защиты системы в зависимости от своих личных предпочтений. Мы будем устанавливать другой антивирус, поэтому штатный не понадобится.


- Укажите время и часовой пояс. Потом жмем «Далее».


- Определяемся с типом сети. Это довольно важный шаг, так как если мы укажем домашнюю сеть, а подключены будем к общественной, наша безопасность сильно пострадает.


- Идет применение параметров и автоматическая настройка сети.


- Последняя минута оптимизации перед тем как наша Windows 7 будет запущена.


В итоге мы инсталлировали Windows 7 с флешки, создание которой было описано выше.

Вместо послесловия
Мы рассмотрели массу разных программ и средства самой Windows для того, чтобы ответить на вопрос: как установить Windows 7 с флешки. Однако это далеко не все варианты. Таких программ в сети очень много. Отличаются они своим удобством и функционалом. Одни утилиты лучше подходят для простых пользователей, вторые – для профессионалов.
Какой способ выбрать вам и как записывать Windows 7 на флешку, нужно определяться из сугубо личных предпочтений. Пользуйтесь вариантом, который вам по душе, а если возникнут какие-либо вопросы, задайте их нам в комментариях. Мы обязуемся в кратчайший срок дать исчерпывающий ответ.
Лидирующую позицию в сфере домашней компьютерной техники уже долгое время занимает Windows. Долю в 99% составляют случаи, когда в доме, где имеется компьютер, установлена ОС Microsoft. Данная статья направлена на освещение в мельчайших подробностях процедуры как создать загрузочную флешку Windows 7 функциональные свойства и трудности.
Зачем создавать загрузочную флешку Windows 7
Мобильные технологии также не стоят на месте. Еще 5-6 лет назад у всех были обычные сотовые, то сегодня практически у каждого есть собственный смартфон. И подавляющее большинство находится под управлением ОС Android. Подробнее о том, как создать свой аккаунт на Android можно прочитать .
И разумеется, с каждым днем все больше людей пытается заработать с помощью интернета, действенных способов много, но самый действенный на сегодняшний день - арбитраж трафика. Если вы хотите попробовать обрести финансовую независимость и заработать деньги в интернете, то подробная пошаговая инструкция описана в статье .
Но сегодня речь пойдет о более привычных вещах, в частности о создании загрузочной флэшки. Эффективное усвоение темы может быть обусловлено лишь при полном подходе к содержанию вопроса. Поэтому первоначально нужно разобраться с вопросом необходимости самого процесса. Традиционно вся продукция от Microsoft поставлялась на дисках. Но часто возникает потребность в загрузочной флешке, и вот основные причины, которые вызывают эту необходимость:
- Процесс развития технологий носит непрерывный характер. Постарайтесь вспомнить, когда вы в последний раз пользовались дисками на компьютере? Для компьютера диски постепенно становятся ненужным придатком. Некоторые производители компьютерной техники и вовсе отказались от дисковода на части устройств. И создать такую флешку является простой необходимостью.
- Быстрая скорость установки Windows 7. Примерно 10 лет назад появился интерфейс USB 3.0, который существенно уменьшает время установки, если он присущ конкретному носителю. Так, установка с диска Windows 7 составит около 20-40 минут, а с флешки в два раза быстрее. Позже мы детально раскроем процесс создания флешки с поддержкой такого интерфейса.
- Это банально удобнее, чем держать всю нужную информацию на дисках. На одной небольшой загрузочной флешке может уместиться и Windows 7, оставив место для прочих необходимые вашему компьютеру программ.
Стоит сказать еще об одной вещи, создать можно не только флешку, но и SD-карту, но далеко не все ноутбуки и компьютеры смогут воспринимать их, это целиком и полностью зависит от устройства, на которое будет установлена система.
Простой способ создания загрузочной флешки
Данный подраздел статьи раскроет сущность двух способов, которые помогут создать загрузочную флешку Windows 7. Оба они достаточно простые, но первый отличается большей стабильностью работы программного обеспечения. Что необходимо для этого:
- Образ диска. Осуществить его скачивание можно при помощи интернета на любом торрент-трекере. Если вы хотите «чистую» систему, то можно сделать образ с диска, но этот процесс в статье опишем чуть позже.
- Программное обеспечение UltraISO. Бесплатная версия не дает возможность работы с образами более 300 мегабайт, поэтому необходимо приобрести лицензионную версию за 1400 рублей или скачать взломанную.
- Флешка объемом 8 гигабайт или более. Рекомендуется перед началом работы отформатировать её при помощи использования файловой системы NTFS. Если вы не произведете данную процедуру самостоятельно, UltraISO автоматически совершит это действие за вас. Поэтому первоначально необходимо убедиться в отсутствии на носителе важных файлов или информации.
Давайте рассмотрим поэтапно, как создать загрузочную флешку Windows 7:
- Запускаем программу UltraISO. Делать это необходимо от имени админстратора.

- Открываем вкладку файл, расположенную слева. Тут необходимо указать путь до образа, предназначенный для переноса на загрузочную флешку. Подробнее процесс создания образа будет написан ниже.


- Образ готов. Теперь указываем путь к флешке, предназначенной для создания образа. Нужно выбрать «Самозагрузка», затем «Записать образ Жесткого диска». Дальше в области Disk Drive нужно выделить необходимую флешку.


- Нажимаем записать. Здесь система уведомит об удалении данных. Процесс создания флешки начат.
Вот так при помощи четырех простых шагов можно спокойно создать необходимый нам носитель.
Создать загрузочную флешку Windows 7 с использованием официальной программы Microsoft
Если какие либо причины мешают вам воспользоваться UltraISO, например, закупать программное обеспечение на государственных предприятиях не любят, а использовать можно только лицензионное, возможен вариант эксплуатации бесплатной утилиты — USB DVD Download Tool. Официальный сайт содержит источник, где можно скачать ее на бесплатной основе. Эта программа позволит при необходимости создавать загрузочные носители.
- После окончания процесса скачивания требуемой программы, нужно запустить ее, в открывшимся окне выбрать готовый образ системы в формате ISO, затем нажать «Next».

- После этого нам предложат записать образ на носитель. Выбираем в представленных вариантах флешку.

- Дальше необходимо будет выбрать носитель, на котором будет создан образ. Как в случае и с UltraISO система спросит о вашем согласии на форматирование флешки, после запустит процесс.

Создание образа Windows7 перед записью на флешку
При скачивании операционной системы из интернета высока вероятность того, что скачается готовый образ уже будет в формате iso. Но при наличии диска с системой, а также необходимость создать загрузочную флешку Windows 7 с данной конкретной системой, то в данной ситуации вам поможет проверенная программа UltraISO. Вот подробная инструкция:
В левой колонке должен отобразиться диск, вставленный в дисковод. На этом диске должна находиться требуемая операционка. Нажимаем инструменты, далее первый пункт в выпадающем окне — сделать образ
После чего программа начнет создавать образ диска. По завершению будет предложено открыть получившийся образ - отказываемся.
Благодаря этой нехитрой инструкции можно создать образ любого диска, который вам необходим. Windows 7 не является исключением.
Установка Windows 7 c загрузочной флешки USB 3.0 – важный этап подготовки
Создать загрузочную флешку, как мы уже выяснили, достаточно просто, но дальше могут начаться серьезные проблемы. Одна из которых заключается в отсутствии в загрузчике Windows 7 поддержки необходимого USB. Проблема решается простым способом - перетыканием флешки в порт USB 2.0. Однако, данный ход не всегда поможет решить проблему таким образом. Но присутствие и другой метод, который позволяет решить данный вопрос с совершенно другим подходом.

Для начала стоит сказать, что на носителях и в компьютерах порты USB 3.0 помечаются синим или голубым цветом, так что с другими вы их не перепутаете. Давайте рассмотрим подробную инструкцию как произвести установку Windows 7:
- Необходимо скачать драйвера на материнскую плату вашего устройства, которые отвечают за поддержку такого USB. Скачать их можно на сайте производителя. Они всегда доступны бесплатно. Обязательно разархивируйте их. Обязательно убедитесь, что присутствуют файлы формата.inf.
- Следующий шаг необходимо создать папку winpe. Затем в ней необходимо создать папку usb3 и папку mount внутри. Для удобства это лучше всего делать в корневом каталоге диска D, так как потом часть команд нам придется прописывать в ручную.
- Разархивированные драйвера помещаем в папку usb3.
- У вас уже должна быть создана загрузочная флешка, следуя инструкциям указанным выше. Затем в ней необходимо зайти в папку sources, где затем найти файл boot.wim. Его нужно продублировать в папку winpe.
- После чего запускаем командную строку (сочетание клавиш Win+R поможет открыть окно, где необходимо прописать cmd). В Командной строке указываем путь до папки winpe, делается это так: прописываем cd /d путь к папке, на нашем примере получается cd /d D:\winpe, жмем enter.
- После чего необходимо прописать три команды, после каждой нажимая enter: Прописывать их нужно в строгой последовательности. Тем самым мы записываем драйвера необходимого USB в загрузчик.
- После этого копируем boot.wim из winpe обратно в sources. При предложении заменить нажимайте да.
Теперь ваша загрузочная флешка может работать с USB 3.0.
Заключение
Сегодня мы подробно рассмотрели как создать загрузочную флешку Windows 7. Разобрали два основных способа и программы, с которыми нужно работать. С помощью этой инструкции даже самый неопытный пользователь сможет не только создать флешку, но и научить её работать с набирающим популярность USB3.0.