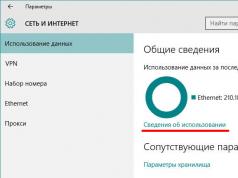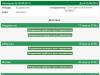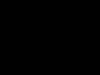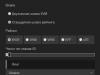Со временем ОС Windows становится менее быстрой и многие задаются вопросом «почему зависает компьютер с Windows 7?».
Это в первую очередь связано с накоплением разный файлов в системе, в том числе ненужных. Но иногда причиной подвисаний может быть что-то более серьезное.
Проблемы с системой
Рассмотрим причины, которые связаны с неправильной работой системы либо ее отдельных элементов. Стоит заметить, что решение и скрины представлены на примере Windows 10, но подходят и для других версий ОС.
Перегружена автозагрузка
Проблема особенно актуальна для старых ПК, которые имеют слабую производительность. При запуске Windows, программы из автозагрузки автоматически запускаются почти одновременно и сильно нагружают компьютер. Дальнейшее устранение проблемы показано на примере Windows 10, но подходит оно и для остальных версий ОС.
Для решения проблемы:
Засоренность системы
Это происходит, если на вашем компьютере либо ноутбуке не переустанавливали систему долгое время. Остаточные файлы и «мусор» накапливаются и засоряют ОС.
Решить данную проблему можно с помощью программы CCleaner.

После этих действий система будет работать быстрее.
Вирусы и брандмауэр
Всем известно, что вирусы вредят работе системы и способны замедлить её, либо повредить важные файлы.
Для проверки системы:

Но проблема может быть не только в самом вирусе, а и в брандмауэре. Это технология, которая предотвращает исходящие из сети вредоносные действия в адрес ПК.
Стандартный брандмауэр Windows способен сильно замедлить систему, работая одновременно с установленным антивирусом.
Для его отключения:

Важно! Отключайте брандмауэр только если у вас установлен антивирус.
Несовместимость драйверов
В первую очередь это касается ноутбуков. После обновления системы драйвера часто становятся не актуальными. Это приводит к нестабильной работе отдельных компонентов, например, видеокарты либо чипсета. Соответственно, замедляется и работа всей системы.
Для обновления драйверов:

Внимание! Проблемы с драйверами часто проявляются высокой нагрузкой на ЦП. (Проверить можно в диспетчере задач)
Ошибка системных файлов
Когда происходят сбои в ОС, страдают системные файлы. Это приводит к появлению ошибок в системе, реестре и на диске. Чтоб устранить проблему:
- Скачайте CCleaner с сайта и установите.
- Запустите программу.
- Откройте вкладку «Реестр» и запустите поиск проблем.

- После завершения, нажмите «Исправить выбранное».

- Закройте программу и перейдите в Проводник.

- Выберите системный диск, кликнув ПМК по нему и откройте «Свойства».

- «Сервис» → «Проверить», а после завершения нажмите «Оптимизировать».

- Перезагрузите компьютер либо ноутбук.
В случае большого количества ошибок лучше полностью переустановить ОС.
Проблемы с железом
Если исправления проблем системы не помогли, то это говорит о более серьезных неполадках.
Важно! С полной проверкой комплектующих компьютера может справиться только мастер, все действия вы делаете на свой страх и риск.
Давайте рассмотрим какие проблемы бывают с комплектующими.
Жесткий диск
Главной причиной зависаний почти всегда становится HDD. Это очень хрупкий элемент, который даже от небольшого падения может повредиться. Первичные признаки можно определить самому.
- Если слышно треск, прерывистые удары, стук, то это говорит о неисправности устройства диска.
- Проблемный диск выдает себя тем, что при зависании, на системном блоке беспрерывно горит световой индикатор, обозначающий HDD.
В таких случаях необходимо заменить устройство либо отдать его мастеру на ремонт.
Почти никто не обращает на него внимания, но это также одна из самый популярных проблем зависания. Связано это с тем, что со временем блок питания истощает свой ресурс. В результате он не способен поддерживать заявленную мощность, а напряжение на линиях питания не соответствуют стандартам.
Процессор и другие комплектующие получают недостаточно мощности, что приводит к нестабильной работе. Замена старого блока в таких случаях способна исправить проблему с зависаниями системы.
Оперативная память (ОЗУ)
Торможения могут быть связаны с недостатком ОЗУ, либо в случаях её неисправности.
Выявить проблему можно по следующим признакам:
- Зависания при операциях копирования и вставки.
- Зависания при перемещении файлов, особенно больших.
В таких случаях можно попробовать проверить систему, вставив ОЗУ с другого ПК или ноутбука.
Процессор (ЦП)
Связана эта проблема в первую очередь с перегревом процессора либо недостаточным питанием. Во время больших перегрузок температура возрастает и вызывает торможение либо отключение ПК.
Важно! Каждые полгода нужно чистить комплектующие от пыли и делать замену термопасты — это предотвращает перегрев. В статье есть подробная инструкция.

Совет! Изучите в инструкции к вашему процессору, какой показатель температуры считается оптимальным.

Завис Windows - что делать?
Вы работали за компьютером и вдруг завис Windows?
Прежде всего не торопитесь и подождите немного: возможно ваш компьютер обрабатывает какой-то сложный процесс.
Если же он не реагирует долгое время, то причины могут быть в следующем:
- Очень много запущенных программ одновременно либо «зависает» одна;
- Повреждения вследствие атаки вируса;
- Износился накопитель (HDD/SSD - носителя);
- Перегрев персонального компьютера;
- Проблемы с оперативной памятью;
- Неправильные настройки прошивки BIOS/UEFI;
- Сбои в работе проводника Windows;
- Приложения Windows зависли и не реагируют;
Рассмотрим все проблемы подробнее.
№1 Зависла программа
Читайте также: [Инструкция] Тестируем производительность компьютера: используем популярные программы +Отзывы
Если вы уверены в том, что завис не сам компьютер, а только запущенная программа, то необходимо зайти в Диспетчер задач (нажимаем одновременно клавиши Ctrl +Alt +Del ).

Выделяем зависшую программу и нажимаем «снять задачу» .
Таким образом, мы принудительно завершаем процесс, позволяя системе продолжить работу.

Бывают случаи, когда такой метод не срабатывает. Посмотрите, не установлены у вас сразу две программы .
Иногда для удаления антивирусника необходимы специальные утилиты.
Когда зависает компьютер при использовании ежедневных программ, например , проверьте не подгружает ли сервис рекламные сообщения, или известия разработчика.
Это достаточно легко сделать: заходим в настройки и нажимаем раздел как показано на рисунке ниже.
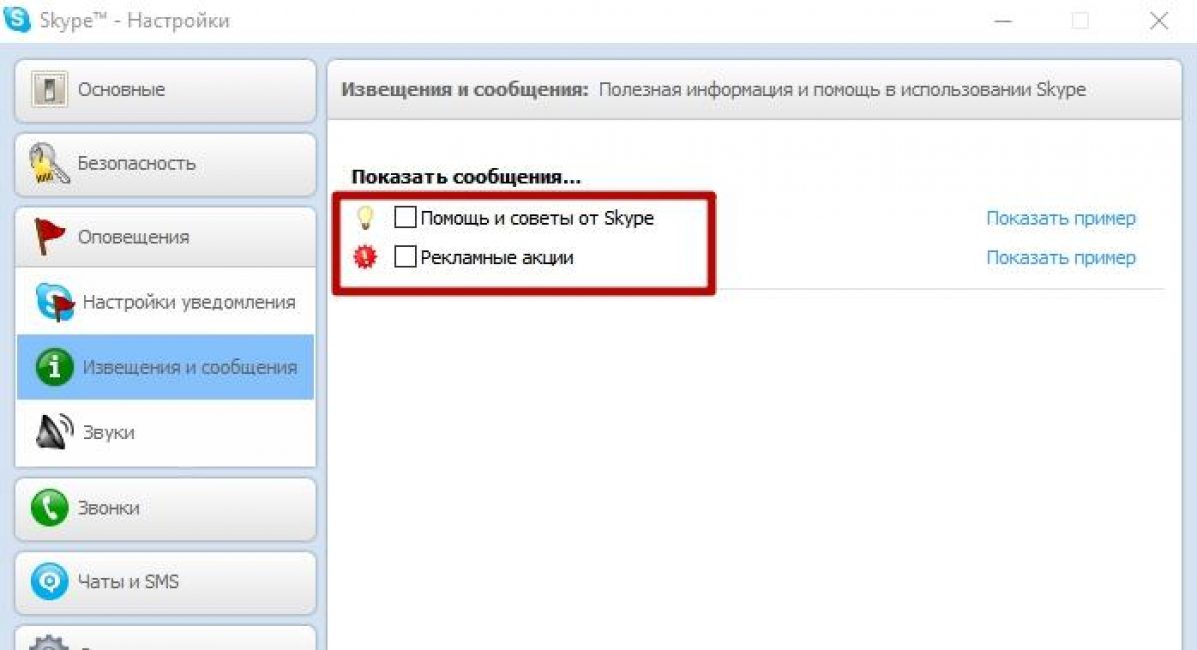
Снимаем галочки (когда они стоят) со всех пунктов, так как программа может подгружать советы по использованию Скайпа и предлагать различные выгодные тарифы.
Теперь давайте рассмотрим ситуацию, когда атаковал вредоносный вирус какую-то программу.
В этом варианте можно воспользоваться нашим .
№3 Проблема с диском
Читайте также: ТОП-15 Программ для проверки жесткого диска на ошибки и битые сектора | Windows (7/8/10)
Теперь рассмотрим ситуацию, когда атаковал вредоносный какую-то программу.
Он может запустить процессы форматирования, удаления, повреждение важных данных, снизить пропускную способность интернета и многое другое.
В этом варианте развития событий вам необходимо обратиться к специалистам.
Что такое нестабильность HDD/ накопителя?
И как и все механизмы имеет свой срок эксплуатации, чем больше мы на него записываем и чем больше удаляем, тем быстрее он изнашивается, медленнее начинает работать.
Вы можете видеть что запись на устройство идет, но вот прочитать или открыть ее вы не сможете.
Как же исправить такую «поломку»? Существует несколько способов это сделать:
- Программный ремонт.
- Замена накопителя.
- «Обрезание» диска.
Если вы не понимаете что с этим делать, обратитесь к специалисту.
Для того, чтобы проверить накопители используйте программу HDDScan/Regenerator, Victoria и их аналоги.
Эти утилиты очень точно показывают «плохие» места накопителя.
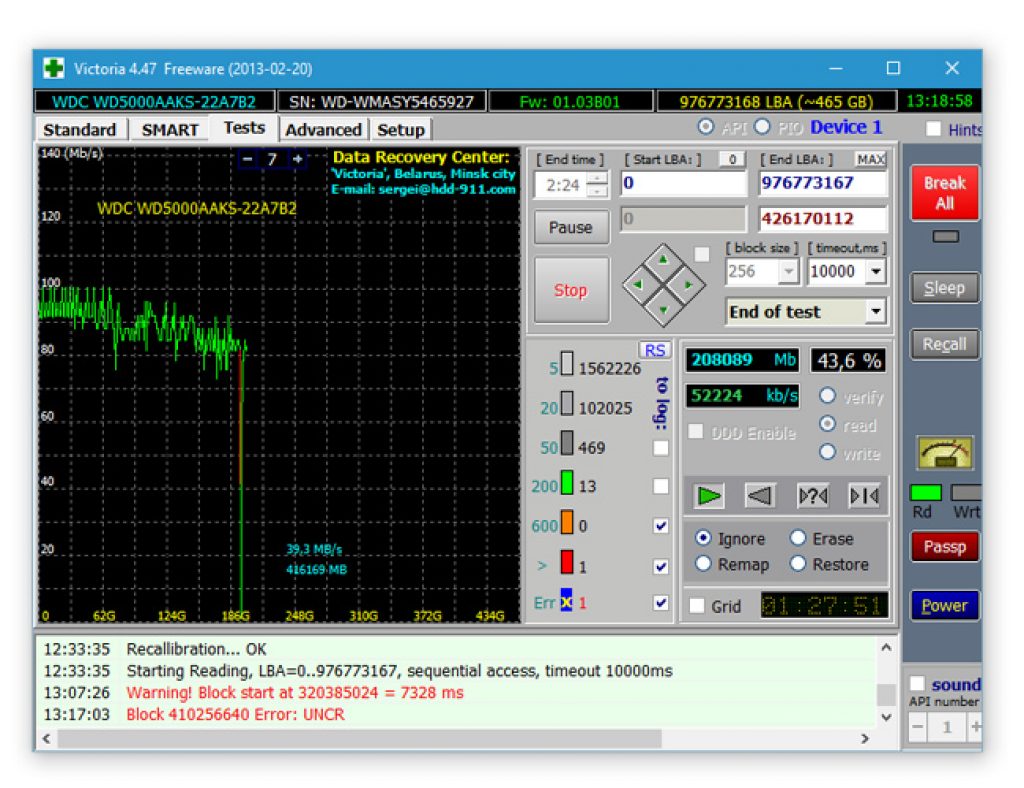
Так же можете посмотреть видео как пользоваться этой программой:
ВИДЕО: Работаем с Victoria HDD x64 для Windows 7, 8, 10
Работаем с Victoria HDD x64 для Windows 7, 8, 10
№4 Перегрев компьютера
Читайте также: ТОП-15 Программ для измерения температуры компьютера
В каждом компьютере и ноутбуке производитель предусмотрел систему охлаждения , чего не скажешь о планшетах. Но перегрев случается.
Мы очень часто проводим уборку в наших домах, заботимся о своей чистоте, но почему-то в большинстве случаев забываем чистить нашу технику, с которой мы работаем.
В результате этого пыль накапливается внутри , нарушается терморегуляция (вентиляторы начинают работать мощнее) и ПК выключается сам по себе.
Таим образом срабатывает система термозащиты, без нее наши устройства были бы пожароопасными.

Можно самостоятельно раскрутить, снять крышку и аккуратно пропылесосить.
Еще одна причина перегрева это - не достаточная мощность блока питания и батареи.
В том случае, когда он работает на пределе, очень часто будет зависать и отключаться, а однажды может не сработать сама защита компьютера и ваш блок питания сгорит.
№5 Проблемы с оперативной памятью
Читайте также: Проверка оперативной памяти: Основные способы для всех операционок | 2019
Они возникают как от перегрева, так и от поломки ОС.
Либо при появлении нехарактерного экрана во время запуска компьютера или его работы.
Проверяем это с помощью Memtest86+ при этом помним, что у непрерывный цикл проверки которую вы остановите в любой момент.

Интерфейс ее довольно прост в управлении.
Для того чтобы ее запустить выполняем следующие шаги:
1 Скачиваем ее на диск или флешку;
2 Завершаем работу системы и в BIOS ставим приоритет загрузки с носителя;
3 Выключаем компьютер, снимаем все планки ОЗУ, оставляем только одну;
4 Включаем ПК и ждем пока завершит работу проверка Memtest;
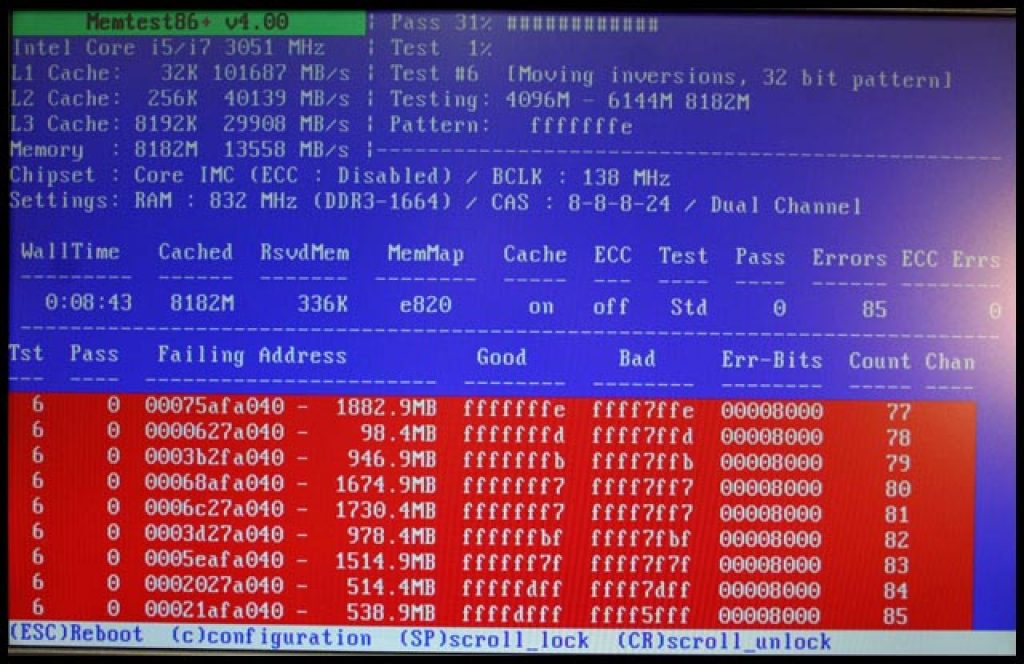
Одна из распространенных проблем, которые могут возникнуть у пользователя - компьютер зависает при работе, в играх, во время загрузки или же при установке Windows. При этом, определить причину такого поведения не всегда легко.
В этой статье - подробно о том, почему зависает компьютер или ноутбук (наиболее распространенные варианты) применительно к Windows 10, 8 и Windows 7 и о том, что делать, если у вас возникла такая проблема. Также на сайте присутствует отдельная статья по одному из аспектов проблемы: (подойдет и для Windows 10, 8 на относительно старых ПК и ноутбуках).
Большинство пользователей знают (потому что об этом часто говорится), что нельзя устанавливать более одного антивируса в Windows (предустановленный Защитник Windows при этом не считается). Однако, все еще встречаются случаи, когда в одной системе оказываются сразу два (и даже более) антивирусных продукта. Если у вас так, то очень возможно, что это - то, почему зависает ваш компьютер.
Отсутствие места на системном разделе диска
Следующая распространенная ситуация, когда компьютер начинает зависать - отсутствие места на диске C (или его малое количество). Если на вашем системном диске 1-2 Гб свободного места, то очень часто это может привести именно к такой работе компьютера, с зависаниями в различные моменты.

Компьютер или ноутбук зависает через некоторое время после включения (и больше не реагирует)
Если ваш компьютер всегда, через некоторое время после включения ни с того ни с сего зависает и для продолжения работы его требуется выключить или перезагрузить (после чего через короткое время проблема опять повторяется), то тут возможны следующие варианты причин возникновения проблемы.
Прежде всего - это перегрев компонентов компьютера. Является ли это причиной, можно проверить с помощью специальных программ для определения температуры процессора и видеокарты, см. например: . Один из признаков того, что именно в этом проблема - компьютер зависает во время игры (причем в разных играх, а не в какой-то одной) или выполнения «тяжелых» программ.
При необходимости, стоит убедиться, что вентиляционные отверстия компьютера ничем не перекрываются, почистить его от пыли, возможно, выполнить замену термопасты.
Второй вариант возможной причины - проблемные программы в автозагрузке (например, несовместимые с текущей ОС) или же драйвера устройств, вызывающие зависания, что тоже случается. В данном сценарии помочь может безопасный режим Windows и последующее удаление ненужных (или недавно появившихся) программ из автозагрузки, проверка драйверов устройств, желательно - установка драйверов чипсета, сетевой и видеокарты с официальных сайтов производителя, а не из драйвер-пака.
Один из распространенных случаев, имеющих отношение к только что описанному варианту - компьютер зависает при подключении к Интернету. Если у вас происходит именно это, то рекомендую начать с обновления драйверов сетевой карты или Wi-Fi адаптера (под обновлением я подразумеваю установку официального драйвера от производителя, а не обновление через диспетчер устройств Windows, где почти всегда вы увидите, что драйвер не нуждается в обновлении), а продолжить поиском вредоносного ПО на компьютере, которое также может вызывать зависание именно в момент появления доступа в Интернет.
Зависание компьютера из-за проблем с жестким диском
И последняя распространенная причина проблемы - жесткий диск компьютера или ноутбука.
Как правило, симптомы бывают следующими:
- При работе компьютер может намертво зависнуть, причем указатель мыши обычно продолжает двигаться, просто ничто (программы, папки) не открывается. Иногда через некоторый промежуток времени проходит.
- При зависании жесткий диска начинает издавать странные звуки (в этом случае см. ).
- После некоторого времени простоя (или работы в одной не требовательной программе, наподобие Word) и при запуске другой программы, компьютер зависает на некоторое время, но через несколько секунд «отмирает» и все работает нормально.
Начну с последнего из перечисленных пунктов - как правило, это происходит на ноутбуках и не говорит о каких-либо проблемах с компьютером или диском: просто в параметрах электропитания у вас выставлено «отключать диски» через определенное время простоя для экономии энергии (причем простоем может считаться и время работы без обращения к HDD). Затем, когда диск понадобился (запуск программы, открытие чего-либо), требуется время, чтобы он «раскрутился», для пользователя это может выглядеть как зависание. Эта опция настраивается в параметрах схемы электропитания, если вы хотите изменить поведение и отключить сон для HDD.
А вот первый из перечисленных вариантов обычно сложнее в диагностике и может иметь своими причинами самые разные факторы:
- Повреждение данных на жестком диске или его физическая неисправность - стоит или же более мощными утилитами, такими как Victoria, а также посмотреть информацию S.M.A.R.T. диска.
- Проблемы с питанием жесткого диска - зависания возможны по причине недостатка питания HDD из-за неисправного блока питания компьютера, большого количества потребителей (можно попробовать отключить какие-то из необязательных устройств для проверки).
- Плохого подключения жесткого диска - проверьте подключение всех шлейфов (данных и питания) как со стороны материнской платы, так и со стороны HDD, переподключите их.
Дополнительная информация
Если ранее каких-либо проблем с компьютером не случалось, а сейчас он стал зависать - попробуйте восстановить последовательность ваших действий: возможно, вы устанавливали какие-то новые устройства, программы, выполняли какие-то действия по «очистке» компьютера или что-то еще. Полезным может оказаться откат к созданной ранее точке восстановления Windows, если таковые сохранились.
Если проблема не решена - попробуйте подробно описать в комментариях, как именно происходит зависание, что предшествовало ему, на каком устройстве это происходит и, возможно, у меня получится вам помочь.
Намертво, Windows 7 перестает отвечать на любые команды, даже открыть диспетчер задач невозможно? Такие проблемы появляются довольно редко. Надо сказать, что компьютер - достаточно сложная система, и её производительность зависит от огромного числа факторов. В статье будут рассмотрены основные из них. После прочтения вы научитесь самостоятельно справляться с большинством проблем, приводящих к «фризам».
Вирусы
Первый ответ на вопрос о том, почему компьютер намертво зависает, самый простой и распространенный. Вполне возможно, что в вашем компьютере поселились непрошенные гости, которые хорошо маскируются. Обычно вирусы не только угрожают безопасности системы, но и заметно загружают компьютерные ресурсы. Иногда такая нагрузка приводит к
Всем известно, как бороться с подобной напастью. Достаточно просто установить какую-либо антивирусную программы, обновить её базы до актуальных и выполнить полную Не помогло - вызовите и проверьте процессы, нет ли подозрительных. Также не лишним будет заглянуть в автозагрузку, введя в окно «Выполнить» название утилиты «msconfig».
Однако если компьютер зависает намертво после включения, установить новое ПО, а уж тем более проверить ПК не получится. В этом случае используйте любой дистрибутив антивируса, который может создать загрузочную флешку или CD-диск.

Перегрев
Выпуская каждую новую модель устройства, производители пытаются сделать её "навороченнее" предыдущей. А для этого требуется и больше мощности. Последнее, в свою очередь. увеличивает тепловыделение. Какое-то время штатная система охлаждения справляется со своей работой, однако через время её эффективность уменьшается - в итоге компьютер зависает намертво. Что делать, если случилась подобная беда?
Пыль, от которой невозможно избавиться, забивается в радиаторы и мешает циркуляции воздуха. Оседая на кулере, пылевые массы замедляют скорость вращения винта. Раньше такие проблемы приводили к выходу устройства из строя. Сегодня, к счастью, компьютеры стали умнее, бесконечно или видеоплата не будут. Современные устройства имеют возможность обмениваться данными с материнской платой, возлагая на нее обязанности за контролем температуры. Как только значения достигают критической отметки, сначала контроллер пытается раскрутить винт кулера, если же это не помогает, система замедляет работу устройства, уменьшая напряжение. В скором времени компьютер зависает намертво.
Чтобы такие неприятности не случались, помните несколько простых правил:

Очень часто из-за этой проблемы зависает компьютер намертво в играх или других графических приложениях. Чтобы проверить, как сильно греются компоненты компьютера, можно скачать какую-нибудь программу. Благо, на просторах интернета подобных имеется огромное множество.
Неполадки с ОЗУ
Оперативная память - важнейший элемент компьютера, который имеет очень большое влияние на его производительность. Нормальная работа ОЗУ зависит от совместимости с материнской платой, с BIOS, с другими установленными планками. Незначительный сбой, самый мелкий заводской брак - и компьютер зависает намертво при включении, не желая работать даже с малой производительностью.
Если вы собираетесь наращивать или менять «оперативку», полностью изучите её характеристики, заранее зайдите на сайт её производителя и производителя системной платы, изучите, какие скорости поддерживаются, какие тестирования проводились и рекомендуется ли использовать устройства вместе.

Если компьютер зависает намертво до изменения конфигурации, можно проверить, сбоит ли оперативная память, средствами Windows 7. Достаточно кликнуть по кнопке «Пуск» и набрать в графе поиска строку «средство проверки памяти». Во время выполнения процедуры программа выведет на экран все ошибки, если они были найдены. Тут рекомендация одна: есть ошибки - меняйте память.
Нестабильность HDD
Жесткий диск - устройство, на котором хранятся абсолютно все данные (и пользовательские, и системные). Соответственно, Windows обращается к нему все время, считывание и запись не прекращаются ни на минуту. А это значит, что производительность системы напрямую зависит от скорости работы этого компонента. Со временем на нем могут появиться «битые» кластера и нечитаемые участки, которые и будут приводить к сбоям в работе системы. Нередко из-за этой проблемы компьютер зависает намертво в интернете, ведь во время серфинга браузер постоянно записывает и удаляет множество мелких файлов.
Восстановление битого HDD
Если износился HDD, требуется проверить его специальными программными инструментами, которые найдут все поврежденные сектора и отметят их как нерабочие. ОС прекратит использовать «бэды» и перестанет зависать. Для проверки запустите командную строку, введя в окно «выполнить» название программы - «cmd». В ней выполните команду «chkdsk [буква диска]: /f /r» для каждого раздела.

Опытные пользователи могут определить состояние HDD по звуку его работы. Если он начал щелкать или свистеть, скорее всего, оборудование неисправно и требует замены. Будьте бдительны, зачастую, если жесткий диск начал «сыпаться», вскоре он выйдет из строя, а восстановить данные с такого устройства очень сложно. Также если компьютер зависает намертво после включения, велика вероятность износа жесткого диска.
Неверная настройка BIOS
Если компьютер зависает намертво после включения, очень часто причина подобного поведения системы заключается в неправильной настройке BIOS. Кто-то может посчитать, что обычному пользователю не стоит даже пытаться что-то исправить, надо обращаться к профессионалу. Но все же компьютер зависает намертво - что делать, если специалиста вызвать нет никакой возможности?
Если подойти к конфигурированию BIOS с аккуратностью, с этой процедурой справится и новичок. Изучите полную информацию о своем компьютере, а в особенности о материнской плате. Обычно такие данные легко находятся на официальном сайте производителя. Узнайте, какие параметры наиболее важны, за что они отвечают. При работе с утилитой настройки BIOS никогда не меняйте множество параметров единовременно. Сначала измените несколько, перезагрузитесь, проверьте работу компьютера. Только после этого продолжайте правки. Отдельного упоминания стоит пункт, который есть в каждом BIOS - «Load Fail-Safe Defaults». Он приводит все параметры к оптимальным - по мнению разработчика.

Иногда на сайте производителя материнской платы можно скачать и установить новую версию BIOS. Никогда не отказывайтесь от такой процедуры. Часто в обновления исправляют критические ошибки и улучшают стабильность работы. Вполне вероятно, что после установки новой версии зависания исчезнут. Главное - изучите инструкцию заранее.
Службы Windows
В операционной системе все время трудится большое количество служб, включенных по умолчанию или добавленных в процессе работы. Система может нормально работать без большинства из них. Если какая-то служба не отвечает или занимает слишком много процессорного времени - компьютер зависает намертво.
Чтобы увидеть, какие из них есть в системе, а какие запущены, откройте окно администрирования ("Пуск" - "Панель управления" - "Администрирование") и дважды щелкните по ярлыку «Службы». Чтобы получить исчерпывающую информацию о той или иной службе, кликните по её названию дважды.
Первым делом обратите внимание на те, которые запускаются автоматически. Способ загрузки указан в графе «Тип запуска». Правило редактирования одно - если вы не понимаете описания, не отключайте компонент, а узнайте о его работе подробнее из интернета. Старайтесь проверять стабильность системы после каждой отдельной манипуляции.
Процессы и программы
Каждая программа запускает свой процесс (иногда даже не один), если он входит в бесконечный цикл или работает со сбоями, при этом не всегда компьютер зависает намертво, Windows 7 все же пытается самостоятельно перекрывать кислород не отвечающим компонентам. Выявить зависший элемент очень просто - обычно он занимает львиную долю ОЗУ и почти всё процессорное время.
Решение проблемы при помощи диспетчера задач

Просмотреть список запущенных процессов можно в окне диспетчера задач. Нажмите на клавиатуре комбинацию «CTRL+ALT+DEL». Если вы уверены, что какая-то программа не несет полезной нагрузки, но при этом занимает 90-100% процессорного времени, смело её завершайте (нажав «DEL» на клавиатуре или вызвав контекстное меню). Также отсюда можно перейти к месту хранения программы. Это будет полезно, если вы не понимаете точно, работу чего прерываете.
Проверка процессов не всегда является оптимальным решением, но эта процедура зачастую может помочь, если компьютер периодически зависает намертво. Помните, что некоторые программы могут загружать процессор на все сто процентов в самых активных фазах своей работы. Однако зависшая утилита не перестанет использовать максимум ресурсов, а та, которая выполняет свои функции без сбоев, через какое-то время снова перейдет в пассивный режим. Также не пытайтесь завершить процесс, который называется «Бездействие системы». Он используется для того, чтобы опрашивать другие программы и системные ресурсы, и переменная в нем отображает не загрузку процессора, а как раз остаток свободной мощности.
Причин зависания операционной системы Windows при загрузке может быть очень много, поэтому я хочу рассказать о тех, с которыми сталкивался лично и часто. В основном эти причины связаны с некорректной настрокой BIOS или работой устройств ввода вывода данных.
Речь пойдет именно о таком зависании запуска Windows, когда мы видим такую картинку:
Запуск Windows
Многие варианты неисправности можно исключить попыткой загрузить Windows PE с флешки. Если не загрузится, то проблема 100% в оборудовании и проверить в первую очередь нужно материнскую плату и подключенные устройства.
Если не знаете с чего начать проверку, то начните с BIOS. Потому-что это не сложно и не занимает так много врмени как другие проверки.
Настройки BIOS
Сбрасываем настройки BIOS
При загрузке компьютера нажимаем «Delete» и попадаем в настройки BIOS. В любой версии BIOS есть опция сброса BIOS в оптимальные настройки. Называться эта опции может по разному в зависимости от версии BIOS: Load Optimized Defaults , Restore Defaults или Load Setup Defaults.

Отключаем загрузку через LAN и привод CD/DVD
В случае неисправности привода оптических дисков или сетевого интерфейчас так же может происходить зависание запуска Windows. Чтобы проверить этот вариант отключим возможность загрузки ОС с этих устройств в BIOS

Привод дисков можно отключить от материнской платы или в настройках БИОС.
Отключаем режим AHCI
Можно попробовать переключить режим работы SATA с AHCI на режим IDE.
В моей практике было такое что Windows отказывался загружаться после записи на HDD образа созданного Acronis. Windows загрузился без проблем только после переключения в BIOS режима работы SATA на IDE.

Обновляем BIOS
Если не помог сброс настроек, то можно также попробовать обновить BIOS .
Осторожно! Можно получить мертвую материнскую плату. Лучше этот вариант использовать как крайний, когда ничто другое не помогло.
Сам процесс обновления не занимает много времени.
Прочитать об этом можно .
Нарушение целостности Windows
Нарушение работы Windows может произойти в следствии вирусной атаки или неумелых действий пользователя, в результате чего система не сможет найти и загрузить нужные файлы.
Можно попытаться устранить проблему при помощи средства запуска и восстановления Windows, либо переустановить Windows полностью. Но перед этим лучше проверить жесткий диск на наличие битых секторов, потому-что система может потерять доступ к файлам из-за ошибок жесткого диска.
Ошибки жесткого диска
Следует проверить жесткий диск на наличие битых секоров программой MHDD, Victoria или HDD Regenerator. Как пользоваться программой MHDD я описывал . Программа Victoria очень похожа на MHDD, а интерфейс HDD Regenerator очень прост и не должен вызвать затруднений даже у начинающего.

Если программа не нашла битых секторов или нашла и устранила проблему, то перезагружаемся и проверяем.
Если есть битые сектора, но программе не удалось их устранить, то устанавливаем Windows на другой диск
Некорректный драйвер контроллера HDD
Windows может зависать при запуске в случае замены материнской платы без предварительной подготовки операционной системы.
В случае замены материнской платы необходимо подготовить операционную систему к переносу на новое железо при помощи SYSPREP. Или можно просто обновить драйвер контроллера IDE ATA/ATAPI до стандартный драйвера Windows. Затем выключить компьютер и произвести замену матплаты.

Ошибки оперативной памяти
Так как процесс загрузки Windows, да и любые другие процессы компьютера загружаются в оперативную память, то ее неисправность может повлечь зависание всей системы. Для проверки оперативной памяти воспользуемся программой Memtest86.
Memtest86 выполняет бесконечное количество циклов проверки памяти. Значение Pass показывает сколько циклов прошло. Двух циклов проверки вполне достаточно и если значение Errors = 0, то с оперативкой все впорядке.
 ошибки оперативной памяти в Memtest86
ошибки оперативной памяти в Memtest86
Возможно вы знаете еще какие-то причины зависания Windows при загрузке, которые я не упомянул? Пишите комментарии.