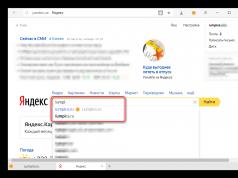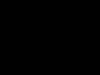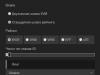Поскольку большинство версий Windows не содержат метода защиты паролем ваших файлов и папок, на этой странице приведены шаги для шифрования файлов и папок. Чтобы защитить паролем ваши файлы и папки в Windows, вам необходимо использовать стороннюю программу.
Совет. Перед защитой паролем любого документа вы можете создать резервную копию файлов и папок, защищенных паролем, в случае, если вы забудете пароль в будущем.
Пользователи Microsoft Windows Vista, 7, 8 и 10
К сожалению, Windows Vista, Windows 7, Windows 8 и Windows 10 не предоставляют никаких функций для защиты паролей файлов или папок. Для этого вам необходимо использовать стороннюю программу.
Если вы хотите зашифровать файл или папку, это можно сделать, выполнив следующие действия:
Примечание. Если параметр «Шифровать содержимое для защиты данных» не выбирается и не отображается, или вы вообще не видите этот параметр, вероятно, у вас есть домашняя версия Windows, которая не поддерживает эту функцию. Также возможно, что жесткий диск, на котором расположены файлы, не отформатирован как NTFS , так как это требование для функции шифрования.
Пользователи Microsoft Windows XP Professional
Следующие шаги для шифрования файлов в Windows XP Professional применяются к пользователям, которые используют компьютер с двумя или более учетными записями. Если вы используете одну учетную запись, см. Раздел других разделов безопасности.
- Свойства» .
- На вкладке «Общие» нажмите кнопку « Дополнительно» .
- Установите флажок « Зашифровать содержимое для защиты данных ».
- Нажмите « Применить», а затем « ОК» .
Примечание. При шифровании папки в Windows XP Pro вам не будет предложено ввести пароль. Однако другие учетные записи пользователей на вашем компьютере не будут иметь доступа к файлам, содержащимся в зашифрованной папке.
Шифрование содержимого для защищенных данных выделено серым цветом
Показать «Шифровать» в контекстном меню
Новая версия TweakUI также позволяет вам отображать параметр «Шифровать» в контекстном меню. Для этого выполните следующие действия.
- Откройте TweakUI .
- В окне TweakUI выберите « Проводник» .
- В правой части окна в разделе «Настройки» найдите « Показать» в контекстном меню и установите флажок. Этот параметр должен быть ниже «Shortcut to Prefix» для новых ярлыков и выше. Показывать «Просмотр компьютеров рабочей группы» в NetPlaces .
Пользователи Microsoft Windows XP домашняя
- Выберите файл или папку, которую вы хотите зашифровать.
- Щелкните правой кнопкой мыши файл или папку и выберите « Свойства» .
- Перейдите на вкладку «Общий доступ» .
- Установите флажок Сделать эту папку приватной .
- Нажмите « Применить», а затем « ОК» .
Сделать эту приватную папку недоступной
Чтобы этот вариант работал в Microsoft Windows XP Home Edition, вы должны соответствовать следующим требованиям.
- Жесткий диск должен быть отформатирован в NTFS, а не в файловой системеFAT32 .
- Папка, которую вы пытаетесь зашифровать, — это ваша личная папка. Например, если ваше имя — Боб , вы должны зашифровать следующую папку или папку внутри нее:C: \ Documents and Settings \ Bob \
Другие решения для защиты ваших файлов и папок в Windows
Файлы и папки не часто используются . Простым способом защиты паролем файлов является создание архива файлов с помощью инструмента сжатия. Когда архив создается, вы можете зашифровать содержимое, указав пароль.
Пользователи Windows ME и Windows XP — Windows ME и Windows XP поставляются с собственной утилитой сжатия. Эта утилита также может использоваться для сжатия и защиты паролем файлов.
Пользователи Windows Vista и Windows 7 — Windows Vista и Windows 7 также включают утилиту сжатия. Однако защита паролем для сжатых файлов невозможна без использования сторонней программы.
Совет. Когда файл сжат, пользователи все еще могут просматривать список файлов в сжатом файле. Если вы хотите, чтобы и ваши имена файлов, и содержимое были скрыты, переместите все файлы в одну папку и пароль защитит эту папку.
Файлы и папки, которые часто используются или доступны
Если вам необходимо защитить паролем или зашифровать данные, которые вы часто используете, вам необходимо установить стороннюю программу, которая позволяет защитить ваши файлы и папки. Ниже приведены некоторые бесплатные и коммерческие решения.
- 7-Zip — бесплатная утилита для распаковки файлов и папок, которая также включает в себя возможность защиты паролей от зашифрованных файлов и папок.
- AxCrypt — отличная бесплатная утилита шифрования, которая позволяет пользователям шифровать все файлы в папке и не разрешать просмотр этих файлов, если не известна парольная фраза (пароль).
- Folder Guard — коммерческая версия программного обеспечения для защиты паролем, которое позволяет вам защищать пароли файлы, папки и другие ресурсы Windows.
- Защищенная папка — за небольшую плату это отличная программа, которая позволяет вам защищать пароли.
Что нужно помнить, когда шифрование или защита паролем файлов и папок
- Нет такой вещи, как 100% -ный защищенный файл. Существует множество инструментов, утилит и инструкций о том, как разбить шифрование и пароли на файлы. Однако перечисленные выше методы защиты будут защищать ваши файлы от большинства пользователей, которые могут столкнуться с ними. Если вы работаете с действительно чувствительными данными, мы предлагаем коммерческий продукт для защиты ваших файлов и данных.
- Несмотря на то, что файл или папка могут быть защищены паролем, он все равно может быть удален (если программа не поддерживает возможность защиты файлов от их удаления). Всегда помните о резервном копировании всех ваших файлов, даже защищенных паролями.
- Если вы забыли пароль, если вы не захотите потратить время на его сломать или заплатить кому-то другому, чтобы сломать пароль, все данные в файле или папке будут потеряны. Таким образом, на всякий случай важно создать резервную копию файлов или папок, защищенных паролем.
Программы для установки пароля на папку
Easy File Locker
Easy File Locker — бесплатная утилита XOSLAB. Пользователи добавляют файлы и папки, которые они хотят защитить в списке, используя кнопку « Добавить файл» и просматривая их систему.
Настройки, такие как видимость и доступ, могут быть изменены «на лету» из чистого пользовательского интерфейса инструмента — это особенно полезно, если в вашей системе есть много файлов или папок, которые необходимо защитить.
Privacyroot
Разработанный PrivacyRoot, Secret Disk работает, создавая виртуальный диск, который можно защитить паролем или просто сделать невидимым для любопытных глаз.
SecretFolder
Вместо того, чтобы применять защиту паролем к отдельным файлам, SecretFolder просто делает их невидимыми, если пользователь не может войти в приложение с использованием указанного пароля.
Это хорошее решение, если вы скрываете подарок на день рождения или личный дневник, но он недостаточно строг, чтобы следить за действительно важным материалом. Рассмотрите этот инструмент, который лучше всего использовать для обеспечения конфиденциальности на общем компьютере, а не для обеспечения безопасности.
Мой замок
Мой Lockbox — это инструмент, который лучше всего работает, когда пользователь намеревается хранить весь свой защищенный паролем контент в одном месте. Вместо того, чтобы выбирать и выбирать отдельные файлы и папки для защиты, утилита выделяет одну конкретную папку в качестве «блокировки», где будет храниться конфиденциальный контент, аналогично процессу блокировки папки в начале этой статьи.
Это прекрасная альтернатива ручному хранилищу папок для всех, у кого нет уверенности в выполнении этой процедуры. Тем не менее, его ориентация на одну папку в отличие от гибкости чего-то вроде Easy File Locker делает ее менее полезной в рабочей среде. Кроме того, цена за 29,95 долл. В своем выпуске pro не обеспечивает отличное соотношение цены и качества.
Здравствуйте любимые читатели, иногда возникает вопрос как поставить пароль на папку . В этой статье я покажу как это сделать быстро и легко, а самое главное бесплатно, при помощи 2 простых программ, которые ставят пароль на папку и не дают её удалить. Статью я модернизировал, теперь все точно рабочее и свежее!
Как поставить пароль на папку Windows 7, 8, 10 ?
1 программа Password Protect
Устанавливаем, в комплекте идет русификация, её тоже устанавливаем. Поставить пароль на папку можно как в программе, так и нажав на любой папке. В программе нажимаем просто заблокировать.

Выбираем папку для блокировки.

Устанавливаем пароль на папку.

Все папка заблокирована.

Чтобы её разблокировать, нужно проделать те же действия.

Вводим пароль к папке.

Нажимаем разблокировать и вы снимете пароль с папки. Так же можно не заходя в программу блокировать папку. Нажав на ней правой кнопкой мыши и выбрав Password Protect USB.

И так же введя пароль, доступ к папке будет заблокирован. Если вы попробуете зайти в папку будет появляться вот такая ошибка.

2 программа Protected Folder
При установки она попросит ввести пароль на программу (пароль и подсказка). Делаем для безопасности. Нажимаем Options, чтобы поставить русский язык.

Переходим в User Interface и выбираем русский язык.

Так же можно убрать галочку скрывать папку. Мы же хотим только поставить пароль на неё, а не скрыть.


Приветствую всех читателей блога. Если вы большую часть работы делаете на компьютере, за которым работаете не вы один, то в некоторых случаях личную информацию лучше защитить от нежелательного просмотра.
Как поставить пароль на папку или файл тема нашей сегодняшней статьи. К сожалению разработчики Windows не позаботились о такой простой функции как возможность установки пароля для доступа к данным. Максимум что вам могут предложить, это ограничить доступ к данным определенным пользователям. Но так как мы привыкли работать за компьютером через одного пользователя, то данный способ нам ничего не даст. Как поставить пароль на папку?
2 Поставить пароль на папку 2-й способ
Скачиваем программу Password Protect.
Как поставить пароль на папку с помощью — Password Protect . Распаковываем архив и запускаем программу. Это Portable версия, поэтому установка не потребуется.
Распаковываем один из архивов 600кб . Переходим в распакованную папку и запускаем программу Password Protect перед нами откроется такое окошко:

Нажимаем запереть папки . И выбираем из списка ту на которую вы хотите поставить пароль.

Вводим два раза один пароль и по желанию оставляем подсказку на случай, если вы забудете пароль.

Все пароль установлен. Теперь при обращении к папке необходимо будет ввести пароль. Таким образом вы можете устанавливать пароли на любые папки. Ну а чтобы скрыть файлы от лишних глаз, поместите их в папку с паролем.
3 Пароль на папку — 3-й способ
Ставим пароль при помощи популярной программ архиватора — WinRar. Так как у многих данных архиватор установлен то давать ссылку на программу не буду. Если вдруг у вас этой программы не оказалось, то просто введите в любом поисковике скачать WinRar и скачайте программу по первой ссылке.
Данным способом мы ставим пароль на архив, в которым вы можете хранить файлы и другие данные вместе. Добавляем данные в архив

Откроется окошко создания архива

Переходим во вкладку дополнительно и нажимаем установить пароль . Откроется окошко установки пароля.
Вводим пароль два раза. Не забываем отметить галочкой — Шифровать имена файлов и нажимаем ОК .
Все создаем архив. Теперь чтобы открыть созданный архив необходимо будет ввести пароль.
Один из победителей конкурса кроссвордов ведет свой блог записки манимейкера — рекомендую ознакомится 😉
Ну вот и все теперь вы знаете как поставить пароль на папку или скрыть её. Поздравляю всех с праздником. Удачи!
К сожалению в Windows не предусмотрели возможность защищать папку паролем. Во многих случаях папка с паролем помогла бы сберечь важные данные от просмотра посторонних без особых проблем. Как это реализовать на ноутбуке или компьютере я рассмотрю в данной статье. Инструкция подойдёт для систем с Windows 7, 8 и 10
Речь пойдёт о бесплатных программах и их платных аналогов, а так же о некоторых других методах (без сторонних утилит ) с помощью которых можно защитить папки и ценный данные в них паролем.
Бесплатные утилиты и программы для установки пароля на папку
Таких программ немного, но есть те, которые без труда помогут поставить пароль на папку. Я проведу мини обзор на самые достойные, а вы сами выберете какая больше подойдёт именно вам. Они должны иметь совместимость с популярными версиями ОС Windows. Все ссылки будут указаны сразу в статье.
Важно знать, что ненужно устанавливать более 1 программы для подобных целей. Они могут конфликтовать друг с другом.
Anvide Seal Folder
Наверное самая популярная, бесплатная программа, которая позволяет сделать папку под паролем. Присутствует поддержка русского языка. Скачайте архив и запустите её. Добавьте в список 1 или несколько папок, которые необходимо закрыть паролем. Просто перетащите их в рабочее окно. Закройте доступ из меню (или нажмите F5 ). Сделайте это для всех необходимых файлов.
Настройки позволяют не только зашифровать папку паролем, но и данные хранящиеся в ней (название, размер файлов ). Все неудачные попытки авторизации запоминаются и показываются при правильном вводе.

Остальные возможности вы легко сможете проверить сами. Автор программы всегда помогает если возникают какие-либо проблемы.
WinMend Folder Hidden
Программа с очень привлекательным интерфейсом позволяющая получать доступ к папкам по паролю. Присутствует русская локализация (после установки и запуска ). Скачивайте и пользуйтесь бесплатно.

Всего несколько кнопок управления. Кроме цветовой схемы и языка никаких настроек нет. Перетащите папку в окно и она автоматически станет скрытой. Доступ к ней можно будет получить только из программы.

К недостаткам стоит отнести отсутствие шифрования без скрытия папок.
SecretFolder
Не менее простая программа на английском языке, но имеет очень дружелюбный интерфейс в котором разберется даже малоопытный пользователь. Скачайте её и установите. Введите пароль при 1 запуске. Он потребуется для входа программу где будут расположены защищённые папки.
Этот пароль так же требуется при удалении (для надёжности можно воспользоваться восстановлением через Email адрес ).

Попав в рабочее окно достаточно будете перетащить в него папку мышкой или выбрать её в каталоге через меню (Add ). Обратите внимание на статус. Lock — защищена. Unlock — без защиты. Чтобы вновь получить доступ к файлам нужно будет зайти в программу, и отсюда разблокировать каталог. Ниже в окне изображена инструкция, которая скорее всего не пригодиться.

Такими простыми действиями можно надежно закрыть доступ посторонним к папке с ценными файлами.
DirLock
Простейшая в использовании программа установив которую вы сможете защитить папку сразу из контекстного меню проводника Windows (появится новая строка Lock/UnLock ). В ней нет ничего лишнего. Скачайте её и заблокируйте папку введя пароль 2 раза. Это необходимо делать каждый раз после просмотра защищенных файлов.

В главном окне программы отображены все защищённые папки. Их так же можно разблокировать отсюда.

Удобное и безопасное решение.
Платные программы для защиты папки
Если бесплатные варианты не подходят, то можно воспользоваться платными. Они конечно сделаны более качественно и имеют больше функционала, но за это придётся платить. Я рассмотрю наиболее хорошие на мой взгляд программы, а вы сами решите какая лучше всего подойдёт для вас.
Folder Guard
У этой программы есть бесплатный пробный период 30 дней. Присутствует русский язык. Сразу после установки вас попросят ввести пароль на вход в программу. Чтобы установить пароль на папку достаточно перетащить её в окно. Каждый шаг настройки детально описывается и никаких сложностей возникнуть не должно. Скачайте её и установите.

Можно просто скрыть папку как обычную, так и сетевую, а можно установить пароль. Есть возможность ограничить доступ разным пользователям. Присутствует функция аварийного восстановления на случай если пароль был забыт.

Есть даже защита в безопасном режиме. Программа прячет сама себя с помощью атрибута «Скрытый». Поддерживается вызов по горячей клавише. Всё можно тонко настроить для своих нужд. Из минусов я бы отметил, что справка на английском языке.

В целом очень удобно пользоваться, помимо установки пароля очень много различных опций. В различных ситуациях они действительно могут быть полезными.
IObit Protected Folder
Простейшая из всех платных программ по защите папки на родном языке (выбирается в настройках ). 20 пробных запусков. Поддерживает все актуальные версии Windows. По картинке ниже можно увидеть, что никаких сложностей в использовании она не вызовет.

В опциях есть несколько дополнительных параметров. Мне эта программа понравилась больше всех остальных. Удобно, быстро, безопасно и нет ничего лишнего. Скачайте её и попробуйте сами.
My Lockbox
Очередная программа от русского разработчика, которая позволит вам без труда обеспечить защиту важных данных. В ней нет никаких наворотов. При первом запуске потребуется ввести пароль. Доступ ко всем папкам будет открываться после его ввода. Присутствует сервис восстановления через Email (необязательно ). Скачивайте и тестируйте.

В интерфейсе всего несколько главных кнопок. Есть возможно выставить фильтр доверенных процессов. Много тем оформления. По функционалу схожа с остальными программами.
- Установить — добавляет защиту на папку.
- Очистить — удаляет её.

Есть возможность пользоваться бесплатно только с 1 папкой. В платной версии это ограничение снимается и добавляется пользовательская поддержка.
Блокировка папки паролем внутри архива

Можно зашифровать виртуальный жесткий диск или флеш-накопители. Если забыть пароль то данные восстановить будет почти невозможно. Надежный метод защиты средствами Windows без сторонних программ.
Скрипт от Microsoft для установки пароля на папку
Ненадёжный способ, защита которого очень легко обходится простым включением показа скрытых системных файлов Windows. Однако тоже имеет место в данной статье так, как в ином случае доступ к папке осуществляется с помощью пароля, который был заранее установлен. Преимущество данного метода в том, что не требуется скачивать никаких сторонних приложений.
Что ещё можно сделать
В Windows хоть и не предусмотрена встроенная функция установки пароля на папки, но можно обойтись простым созданием второго пользователя и установить пароль на учётную запись. В добавок к этому ограничить права. Довольно простой и эффективный метод защиты данных. Однако опытный пользователь может справиться и с этим.
Так же я бы посоветовал и зашифровать его. Это можно сделать той же утилитой Bitlocker или ею подобными. Тут есть тоже свой минус в том, что раздел могут просто удалить и данные будут утеряны.
Из всего вышеперечисленного самым надёжным способом защитить папку является шифрование. Но тут если вы забываете пароль, то и сами теряете доступ к данным. Я добавляю папку в архив и шифрую её. Считаю это намного удобнее и безопаснее чем всё остальное. Всё зависит от кого требуется спрятать информацию. 100% защиты против всех не бывает.
Надеюсь вы нашли для себя решение поставленной задачи. Отвечу на все вопросы в комментариях.
Каким способом вы воспользовались?
В некоторых случаях пользователю бывает необходимо установить пароль на раздел или файл, не закрывая доступ ко всей системе. Как поставить пароль на папку? Вопрос может быть решён как стандартными средствами операционной системы, так и внешним софтом.
Для чего нужны пароли
Чаще всего отдельная защита папок требуется в следующих случаях:
- Совместное пользование устройством. В этом случае пользователи хотят защитить личные данные (фото, видео, документы) от просмотра и копирования.
- Запрет на установку. Закрыв доступ к системным файлам, администратор может ограничить установку новых приложений и использование старых.
- Защита от изменений файлов. Закрыв доступ к сетевой папке, например, в конце рабочего дня, можно быть уверенным, что никто не добавит лишнего в готовый отчёт.
К сожалению, несмотря на отличную защиту сочетаний k3CfJyNY$3pZRj или *q3y#GwuZvTpd@, обычный пользователь никогда не будет использовать нечто подобное.
Основные правила для создания безопасного выглядят так:
- используйте не меньше шести символов;
- вкрапления цифр, пробелов и спецсимволов сильно затруднят перебор для злоумышленников;
- не применяйте общеупотребительные слова, имена и личные данные;
- не используйте один пароль для нескольких важных сервисов;
- не ставьте паролем сочетания клавиш вроде qwerty.
Важно, чтобы пароли от ключевых сервисов (основная почта, аккаунт webmoney, рабочая CMS) были уникальными и не повторялись. Подумайте, насколько для вас важно содержимое хранилища. Если там забавные картинки из интернета - хватит обычного zxcvbn. Храните в запароленной папке результаты нескольких лет исследований? Постарайтесь запомнить десятизначный набор символов и не забудьте раз в неделю обновлять бэкап на запароленной флешке.
Для быстрого придумывания и запоминания сложных паролей можно использовать свои алгоритмы, например, добавление префикса или постфикса к названию сервиса. Если все ваши пароли начинаются с 232Kj и заканчиваются 16A, тогда пароль для почты gmail будет выглядеть как 232Kjgmail16A. Защиту легко скомпрометировать, потеряв два-три пароля, так что такой простой способ годится только для задач с низкой ценностью.
Как поставить защиту на папку в компьютере или ноутбуке с Windows 10, 8, 7, XP
Для ПК, работающих на базе Windows, за шифрование отвечает встроенная программа BitLocker. Строго говоря, она не защищает конкретные разделы, а работает с жёстким диском целиком. Способ подойдёт системам Pro, Enterprise и Ultimate, у остальных версий Windows Битлокер отключён.
Почему ОС Windows не поддерживает пароли в системе по умолчанию? Дело в законах США, которые не позволяют экспортировать стойкие ко взлому алгоритмы с длиной ключа более чем 40 бит. Поставлять вместе с операционной системой простую для взлома защиту - вредно для репутации компании, поэтому для решения специфических задач приходится обходиться сторонними решениями.
Использование стандартных средств
Прямого способа запаролить доступ к нужной папке в OS Windows не существует. Однако, есть обходной путь с использованием системы управления дисками и встроенного шифрования.
- Нажмите Win+R и перейдите в раздел управления системой, набрав diskmgmt.msc (или войдите нажатием правой кнопки мыши на меню Пуск - Управление дисками).
Чтобы поставить пароль на папку стандартными средствами Windows придётся создать виртуальный жёсткий диск - Создайте виртуальный диск нужного размера, следуя инструкциям программы.
 Для этого нам придётся выделить некоторое количество дискового пространства под виртуальный диск
Для этого нам придётся выделить некоторое количество дискового пространства под виртуальный диск - Инициализируйте и отформатируйте его, нажав на пустом пространстве «Создать простой том». По завершении у вас должен появиться новый диск.
 После создания наш виртуальный диск необходимо отформатировать
После создания наш виртуальный диск необходимо отформатировать - Нажмите в Проводнике Windows на диск правой кнопкой и выберите «Включить BitLocker».
 А вот диск целиком пусть и виртуальный мы уже можем запаролить с помощью стандартного для Windows мастера шифрования BitLocker
А вот диск целиком пусть и виртуальный мы уже можем запаролить с помощью стандартного для Windows мастера шифрования BitLocker - Появившийся мастер предложит указать пароль, выбрать способ восстановления и шифрования.
 Из предложенных способов разблокировки выбираем разблокировку при помощи пароля
Из предложенных способов разблокировки выбираем разблокировку при помощи пароля - Готово. Теперь, чтобы получить доступ к диску, пользователю каждый раз после завершения работы или извлечения его из системы придётся вводить установленный пароль.
 Вот так будет выглядеть конечный результат
Вот так будет выглядеть конечный результат
Помните, что хранилище с данными физически находится на одном из жёстких дисков. Удаление сейфа повлечёт за собой стирание всего содержимого.
Таким образом можно шифровать не только виртуальные, но и настоящие жёсткие диски и внешние накопители. Недостатком является то, что пароль фактически ставится на отдельный диск целиком вместо одной папки. В большинстве случаев это всего лишь интересный трюк вместо действительного решения задачи.
Использование дополнительных программ
Для защиты конкретной папки на диске также можно использовать сторонний софт. Рекомендуемые программы выбраны по простоте использования и безопасности.
Anvide Seal Folder
Однозначный лидер среди бесплатных программ. ASF (ранее Anvide Lock Folder) представляет собой окно, в которое можно добавлять нуждающиеся в защите папки и исключения из них при помощи интерфейсного меню в верхней части.
 ASF не только позволяет установить защиту на нужные папки но и скрывает их
ASF не только позволяет установить защиту на нужные папки но и скрывает их Интересным свойством программы является то, что в дальнейшем открывать папки можно только через неё - для всех пользователей зашифрованные папки становятся скрытыми.
Никаких проблем в установке и настройке на последней версии Windows 10 в мае 2018 года не обнаружено. Скачать дистрибутив можно на официальном сайте.
Видео: Использование программы Anvide Seal Folder
Folder Guard
Немногим более сложная платная программа, развивающаяся с 1997 года. Если функционала ASF недостаточно - Folder Guard предоставляет ряд возможностей помимо защиты папок и файлов.
 Folder Guard более продвинутый инструмент с большим количеством доступных функций
Folder Guard более продвинутый инструмент с большим количеством доступных функций FG может быть использована для защиты доступа к USB, дисководу и другим устройствам, контролирует панель управления Windows, предлагает разграничение прав доступа для разных пользователей.
 Существенный минус - приложение платное
Существенный минус - приложение платное Попробовать триал-версию Folder Guard можно бесплатно, полная версия обойдётся от 40 до 80 долларов.
Другие программы
Ещё одним простым, и, в то же время, неправильным способом запаролить папку является архивация. Популярные архиваторы 7zip и WinRar позволяют защитить новый архив паролем, закрывая доступ всем остальным.
 Существуют и другие приложения для установки защиты
Существуют и другие приложения для установки защиты Видео: ставим пароль при помощи WinRar
Вам также может быть полезен материал об использовании программы CCleaner: .
Как поставить защиту на устройствах от Apple
В гаджетах от компании Apple есть встроенные инструменты для установки защиты.
Создание пароля для папки в MacBook
MacOS и MacOSX предлагают свои встроенные способы защиты информации. Система работает с зашифрованной копией или «образом» папки, который и находится под защитой пароля. Для создания образа сделайте следующее:

Как запаролить папку на Айфоне (iOS)
Средствами системы пароль ставится в несколько шагов:

Для более серьёзных ограничений доступа без джейлбрейка скачайте в AppStore приложение Lockdown, Appcontrol или iAppLock,
Установка защиты на папках в мобильных Андроид-устройствах
ОС Андроид спроектирована на базе Linux, наследуя её структуру. Работа с файлами и папками возможна как стандартными средствами, так и с использованием File Commander’a. Для защиты папок на Android нужно использовать сторонние приложения.
Инструмент Applock
 Самый большой плюс этого приложения - несколько способов защиты ваших данных
Самый большой плюс этого приложения - несколько способов защиты ваших данных Видео: подробная инструкция по использованию приложения AppLock
Популярное мультиплатформенное приложение для контроля доступа и безопасности системы. Может работать как с отдельными папками/файлами, так и с приложениями. Есть несколько видов защиты, от графического пароля до отпечатков пальцев.
Приложение LOCKit
 Очень простое в использовании приложение с большим количеством функций
Очень простое в использовании приложение с большим количеством функций Простая и красивая программа для защиты приложений и файлов от несанкционированного доступа. Множество функций, простая настройка и контроль социальных сетей.
Интерфейс максимально упрощённый. Пользователю предлагается на выбор два вида защиты: традиционный цифровой пароль либо графический ключ.
После того как вы выбрали способ защиты, главный экран разделится на два столбца, в одном из которых будут отображаться заблокированные приложения и папки, в другом же, приложения и папки со свободным доступом. Чтобы поместить файл либо приложение в защищённый список, достаточно простого нажатия на соответствующую иконку.
Gallery Lock
 Это приложение будет интересно прежде всего тем пользователям, которые переживают за содержимое своей фотогалереи
Это приложение будет интересно прежде всего тем пользователям, которые переживают за содержимое своей фотогалереи Защита изображений в галерее от просмотра. Широкий функционал и удобный интерфейс, пригодится тем, кого из всего содержимого телефона волнует только доступ к фотографиям.
- При первом запуске приложения надо будет ввести пин-код. По умолчанию это 7777.
- Далее вы увидите группу альбомов, тоже созданных по умолчанию.
- В нижней части экрана нажимаете на иконку «Добавить папку», придумываете ей имя, и нажимаете «ОК».
- Зайдите в папку. В нижней части экрана нажимаете на значок «Добавить фото/видео».
- Выберите изображения и видеоролики, которые вы хотели бы спрятать, нажмите на зелёный плюсик в правом верхнем углу экрана.
- Выбранные фото и видео станут невидимыми без ввода пароля.
Видео: как пользоваться приложением Gallery Lock
Установка пароля на папку на USB-накопителе
С задачей полного запароливания флешки справится как стандартный BitLocker Windows, так и система образов MacOS. Тем не менее у обоих способов есть свои недостатки, поэтому для защиты USB-накопителя лучше использовать внешние приложения.
Помимо уже упомянутых программ для ПК, лучшую защиту предоставляет TrueCrypt. Приложение позволяет выбрать любой из открытых алгоритмов шифрования и закрыть доступ как к одной папке или файлу, так и к накопителю целиком. Из минусов - не самый удобный интерфейс и сложные настройки.
 Не самое дружелюбное по отношению к пользователю приложение но со своими задачами справляется на «отлично»
Не самое дружелюбное по отношению к пользователю приложение но со своими задачами справляется на «отлично» Для старых 32-битных систем можно порекомендовать проект MyFolder, который позволяет работать как с данными на компьютере, так и с внешними устройствами. Самый большой и, пожалуй, единственный плюс - скорость шифрования на любом железе, в недостатках, слабый алгоритм шифрования и невозможность использования на современных ПК.
 Если у вас не самый новый компьютер это приложение то что вам нужно
Если у вас не самый новый компьютер это приложение то что вам нужно Что делать, если пароль забыт
Восстановление пароля зависит от способа шифрования и платформы. Хорошие приложения не позволят открыть папку - в конце концов, именно для этого вы их устанавливали.
Некоторые приложения создают специальный файл восстановления или дают возможность зарегистрировать e-mail для отправки сообщения. Учтите, что такие файлы - прямой эквивалент запасной пары ключей от вашего сейфа, так что не стоит складывать их в папку «ЗДЕСЬ ВСЕ ПАРОЛИ» или нечто подобное. В идеале - сохраните все важные доступы на нескольких носителях (лист бумаги, небольшая флешка) и сохраните их в надёжном месте.
Забытый пароль в большинстве случаев не является помехой для удаления данных, так что вы всегда можете отформатировать диск или удалить хранилище, не повторяя ошибок в будущем.
В каких случаях установить пароль невозможно
Чаще всего пароль на папку или диск нельзя установить, если он принадлежит другому пользователю с равными или превосходящими правами. Такая проблема также возникает при переустановке системы - старые файлы создавались другим пользователем.
Для устранения проблемы в Windows выставьте доступ к папке для себя.
 Если папка или диск создавались другим пользователем необходимо добавить себя в список пользователей имеющих доступ
Если папка или диск создавались другим пользователем необходимо добавить себя в список пользователей имеющих доступ В случаях, когда и это не помогает, сделайте копию папки или файла, а затем удалите оригинал при помощи IObit Unlocker или его аналога.
 Удалять оригинальную запароленную папку необходимо при помощи этого приложения
Удалять оригинальную запароленную папку необходимо при помощи этого приложения Хранение множества папок на компьютере зачастую приводит к захламлению жёсткого диска. Как проверить и оптимизировать работу HDD с помощью программы HDDScan, узнаете в нашей статье: .
В большинстве случаев стандартные программы для установки пароля на папку или файл несовершенны. Используйте для работы дополнительный софт или постарайтесь обойти задачу с другой стороны, например, разных пользователей за одним компьютером можно разграничить штатными средствами OS так, что они даже знать друг о друге не будут, а злоумышленника, укравшего телефон, можно остановить ещё на этапе ввода пароля.
Если же вы решили использовать шифрование и защиту паролем помните, что все хорошие методы защиты не обходятся принципиально - в этом и есть смысл установки защиты. Забыв пароль, вы потеряете все, что находится в хранилище, так что продумайте способ восстановления заранее.