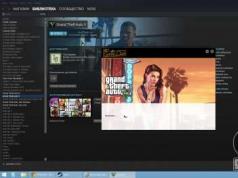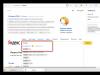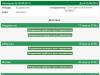Ноутбук, компьютер или планшет с Windows 10 можно использовать в качестве Wi-Fi роутера, который раздает интернет другим беспроводным устройствам. Такую программную точку доступа Wi-Fi можно использовать для организации локальной беспроводной сети или общего использования подключения Интернету (проводного или мобильного 3G/4G подключения), имеющегося на компьютере Windows, несколькими устройствами (телефонами, планшетами и другими устройствами). В первых релизах Windows 10 создать и управлять такой точкой доступа можно было только из командной строки. В Windows 10 1607 появился простой графический интерфейс для создания точки доступа – «Мобильный хот-спот».
Итак, сегодня рассмотрим, как создать виртуальную точку доступа на базе Windows 10 без использования дополнительных сторонних программ. Предполагаем, что на вашем компьютере имеются две сетевых адаптера: проводной Ethernet адаптер (подключен к сети провайдера, через которого осуществляется выход в Интернет) и беспроводной Wi-Fi адаптер. Мы хотим, чтобы компьютер с сетевой картой Wi-Fi мог использоваться другими усиройствами как Wi-Fi точка доступа и предоставлял общий доступ к своему подключению к Интернету.
Совет . Вместо проводного подключения для доступа в Интернет может использоваться и 3G / 4G подключение через USB модем или телефон.
Проверка поддержки режима Ad-Hoc драйвером Wi-Fi адаптера
Прежде чем приступить к созданию точки доступа, нужно убедится, что драйвер вашего Wi-FI адаптера может работать в режиме виртуальной точки доступа (Ad-Hoc). Для этого в командной строке выполните команду:
netsh wlan show drivers
В командой строке отобразится информация об используемом драйвере Wi-Fi адаптера и поддерживаемых технологиях (подробнее об поддерживаемых стандартах Wi-Fi драйвера в статье ). Наличие строки Hosted network supported : Yes (Поддержка размещенной сети – Да ) , говорит о том, что этот драйвер поддерживает работу в режиме точки доступа. В противном случае попытайтесь обновить версию драйвера или установите другой Wi-FI адаптер.
Мобильный хот-спот в Windows 10
В Window 10 1607 (Creators Update) и выше появился простой графический инструмент для раздачи интернет через Wi-Fi. Данная функция называется «Мобильный хот-спот » (Mobile Hotspot). Находится функция в отдельном разделе Параметры -> Сеть и Интернет -> Мобильный хот-спот . На данной вкладке с помощью всего пары кликов вы сможете запустить точку доступа на своей Windows 10. Все что нужно для этого – включить переключатель «Разрешить использование моего интернет-соединения на других устройствах ». Имя новой Wi-Fi сети и пароль сгенерируются автоматически (вы можете изменить их) и выбрать подключение к интернету, доступ к которому вы будете предоставлять другим устройствам (список Совместное использование интернет соединения ). Если на вашем компьютере имеется всего одно подключение к интернету, оно будет выбрано автоматически.

Ограничение . Таким образом можно предоставить общий доступ не ко всем типам подключений. Например, PPPoE подключение таким образом раздать не получиться.
В этом же окне будет отображаться список устройств, которое подключены к вашей точке доступа в данный момент. Отображается имя и MAC адрес устройства, а также назначенный ему IP адрес. Как вы видите, одновременно к точке доступа на Windows 10 может быть подключено до 8 устройств.

Распространенные ошибки Windows 10 при создании мобильного хот-спота
В том случае, если при попытке создать точку доступа появляется ошибка ‘Не удается настроить мобильный хот-спот. Включите Wi -Fi ‘, попробуйте обновить драйвер вашего Wi-Fi адаптера и / или удалить виртуальный Microsoft Wi-Fi Direct Virtual Adapter согласно (именно через этот виртуальный адаптер осуществляется раздача интернета). После этого перезагрузите компьютер и попробуйте включить мобильный хот-спот еще раз.

Еще одна частая ошибка — ‘‘. Попробуйте просто перезапустить свое Интернет-подключение.

Еще одна ошибка: ‘Не удалось настроить мобильный хот-спот, поскольку у компьютера отсутствует подключение Ethernet , Wi -Fi или подключение к сотовой сети ‘. Скорее всего имеются проблемы с вашим интернет подключение (нет сети). Проверьте подключение. Также эта ошибка появляется в случае, если вы подключены к провайдеру через PPPoE, этот тип подключение не поддерживается мобильным хот-спотом.

Создаем виртуальную Wi-Fi сеть из командной строки
Рассмотрим, как создать виртуальную точку доступа Wi-Fi из командной строки.
Предположим, мы хотим создать беспроводную сеть с именем Hotspot (это SSID сети) и паролем для подключения 3 i3iPass . Откройте командную строку (с правами администратора) и выполните такую команду:
 Если все указано правильно, команда вернет следующий текст:
Если все указано правильно, команда вернет следующий текст:
Режим размещенной сети разрешен в службе беспроводной сети.
Идентификатор SSID размещенной сети успешно изменен.
Парольная фраза пользовательского ключа размещенной сети была успешно изменена.
Эта команда создаст в системе новый виртуальный Wi-FI адаптер Microsoft Wi-Fi Direct Virtual Adapter, который будет использоваться другими беспроводными устройствами в качестве точки доступа. Теперь включим созданный виртуальный адаптер:

Строка The hosted network started (Размешенная сеть запущена) говорит о том, что программная точка доступа Wi-Fi успешно запущена.
В Центре управления сетями и общим доступом (Network and Sharing Center) появится новое беспроводное подключение с именем Hotspot .

Другие Wi-Fi устройства теперь могут видеть и подключаться к созданной точке доступа. Внутри такой сети устройства могут пользоваться общими документами и периферией, но выход в Интернет через такую точку доступа пока невозможен.
Разрешаем подключенным устройствам использовать Интернет подключение
Теперь разрешим всем устройствам, подключенным к нашей виртуальной точке доступа Wi-FI, использовать проводное сетевое подключение для доступа в Интернет. Для этого в центре управления сетями щелкните по имени сетевого адаптера, через который возможен выход в Интернет. В нашем примере это подключение с именем Ethernet .
 В окне со статистикой сетевого адаптера нажмите на кнопку Properties
.
В окне со статистикой сетевого адаптера нажмите на кнопку Properties
.

В окне свойств сетевого адаптера нужно разрешить общий доступ к интернету через это подключение. Для этого перейдите на вкладку Sharing (Доступ) . Отметьте флажком пункт «Allow other network users to connect through this computer ’s Internet connection » (Разрешить другим пользователям сети использовать подключение к Интернету данного компьютера), а в выпадающем списке выберите имя виртуального адаптера, который мы создали ранее.

Сохраните изменения. В окне центра управления сетями у сети Hotspot изменится тип на Internet , что означит, что эта сеть (и все подключенные к ней устройства) теперь имеют доступ в Интернет.

Теперь все устройства, подключающиеся к созданной нами точки доступа на базе Windows 10 получают доступ в Интернет через внешний сетевой интерфейс компьютера. Попробуйте подключиться к созданной точке доступа с вашего телефона, планшета или другого ноутбука.
Просмотр текущих настроек виртуальной точки доступа
Текущие настройки созданной вами точки доступа можно посмотреть с помощью команды.
Netsh wlan show hostednetwork

Команда отобразит имя (SSID) сети, поддерживаемые типы аутентификации и шифрования, максимальное количество устройств, которые могут одновременно пользоваться данной точкой доступа (Max number of clients) и текущее количество подключённых клиентов (Number of clients).
Следующая команда выводит различные настройки безопасности вашей точки доступаWi-Fi и ключи подключения:
Netsh wlan show hostednetwork setting=security

Точка доступа на Windows 10 не умеет работать в режиме скрытого SSID.
Возможные ошибки и способы решения с точкой доступа Wi-Fi на Windows 10
Вопрос . После перезагрузки Windows, Wi-Fi точка доступа не включается.
Ответ
. Чтобы восстановить работу беспроводной сети нужно запустить размещенную сеть командой
netsh wlan start hostednetwork
Заново указывать имя сети и пароль не требуется.
Вопрос . При попытке запуска размещенной сети появляется ошибка «The Wireless AutoConfig Service (wlansvc) is not running. The hosted network couldn’t be started» (Служба автонастройки беспроводной сети не запущена).
Ответ
. Запустите службу WLAN
AutoConfig
(Служба автонастройки Wlan) из консоли services.msc или из командной строки:
net start WlanSvc
и повторите запуск виртуальной точки доступа
Вопрос . При запуске Wi-Fi сети появляется ошибка «Не удалось запустить размещенную сеть. Группа или ресурс не находятся в нужном состоянии».
Ответ . Проверьте, включен ли ваш Wi-Fi адаптер. Затем откройте диспетчер устройств , в меню Вид выберите пункт Показать скрытые устройства . В разделе сетевых адаптеров найдите Microsoft Hosted Network Virtual Adapter и включите его (Задействовать). Если не помогло, последовательно выполните команды:
netsh wlan set hostednetwork mode=allow
Затем пересоздайте точку доступа:
netsh wlan set hostednetwork mode=allow ssid=Hotspot key=3i3iPass
netsh wlan start hostednetwork
Вопрос . Как посмотреть состояние и настройки точки доступа?
Ответ
netsh wlan show hostednetwork
Ответ
. Остановить точку доступа можно командой:
netsh wlan stop hostednetwork
Удаляется точка доступа (удаляются SSID и пароль сети) так:
netsh wlan set hostednetwork mode=disallow
Вопрос. Устройство подключилось к точке доступа Wi-Fi, а Интернет на нем не работает.
Ответ: Проверьте получило ли ваше устройство настройки DNS сервера (попробуйте вручную указать адрес публичного DNS сервера Google — 8.8.8.8 в настройках вашего клиента. Также попробуйте перезапустите службу общего доступа (ICS), или отключить и заново включить общий доступ для адаптера, через который ваш компьютер / ноутбук с Windows 10 подключен к Интернету.
Еще несколько типовых проблем, из-за которых у вас может не работать точка доступа на Windows 10:

На сегодняшний день технология Wi-fi пользуется огромной популярностью среди пользователей «всемирной паутины». Точки бесплатного доступа к беспроводной сети устанавливаются в аэропортах, на вокзалах, в кафе и торговых центрах. Иногда требуется создание такой сети в офисе или дома. Это актуально при наличии нескольких работающих устройств – ПК, ноутбуков, смартфонов и т.п. Ниже мы рассмотрим, как создать wifi доступ на ноутбуке с Windows 7 для последующей раздачи соединения вышеперечисленным устройствам.
Вначале поработаем с командной строкой. Открывается она с правами Администратора. Для этого вызываем меню «Пуск» и в поле поиска вводим команду «cmd». Затем на ярлыке правой кнопкой мышки выбираем графу «Запуск от имени Администратора». Появляется окно, где нужно ввести такие команды: «netshwlansethostednetworkmode=allowssid=»EVRIKAK» key=»MYPASSWORD»keyusage=persistent». Здесь «EVRIKAK»- сетевое имя, а«MYPASSWORD» – пароль.После нажатия «Enter» видно сообщение об успешном создании сети. Теперь следует ее запустить. В том же окне пишем команду «netshwlanstarthostednetwork». Все, первый шаг создания точки доступа wifi сделан, работаем дальше.








Нажатием «ОК» наша созданная сеть будет подключена к интернету. Работа, как видите, несложная и вполне по силам даже начинающему пользователю. Удачного вам серфинга по просторам сети!
В наше время современные гаджеты стали очень доступными и технологически продвинутыми. Они имеют несколько модулей передачи данных, в том числе Wi-Fi. Такой модуль позволяет соединиться с всемирной сетью и даже осуществить подключение нескольких модулей в одно и то же время.
Создание точки доступа стандартными средствами Windows
Этот вариант возможен за счет стандартных возможностей Windows. Процедура практически одинаковая, поэтому рассмотрим инструкции на примере «Семерки».
Нажимаем на значок Win+R, пишем в поиске cmd и открываем специальное окно, где внимательно прописываем
netsh wlan set hostednetwork mode=allow ssid=”New Name” key=”New Pass” keyUsage=persistent.
Используя латиницу вводим имя нашей сети (вместо New Name) и пароль (вместо New Pass). В конце подтверждаем и ждем сообщение, что процедура произошло успешно. Для запуска используем текстовую фразу
и снова подтверждаем.

В ответ появится текст об успешном завершении процесса. Теперь заходим в Центр сетевых подключений и находим иконку соединения с домашней сетью или «Ethernet». Включаем мишью контекстное меню и выбираем «Свойства». Теперь разрешаем другим юзерам использовать доступ к интернету, выбрав новое сетевое подключение «Беспроводная сеть 2» во второй вкладке и подтверждаем нажатием «ОК».

Теперь все готово, проверяем работу.
*Заметки для более новых версий ОС Windows 8, 10
Командная строка запускается нажатием правой клавиши мыши на значок Windows в соответсвующем пункте. Запуск выбираем в режиме админа.
В сетевых подключениях созданная Вами сеть отображается «Подключение по локальной сети* 2». Вместо цифры 2 может быть и другая.
Когда мы пользуемся командной строкой, после перезагрузки ноутбука нужно проделать те же операции. Упростить себе жизнь можно, сохранив необходимые настройки в автозагрузку.
Открываем блокнот и копируем текстовую фразу
netsh wlan set hostednetwork mode=allow ssid=” New Name ” key=”New Pass” keyUsage=persistent
netsh wlan start hostednetwork
и редактируем имя и пароль согласно вышеуказанных инструкций. Сохраняем текстовый файл и в конце названия пишем «.cmd».
Заходим через Пуск в Автозагрузку и копируем туда созданный файл.
*Заметки для более новых версий ОС
Автозагрузка открывается через нажатие клавиш «Win» + «R» и введение текста shell:Startup. После этого нажимаем «Enter».
Также обратите внимание на команду управления netsh wlan start hostednetwork – начать раздачу. Замена слова start на stop остановит раздачу. netsh wlan set hostednetwork mode=disallow – уничтожить раздачу (для повторного включения, нужно создавать точку доступа заново)
Создание точки доступа с помощью программ
Вопрос с подключением решается нужным программным обеспечением. Скачайте одну из специальных утилит.
Настройка точки доступа в Windows 7
— Для Windows 7 отлично подойдет Switch Virtual Router .Ее особенность это низкое потребление системных ресурсов и возможность настраивать автовыключение компьютера. Эта программа предлагает ввести название виртуального роутера и пароль в специальных полях, Когда Вы все ввели достаточно нажать «ОК» и программа создаст новую точку доступа с указанным именем.
Скачать Switch Virtual Router — https://yadi.sk/d/lfp2ynkTg3jr2


Настройка точки доступа в Windows 8
— За таким же принципом работает программа с интуитивно понятным интерфейсом MyPublicWiFi, которая подходит для Windows 8. После ее установки нужно перезапустить ноутбук и открыть ее от лица админа. Во вкладке Settings активируем галочкой Automatic HotSpot configuration. В строчках Network Name и Network Key вводим имя нового подключения и пароль соответственно. Последним шагом будет выбор разрешения на раздачу интернета и указание сетевого подключения для раздачи. Нажимаем «Set up and Start Hotspot», виртуальный роутер создан.
Скачать MyPublicWiFi — http://www.softportal.com/get-38317-mypublicwifi.html

Настройка точки доступа в Windows 10
— Virtual Router Plus хорошая альтернатива предыдущим программам, обладает простотой и скоростью настройки, а главное подходит для 7,8,10 версий Windows. Для работы точки доступа нужно ее имя, пароль для подключения и выбрать стандартное сетевое соединение для раздачи интернета. Программа легко сворачивается и очень удобно мониторится в панели уведомлений.
Скачать Virtual Router Plus — http://awesoft.ru/virtualrouter-plus.html

Мы рассмотрели множество вариантов раздачи через Wi-Fi. Надеюсь Вы найдёте для себя оптимальный и наиболее комфортный способ, ведь и ручной метод и программный имеют свои плюсы.
Как создать точку доступа WiFi используя ОС Windows 7. Инструкция, шаг за шагом с иллюстрациями. Хотя в основном народ интересует вопрос как сделать ноутбук точкой доступа wifi, на самом деле не имеет значения будет ли это ноутбук или обычный стационарный компьютер. Создание точки доступа wifi одинаково в обоих случаях.
Аналогичные статьи для других операционных систем:
Как создать точку доступа WiFi на Windows 7
Нам нужно на основе Windows 7 создать программный wifi роутер, который будет получать Интернет каким-либо способом и сможет раздать этот Интернет по wifi.
Что нам понадобиться.
- Windows 7 Basic или старше. Windows 7 Starter (начальная) не подойдет. Точнее, на Windows 7 Starter придется при помощи сторонней программы решать вопрос маршрутизации (для Windows 7 Starter отдельное примечание в конце статьи ).
- Нестарый wifi адаптер. Например для этой статьи использовался USB wifi адаптер TP-Link TL-WN722NC.
- Соединение с Интернет. Для этой статьи было использовано GSM соединение через оператора МТС (USB модем МТС). Но это может быть любое соединение - PPPoE, VPN, Dail-Up, Ethernet, WiFi.
Первым делом нужно установить wifi адаптер, если он еще не установлен, и убедиться в том, что он включен и работает.
После этого нужно проверить запущена ли служба "Служба автонастройки WLAN". Обычно режим ее запуска "Вручную", а значит она может быть остановлена. Если вы планируете использовать создаваемую точку доступа постоянно, то лучше перевести эту службу в режим запуска "Автоматически".
Также нужно проверить чтобы у службы "Общий доступ к подключению к Интернет (ICS)" тоже был режим запуска "Автоматически".
Эти проверки делаются через "Панель управления - Администрирование - Службы".
После этого нужно открыть консоль Windows (cmd.exe) с правами администратора. Это можно сделать через меню "Пуск - Программы - Стандартные - Командная строка", затем правая кнопка мыши и "Запустить с правами администратора".
В консоли набрать и выполнить команду:
netsh wlan set hostednetwork mode=allow ssid="winap" key="123456789" keyusage=persistent .
Вместо winap и 123456789 вводите свое имя точки доступа и пароль к ней:
Примечание. Важно! Пароль должен быть длиной не менее 8 символов, это требование для типа защиты WPA2, которая используется в Windows, при создании точки доступа. Лучше не использовать в пароле кириллицу. Регистр букв имеет значение - а и А это разные символы!
Далее проверяете, что соединение для точки доступа создано. Открываете "Пуск - Выполнить - ncpa.cpl" и после открытия окна "Сетевые подключения", в этом окне находите беспроводное соединение для которого не указан физический адаптер:

Нажимаете правую кнопку мыши, затем "Свойства" и там смотрите - должно быть "MicroSoft Virtual Miniport Adapter":

Заодно можно удалить ненужные для этого соединения, протоколы.
Сразу же в ncpa.cpl переименовываете это соединение - например в "winAP":

Далее, здесь же, в ncpa.cpl нужно расшарить (включить Windows ICS) соединение с Интернет. Выделить это соединение, правая кнопка - "Свойства", вкладка "Доступ". Включить ICS и указать соединение на которое будет раздаваться Интернет - на wifi соединение точки доступа ("winAP"):

Теперь нужно подключиться к Интернет. Или переподключиться, если соединение было установлено ранее.
После этого, в консоли набрать и выполнить команду:
netsh wlan start hostednetwork .
Все, точка доступа должна уже работать. Теперь можно подключать клиента к этой точке доступа (эта иллюстрация с компьютера клиента):

Как подключить wifi-клиента на:
- Ноутбуке (или на компьютере) под Windows - Настройка WiFi в Windows 7 .
- Ноутбуке (или на компьютере) под Linux - Ноутбуке (или на компьютере) под Ubuntu .
Клиент подключен:

На компьютере, где запущена точка доступа, можно проверить ее состояние. Для этого нужно в консоли ввести команду:
netsh wlan show hostednetwork

Видно, что подключен один клиент.
Остановка точки доступа командой netsh wlan stop hostednetwork
Полное уничтожение точки доступа командой netsh wlan set hostednetwork mode=disallow
Если нужно чтобы точка доступа включалась автоматически, при загрузке Windows, тогда команду старта нужно добавить в автозапуск. Речь о команде netsh wlan start hostednetwork. Команду можно записать в cmd скрипт, необходимо в свойствах этого скрипта указать "Запуск от имени Администратора". Затем скрипт включить в автозапуск.
Необходимо, чтобы соединение с Интернет, так же устанавливалось при запуске Windows. Иначе у точка доступа у вас будет, а Интернет через нее не будет.
Конечно это очень простенькая точка доступа. Но зато все под рукой. Не нужно никаких сторонних программ. Одна лишь Windows 7. И настраивается все за пару минут. Да, есть программы типа Connectify и Virtual Router. Однако нужно понимать, что они делают всего лишь ту работу, которая выполняется двумя командами в консоли Windows. Это просто надстройки над функциональностью Windows 7. Проще написать две команды в консоли, чем качать и устанавливать какие-то приблуды.
Кто-то может сказать, что в этом варианте, нет многих возможностей, которые должны быть у точки доступа. Ну да, это так. Только это ведь вариант когда нужно сделать wifi роутер очень быстро и без заморочек. И как раз такую возможность Windows 7 предоставляет - при минимуме телодвижений, что называется "на коленке" создать точку доступа.
А если ваши потребности шире и глубже, если вам точка доступа нужна на каждый день, или в сложных конфигурациях - тогда не Windows нужно использовать, а купить приличный, или даже хороший WiFi роутер. Приличный WiFi роутер стоит сейчас меньше тысячи рублей. И в такой ситуации лепить конструкцию на основе компьютера и Windows это как-то абсурдно.
Другое дело если точка доступа нужна раз в месяц, на день или на пару дней. Или в командировке. Или в отпуске. Вот тут нас Windows выручит. Можно быстро раздать Интернет через WiFi ноутбука на планшетник, смартфон или на другие ноутбуки.
Но если есть необходимость делать постоянную точку доступа именно на компьютере, тогда лучше делать это под Linux. Как собственно это и реализовано в WiFi роутерах. Например как в этой статье - Точка доступа на Ubuntu .
Точка доступа на Windows 7 не работает
Не нужно ругаться на Microsoft, на Windows - в общем искать виноватых на стороне. Проблема в таких случаях всегда на вашем собственном компьютере (или ноутбуке). Это может быть:
- Драйвера WiFi адаптера на котором вы создаете точку доступа.
- Сам WiFi адаптер.
- Вы что-то неправильно сделали.
- Какие-либо "левые" службы или драйвера / программы, которые используют WiFi адаптер или USB-порт (если ваш адаптер через USB подключен).
- У вас Windows 7 Starter.
- Остановлена одна из необходимых служб, например смотрите статью "Cлужба маршрутизация и удаленный доступ Windows 7 останавливается ".
Например в процессе запуска Windows драйвер WiFi адаптера может переводить адаптер в ждущий режим. И когда Windows запускает службу hostednetwork адаптер не просыпается.
При нормальном WiFi адаптере и если вы не засрали вашу Windows кривыми программами и драйверами - все будет работать нормально.
В общем источник проблемы всегда ищите на своем компьютере.
Защита WiFi сети
Точка доступа на Windows 7 Starter (начальная)
С ней Майкрософт начудил. ICS на ней заблокирована, а точку доступа как таковую сделать можно. Парадокс. Зачем нужен механизм hostednetwork, если нет маршрутизации? Как бы там ни было, сделать wifi точку доступа на Windows 7 Starter (начальная) можно. Нужно лишь найти программу при помощи которой выполнять маршрутизацию между интерфейсами Интернет и winAP. Вариантов тут много, например можно использовать прокси-сервер, типа 3proxy .
Иван Сухов, 2013, 2014 г.
Сейчас беспроводные сети Wi-Fi поддерживаются огромным количеством разнообразных устройств, от наручных часов до телевизоров. Обычно для таких устройств используют Wi-Fi роутер. Но, если такого роутера нет, то можно обойтись и обычным ноутбуком либо компьютером с Wi-Fi адаптером. В данной статье вы узнаете, как создать точку доступа Wi-Fi на компьютере или ноутбуке с операционной системой Windows 7 или Windows 10.
Создание точки доступа Wi-Fi на Windows 7
Сначала рассмотрим более сложный способ создания точки доступа Wi-Fi. Данный способ основан на использовании командной строки, поэтому он отлично работает как в Windows 7, так и в Windows 10. Хотя в случае Windows 10 лучше воспользоваться вторым способом, который описан в конце статьи.
Итак, для того чтобы создать точку доступа Wi-Fi на базе компьютера с Windows 7 вам нужно открыть командную строку с правами администратора. Для этого нужно открыть меню «Пуск», ввести в поиск фразу «Командная строка», кликнуть правой кнопкой мышки по найденной программе и выбрать «Запуск от имени администратора». Это самый простой вариант, хотя .
После того как командная строка запущена, можно приступать к созданию точки доступа Wi-Fi. Для этого нужно выполнить следующую команду:
Netsh wlan set hostednetwork mode=allow ssid="wifi_name" key="wifi_password" keyUsage=persistent
Обратите внимание, в данной команде есть параметры «wifi_name» и «wifi_password». Это название создаваемой точки доступа Wi-Fi и пароль для подключения к ней. Для того чтобы создать безопасную точку доступа эти параметры лучше изменить.
После выполнения указанной команды в командной строке должно появиться сообщение о разрешении режима размещенной сети, а также об изменении SSID и парольной фразы.

Теперь нужно выполнить команду, которая запустит только созданную ранее точку доступа Wi-Fi:
Netsh wlan start hostednetwork
После выполнения данной команды вы должны получить сообщение «Размещенная сеть запущенна». Если вы получаете сообщение «Не удалось запустить размещенную сеть» значит у вас проблемы с Wi-Fi адаптером. Он может быть выключен или не работает из-за проблем с драйверами. Решите проблему с Wi-Fi адаптером и снова выполните команду «netsh wlan start hostednetwork».

На этом этапе точка доступа Wi-Fi уже создана и работает. Вы даже можете подключиться к ней, но доступа к Интернету не будет. Для того чтобы включить раздачу Интернета вам нужно открыть окно «Сетевые подключения». Для этого можно нажать Windows-R и выполнить команду «ncpa.cpl».

В окне «Сетевые подключения» нужно найти то подключения, по которому вы подключаетесь к вашему Интернет провайдеру. Кликните по этому подключению правой кнопкой мыши и перейдите в «Свойства».

Дальше нужно перейти на вкладку «Доступ» и включить там функцию «Разрешить другим пользователям сети использовать подключение к Интернету данного компьютера». Также здесь нужно открыть выпадающий список и выбрать Wi-Fi подключение, которое было создано ранее выполнением команд. На скриншоте внизу это подключение называется «Подключение по локальной сети 13», но в вашем случае название будет другим.

На этом создание точки доступа Wi-Fi на Windows 7 завершено. Закройте окно с помощью кнопки «Ok» и проверьте как работает Wi-Fi. Для подключения к созданной точке доступа используйте пароль, который вы указали ранее.
Нужно отметить, что команду «netsh wlan start hostednetwork» нужно выполнять после каждого запуска Windows 7. Для того чтобы остановить работу точки доступа используйте команду «netsh wlan stop hostednetwork».
Создание точки доступа Wi-Fi на Windows 10
Если у вас Windows 10, то вам повезло, в данной операционной системе процесс создания точки доступа Wi-Fi значительно упрощен. Здесь вам не нужно выполнять никаких команд, все делается за пару кликов мышкой.
Итак, для того чтобы создать точку доступа Wi-Fi на компьютере с Windows 10 вам нужно открыть окно «Параметры». Для этого можно открыть меню «Пуск» и нажать на иконку с шестеренкой. Также вы можете кликнуть по кнопке «Пуск» правой кнопкой мышки и в появившемся меню выбрать «Параметры».

В окне «Параметры» сразу переходим в раздел «Сеть и Интернет».

А потом открываем подраздел «Мобильный хот-спот». Здесь в самом верху окна будет доступная функция «Мобильный хот-спот». Включите данную функцию и точка доступа Wi-Fi будет создана автоматически.

Чуть ниже можно выбрать подключение, которое будет совместно использоваться через точку доступа Wi-Fi, а также посмотреть или изменить название точки доступа и пароль.