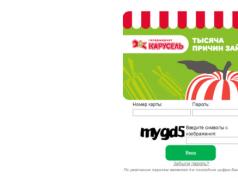Здравствуйте.
Я думаю, что преимущества настроенного принтера в локальной сети очевидны всем. Простой пример:
Если доступ к принтеру не настроен - то вам нужно сначала скидывать файлы на ПК к которому подключен принтер (с помощью флешки, диска, по сети и пр.) и только затем уже печатать их (по сути чтобы распечатать 1 файл - нужно сделать десяток «ненужных» действий);
Если сеть и принтер настроены - то на любом ПК в сети в любом из редакторов можно нажать одну кнопку «Печать » и файл будет отправлен на принтер!
Удобно? Удобно! Вот о том, как настроить принтер для работы по сети в ОС Windows 7, 8 и будет рассказано в данной статье…
ШАГ 1 - Настройка компьютера к которому подключен принтер (или как «расшарить» принтер для всех ПК в сети).
Чтобы можно было использовать принтер любым ПК в сети - необходимо правильно настроить компьютер, к которому он подключен.
Для этого заходим в панель управления Windows, в раздел: Панель управления\Сеть и Интернет\Центр управления сетями и общим доступом .
В открывшемся окне нужно поочередно раскрыть три вкладки (рис. 2, 3, 4). В каждой из них нужно поставить галочки напротив пунктов: включить общий доступ к файлам и принтерам, отключить парольную защиту.
Рис. 2. параметры общего доступа - раскрытая вкладка «частная (текущий профиль)»
Рис. 3. раскрытая вкладка «гостевая или общедоступная»
Рис. 4. раскрытая вкладка «все сети»
Здесь выберите свой принтер, щелкните по нему ПКМ (правая кнопка мышки) и выберите вкладку «Свойства принтера «. В свойствах перейдите в раздел «Доступ » и поставьте галочку напротив пункта «Общий доступ к данному принтеру » (см. рис. 5).
Если открыт доступ к этому принтеру - то любой пользователь вашей локальной сети может печатать на нем. Принтер будет не доступен лишь в определенных случаях: если ПК выключен, находится в спящем режиме и т.д.
Рис. 5. Расшаривание принтера для общего доступа по сети.
Так же нужно зайти во вкладку «Безопасность «, затем выбрать группу пользователя «Все » и разрешить печать (см. рис. 6).
Рис. 6. Теперь печать на принтере доступна для всех!
ШАГ 2 - Как подключить принтер по сети и печатать на нем
Теперь можно переходить к настройке компьютеров, которые находятся в одной локальной сети с ПК, к которому подключен принтер.
Первый шаг - запускаете обычный проводник. В самом низу слева, должны отображаться все ПК подключенный к вашей локальной сети (актуально для Windows 7, 8).
В общем щелкаете по ПК, к которому подключен принтер и если в шаге 1 (см. выше) ПК был правильно настроен - вы увидите расшаренный принтер. Собственно - щелкаете по нему правой кнопкой мышки и во всплывшем контекстном меню выбираете функцию подключения. Обычно, подключение занимает не более 30-60 сек. (происходит автоматическое подключение и настройка драйверов).
Затем выбрать подключенный принтер, нажать на нем правую кнопку мышки и включить опцию «Использовать по умолчанию «.
Рис. 8. использовать принтер по сети по умолчанию
Теперь в каком-бы редакторе вы ни были (Word, блокнот и другие) при нажатии кнопки «Печать » - будет выбран автоматически сетевой принтер и от вас потребуется только подтвердить печать. Настройка завершена!
Если при подключении принтера по сети появляется ошибка
Например, частая ошибка при подключении принтера - это стандартное «Windows не удается подключиться к принтеру…. » и выдается какой-нибудь код ошибки (типа 0x00000002) - см. рис. 9.
В одной статье рассмотреть все многообразие ошибок невозможно - но я дам один простой совет, который частенько мне помогает избавиться от подобных ошибок.
На этом все. Кстати, если принтер не печатает - рекомендую ознакомиться вот с этой статьей:
Как всегда заранее благодарю за любое дополнение к статье! Удачной работы!
Читайте, как установить принтер на Windows 7,8 и 10. Все способы, где скачать драйвера и процесс настройки. Полная инструкция.
Каждый пользователь задумывается о том, что неплохо бы иметь под рукой принтер для распечатки нужных файлов. Это один из самых важных элементов вашего домашнего офиса. Современная техника может работать в сети и локально. В связи с этим у пользователей возникают проблемы при ее установке. Разберемся, как установить принтер на ноутбук Windows с разными версиями операционной системы.
Как установить принтер на Windows 7
Локальный принтер не предусматривает подключения через Интернет. Он устанавливается на один из ПК. В большинстве случаев локальные принтеры устанавливают дома. В офисах более удобны сетевые варианты, доступ к которым имеют все пользователи. Они могут отправлять документы на печать. Сам принтер для сетевого участия устроен сложнее – он ведет статистику и распределяет нагрузку между пользователями. Разберемся с установкой каждого из вариантов.
Установка локального принтера
Для установки принтера вам не потребуется много времени. Рекомендуем предварительно прочитать инструкцию от девайса. Если у вас ее нет воспользуйтесь алгоритмом:
- Распакуйте и установите принтер на удобное для вас место. Соедините его с ПК кабелем через порт USB или LPT/COM.
- В большинстве случаев компьютер самостоятельно опознает устройство и проведет его настройку.
- При наличии подключения к Интернету драйвера будут установлены автоматически.
- После этого можно переходить к детальной настройке устройства. Зайдите в «Панель управления», откройте вкладку «Устройства и принтеры», выберите ваше устройство и нажмите «Свойства».
- Чтобы другие компьютеры в вашей домашней сети могли использовать принтер. Необходимо предоставить им доступ. Для этого выберите вкладку «Доступ».
- Установите маркеры в строках: «Общий доступ к данному принтеру», «прорисовка заданий печати на клиентских компьютерах».
Если операционная система не смогла самостоятельно установить драйвер, то настроить принтер вы не сможете в этом случае необходимо знать, как установить драйвера принтера на Windows 7. Для этого можно воспользоваться несколькими возможностями:
- загрузить их с официального сайта изготовителя устройства;
- провести установку с диска;
- воспользоваться утилитами для поиска драйверов.
Проще всего воспользоваться диском, который шел в комплекте с принтером. Если вы приобрели устройство печати с рук, то у вас не будет такой возможности. Тогда зайдите на официальный сайт производителя и найдите программное обеспечение в разделе «Пользователям» или «Техническая поддержка».
Если вы не можете найти нужные файлы на официальном сайте, скачайте и установите утилиту для поиска драйверов. Она просканирует ваш компьютер и предложит установить все недостающие программные файлы. Одним из самых эффективных приложений является Driver Pack Solution . После установки драйверов вернитесь к настройке принтера. Если вам не нужен общий доступ, то можно обойтись из без нее. Устройство начнет отображаться в текстовых редакторах.
Установка сетевого принтера и сервера печати
Сетевые принтеры подключаются по протоколу TCP /IP . Они имеют несколько особенностей – самой главной из которых является отсутствие драйверов. Программные файлы хранятся в самом устройстве, вам не нужно их загружать. Разберемся, как установить сетевой принтер Windows 7. Для этого вам достаточно придерживаться инструкций:
- Установите и включите сетевое устройство.
- Зайдите через «Панель управления» во вкладку «Устройства и принтеры».
- Выберите пункт «Добавить новый принтер». Система предложит вам 2 варианта: инсталлировать локальное оборудование или сетевое. Выберите строку «Добавить сетевой, беспроводной или Bluetooth -принтер».
- Система самостоятельно просканирует сеть и обнаружит устройство, вам останется лишь подтвердить ее выбор.
Настройка такому принтеру не требуется. Преимущество этого варианта в том, что вы можете подключаться к печатающему устройству с планшета, нетбука или любого другого устройства.
Как установить принтер на Windows 10
Операционная система 10 версии отличается дополнительными настройками, поэтому установка девайсов для нее будет немного иной. Разберемся, как установить принтер на Windows 10. Эта операционная система работает со всеми современными устройствами, а также с локальными вариантами.
Установка локального принтера
Старые принтеры, которые не имеют интерфейса для беспроводного подключения соединятся с ПК при помощи USB или LPT/COM. Вам необходимо подключить кабель принтера к своему компьютеру, а затем провести установку устройства по инструкции:
- Зайдите в меню «Пуск», выберите из списка раздел «Параметры» (пиктограмма «шестеренка»).
- В открывшемся окне «Параметры» найдите раздел «Устройства». Перейдите в него.
- В левой части открывшегося окна найдите строку «Принтеры». Щелкните по ней.
- В правой части окна появится кнопка с надписью: «Добавить принтеры и сканеры».
- Система в автоматическом режиме начнет поиск подключенных устройств. В появившемся окне будут их названия. Выберите нужный принтер, нажмите на кнопку «Остановить» и щелкните «Далее».
- Остальное операционная система сделает за вас – загрузит драйверы и настроит устройство.
Во время установки локального принтера у вас может возникнуть проблема – если автоматическая служба не способна определить его. В этом случае в окне параметров вы обнаружите синюю надпись «Необходимый принтер отсутствует в списке», а над ней будет кнопка «Обновить». Щелкните под надписи, чтобы перейти к ручной настройке:
- В окне «Найти принтер по другим параметрам» выберите первый пункт «Мой принтер старый, мне нужна помощь, чтобы найти его». Нажмите кнопку «Далее».
- После этого система установит вспомогательную утилиту, которая настроит ваш принтер для работы и обнаружит его.
Если приведенные советы, как установить локальный принтер не помогли, то нужно проверить подключение техники, заменить провода на новые. Затем загрузите с официального сайта производителя драйверы и установите их на свой ПК. Обратите внимание, что некоторые фирмы делают специальное ПО для Windows 10. Если на официальном сайте есть такой вариант, используйте его.
Подключение беспроводного принтера
Современные модели оргтехники подключаются через Wi –Fi , что значительно расширяет их функционал. Для их установки необходимо настроить роутер, а затем ПК. Для начала проверьте, поддерживает ли ваш роутер технологию WPS . Если все нормально, то можно перейти к его настройке:
- В адресной строке любого браузера введите «192.168.1.1». В большинстве случаев это позволит вам перейти к меню настроек. По умолчанию логин и пароль для входа в этот раздел – admin /admin . Если эти данные для входа не подходит, найдите инструкцию от роутера или договор со своим провайдером (если роутер был предоставлен вам от него).
- После того как вы вошли в меню, необходимо найти раздел WPS и выставить в нем значение Enable . Для ограничения доступа со сторонних устройств вы можете выставить пин-код.
- Теперь вам необходимо включить сам принтер и активировать на нем поиск беспроводной сети. После того как подключение произошло успешно, можно переходить к настройке компьютера.
- Откройте меню «Пуск» и выберите в нем раздел «Параметры». Зайдите в меню управления устройствами, выберите строку «Принтеры». Нажмите «Добавить принтер».
- Чаще всего беспроводное устройство не обнаруживается с первого раза. Поэтому, когда появится надпись «Необходимый принтер отсутствуют в списке», щелкните по ней.
- Из предложенных вариантов выберите «Добавить беспроводной или сетевой принтер». После чего система в автоматическом режиме начнет поиск устройств. Драйверы также будут загружены без вашего участия.
Если это не помогает, то вам нужно найти сведения об IP -адресе техники (указывается в технической документации или отображается в системном меню роутера). В этом случае из списка ручной настройки выберите пункт «Добавить принтер по его TCP /IP ». Введите имя или адрес устройства, поставьте маркер рядом с фразой «Опросить принтер и установить драйвера автоматически». Нажмите «Далее», остальное система сделает за вас.
Настройка общего доступа к принтеру в сети

Если вам не удалось подключить сетевой принтер по инструкции выше, то можно создать домашнюю сеть, чтобы включить в нее устройство. В этом случае с одним принтером могут взаимодействовать сразу несколько устройств, в том числе смартфоны и планшеты. Установить принтер по умолчанию в Windows 10 для нескольких устройств просто:
- Откройте в меню «Пуск» папку «Служебные», выберите в ней утилиту « ».
- Установите режим просмотра в окне на фразу «Мелкие значки». Почти в самом конце списка найдите «Центр управления сетями и общим доступом». Откройте этот раздел.
- В открывшемся окне слева найдите «Изменить параметры общего доступа».
- В появившемся списке найдите фразу «Общий доступ к файлам и принтерам». Установите маркер так, чтобы включить его. Сохраните изменения.
- При помощи стрелки вернитесь к предыдущему окну. В левом нижнем углу найдите надпись «Домашняя группа». В открывшемся окне щелкните по кнопке «Создать домашнюю группу».
- Выберите, к каким файлам будет предоставлен общий доступ. К принтерам он обязателен. Нажмите «Далее».
- Для подключения устройств система сгенерирует пароль, который можно записать или каждый раз запрашивать в главном компьютере (для этого достаточно будет снова открыть «Домашнюю группу»).
После того как вы создали домашнюю группу можно снова установить принтер и пользоваться им с любого ПК или ноутбук из вашей локальной сети.
Теперь вы знаете как установить принтер на самые популярные версии операционной системы Windows . Это не сложная процедура, с которой может справиться любой пользователь. Делитесь полученной информацией с друзьями, оставляйте комментарии. Если у вас возникли затруднения при использовании принтеров или компьютеров, мы будем рады найти пути решения.
Windows 8.1 очень аккуратно работает с принтерами (и другими сетевыми устройствами), так как до сих пор не работала ни одна другая версия Windows. Если эти устройства существуют, и Windows 8.1 видит их в сети, установка произойдет автоматически.
Это означает, что при первой попытке напечатать документ, Вы, скорее всего, увидите, что Ваш сетевой принтер уже в списке. Windows 8.1 с помощью Windows Update ищет необходимые драйвера и устанавливает устройства в фоновом режиме. Обычно, Вы просто подключаете свой принтер, а об установке заботится сама Windows 8.1.
Однако, Windows 8.1 не сможет установить принтер, если драйвера к нему не включены в Windows 8.1 или не доступны на Windows Update. В таком случае необходимо удалить и переустановить принтер. В Windows 8.1 имеется два основных способа установки принтеров и других устройств, самый простой из которых – использование настроек ПК. Откройте панель "Настройки ПК" и перейдите к "ПК и устройства", затем "Устройства". Здесь Вы увидите список всех установленных устройств, но вверху окна имеется кнопка "Добавить устройство". Щелчок или касание этой кнопки запускает автоматическое обнаружение Windows 8.1 новых аппаратных средств.
Установка новых принтеров в настройках ПК.
Если Вы хотите большего контроля над установкой принтера, или если принтер в "Настройках ПК" не обнаруживается, можно открыть панель "Устройства и принтеры". Введите на стартовом экране "устройства", и просмотрите, в результатах поиска, все найденные устройства и принтеры.
Окно "Устройства и принтеры".
Внимание . Чтобы удалить принтер или другое устройство в панели "Устройства и принтеры" (возможно, потому что драйвер не установился должным образом), щелкните правой кнопкой по нужному устройству и выберите опцию "Удалить устройство".
Добавить принтеры в Windows 8.1, в панели "Устройства и принтеры", можно двумя способами. Щелкнуть по ссылке "Добавить устройство" на панели инструментов вверху окна, или выбрать "Добавить принтер", работают оба способа.
Первоначально, эти опции работают одинаково, хотя и выглядят немного по-разному. Обе опции поиска сетевых принтеров и других устройств покажут их. Основное их отличие в установке драйвера для аппаратных средств.
Диалоговое окно добавления устройств и принтеров в Windows 8.1.
Добавление принтера с помощью "Добавить принтер".
В диалоговом окне "Добавление устройств", Windows 8.1 устанавливает наилучший, по ее мнению, имеющийся драйвер для этих аппаратных средств.
Внимание . Если Windows 8.1 ранее нашел Ваш принтер самостоятельно и установил его с неправильным драйвером, он переустановит тот же самый неправильный драйвер.
Если принтер автоматически не находится, щелкните по ссылке "Что делать если Windows не обнаружил устройство", откроется окно справки в котором Вам подскажут как решить эту проблему.
Второй вариант диалоговое окно "Добавить принтер", возможно, самый полезный метод установки всех принтеров (кроме самых трудных).
Если принтер автоматически не находится, можно щелкнуть по "Моего принтера нет в списке", и активировать дополнительные опции инсталляции устройства.
Добавление принтера вручную.
В окне "Добавить принтер" есть следующие опции:
- Можно добавить принтер по его сетевому имени (обычно обеспечивается отделом ИТ).
- Можно добавить принтер по его IP-адресу (обнаруживается через минуту).
- Можно добавить принтер по Bluetooth.
- Можно сконфигурировать принтер вручную, в зависимости от расположения порта.
Внимание . Если Вы должны найти IP-адрес беспроводного принтера, это можно сделать в настройках самого принтера, на его дисплее. Точный способ получения IP-адреса ищите в руководстве пользователя принтера.
При прочих равных условиях, скорее всего IP-адрес или сетевое имя принтера Вы не знаете. Самый быстрый способ решения этой задачи - посмотреть конфигурацию принтера на другом компьютере. Это можно сделать в "Устройствах и принтерах" (в Windows 7 и Windows 8.1). Щелкните правой кнопкой по нужному принтеру и выберите "Свойства принтера". Под вкладкой "Порты" Вы увидите адрес принтера.
Изменение адреса принтера.
Внимание . Например, Вы хотите параллельно добавить более старое устройство. Выбрав "Добавление локального принтера или сетевого принтера с ручными настройками" Вы сможете выбрать для него LPT порт.
В домашней сети или сети малого бизнеса, найти IP принтера проще, хотя фактический метод зависит от Вашего маршрутизатора. Следующие шаги описывают общий подход:
- Открыть Internet Explorer.
- Получить доступ к входу в систему своего маршрутизатора, вводя 192.168.0.1 (иногда 192.168.1.1 или 192.168.2.1), и нажав "Enter".
- Войти в систему своего маршрутизатора под своим именем пользователя и паролем (если они - все еще заводские, их следует изменить!).
- Найти настройки LAN.
- Открыть настройки Ethernet.
- Найти имя своего сетевого принтера; его IP-адрес отображается как показано на рисунке.
Просмотр IP-адреса принтера в сети.
Внимание . Допустим Вам необходимо сбросить настройки своего маршрутизатора. В этом случае удалите и переустановите принтер на всех своих компьютерах заново, так как Windows привязывает драйвер к определенному IP-адресу. Чтобы обойти эту проблему, можно установить, в настройках маршрутизатора, принтер с статическим IP-адресом.
Для полноценной работы принтера, необходимо установить дополнительное программное обеспечение - драйвера. Обычно, они идут в комплекте с устройством, на специальном загрузочном диске. Без них компьютер не обнаружит подключенное устройство. Конечно, мы не говорим об устройствах, которые автоматически распознаются системой. Сразу хотелось бы отметить, что вам надо прочитать статью полностью, так как есть сложные и более простые способы установки драйверов и поэтому надо дочитать статью до конца. Почти в самом конце статьи есть информация, как установить драйвер для принтера автоматически, имейте это введу. Когда возникает вопрос, как установить принтер без диска, то неопытные пользователи думают, что это очень сложно. Но на самом деле эту процедуру можно освоить за 15-30 минут. Давайте проверим так ли это.
Существует два основных способа, чтобы установить принтер без загрузочного диска, а именно - загрузить необходимые драйвера из интернета
- Используя базовые средства Windows Update;
- Самостоятельно, зная идентификационный код устройства или же используя модель принтера.
Первый способ отлично подойдет для простых моделей принтеров (только распечатка и сканирование документов, без дополнительной отстройки параметров), ведь Windows Update устанавливает базовый пакет драйверов.
Второй способ позволяет скачать самую последнюю версию ПО, поэтому после их установки пользователю будут доступны абсолютно все функции принтера, в том числе более «продвинутые».
Кроме того, причиной для установки драйверов может быть не только их полное отсутствие, но и неисправность самого устройства. Иногда используя тот или иной драйвер принтер отказывает распечатывать документы, а все потому что установленный вами драйвер не подходил для вашего устройства. Это конечно одна из причин, почему принтер может некорректно работать, но как вы понимаете, мы не зря об этом говорим именно сейчас. Ведь, далее мы расскажем, как скачать свой драйвер на компьютер, но если будете торопиться, то у вас могут возникнуть трудности. Поэтому действуйте поэтапно.
Если ранее вы где-то изучали этот вопрос и не один из способов не увенчался успехом, то можно попробовать заново загрузить драйвера. Эта статья универсальная – здесь расскажем, как сделать в разных версиях Windows.
Поэтому перед тем, как установить принтер без диска, необходимо:
1. Отсоедините подключенное к компьютеру устройство;
2. Перейдите в меню «Пуск» - «Панель управления» - «Устройства и принтеры» или «Просмотр устройств и принтеров»;
3. Здесь необходимо будет найти строчку «Установка принтера» или «Добавление принтера» в верхней панели;
 4. Откроется мастер установки принтеров, из предложенных вариантов выберите «Добавить локальный принтер» и нажмите «далее» (для Windows 7). Если у вас Windows 8 или 10, тогда внизу нажмите «Необходимый принтер отсутствует в списке» - и дальше выберите «Добавить локальный или сетевой принтер с параметрами, заданными вручную» и нажмите «Далее».
4. Откроется мастер установки принтеров, из предложенных вариантов выберите «Добавить локальный принтер» и нажмите «далее» (для Windows 7). Если у вас Windows 8 или 10, тогда внизу нажмите «Необходимый принтер отсутствует в списке» - и дальше выберите «Добавить локальный или сетевой принтер с параметрами, заданными вручную» и нажмите «Далее».

 5. Мастер установки принтеров и другого оборудования предложит выбрать порт, оставьте параметры по умолчанию (LPT1, но в некоторых случаях надо выбрать DOT4_001) и перейдите на следующий этап;
5. Мастер установки принтеров и другого оборудования предложит выбрать порт, оставьте параметры по умолчанию (LPT1, но в некоторых случаях надо выбрать DOT4_001) и перейдите на следующий этап;
 6. Нажмите на кнопку «Центр обновления Windows» и дождитесь обновления доступных драйверов;
6. Нажмите на кнопку «Центр обновления Windows» и дождитесь обновления доступных драйверов;
 7. Загрузится список компаний-производителей принтеров и основных моделей. Может занять от 5 до 30 минут. Слева найдите производителя, а справа укажите модель принтера. После чего нажмите «Далее». В данном случае мы выбрали бренд HP, а модель LaserJet 1022.
7. Загрузится список компаний-производителей принтеров и основных моделей. Может занять от 5 до 30 минут. Слева найдите производителя, а справа укажите модель принтера. После чего нажмите «Далее». В данном случае мы выбрали бренд HP, а модель LaserJet 1022.
 8. Мастер установки предложит придумать название для устройства (оставьте имя по умолчанию или придумайте свое), нажмите «Далее»;
8. Мастер установки предложит придумать название для устройства (оставьте имя по умолчанию или придумайте свое), нажмите «Далее»;

9. Дождитесь завершения установки;
 10. Откроется окно «Использование общих параметров», здесь необходимо выбрать параметр «Нет общего доступа к этому принтеру» и нажать «Далее» (окно появится, если установлен Windows 7). Если у вас Windows 10, то у вас отобразится окно, где надо нажать «Готово» (это же окно появится потом и в Windows 7).
10. Откроется окно «Использование общих параметров», здесь необходимо выбрать параметр «Нет общего доступа к этому принтеру» и нажать «Далее» (окно появится, если установлен Windows 7). Если у вас Windows 10, то у вас отобразится окно, где надо нажать «Готово» (это же окно появится потом и в Windows 7).

Следующее, что необходимо сделать - удалить только что установленное устройство. Для этого кликните по появившейся иконке принтера правой кнопкой мыши и в контекстном меню выберите «Удалить устройство» (при этом установленные драйвера останутся).

После проделанных действий можно будет подключать принтер к компьютеру. Когда подключите принтер надо немного подождать, чтобы компьютер автоматически распознал принтер и произвел установку. После чего можете распечатать любой документ, чтобы удостовериться в установке драйвера.
Как это сделать в Windows 7:
Официальные сайты
Если у вас отсутствует диск с драйверами для принтера, то скачать их можно с официального сайта производителя. Для этого достаточно знать фирму и модель принтера. Найти их можно в документации, на корпусе или задней части устройства. Если вы не разберетесь с инструкцией ниже, то можете без каких-либо опасений скачать нужный драйвер на нашем сайте (все драйвера без вирусов).
Откройте любой браузер и в строке поиска введите: «принтер HP LaserJet p1102 драйвера скачать». В данной статье я буду искать драйвера для вышеупомянутого устройства, вам же необходимо указать свою модель.

Как правило, ссылка на официальный сайт разработчика будет на первой странице поиска, в самом вверху. Но происходит не всегда и поэтому надо быть внимательными. Чтобы не скачать вместо драйверов вредоносное ПО, удостоверьтесь, что вы действительно зашли на официальный сайт разработчика. Для этого обратите внимание на ссылку сайта в поисковой система. Не должно быть ничего «лишнего» (адрес будет примерно таким: «hp.com» или «samsung.com» и т.д.
Если вы сомневаетесь в подлинности найденного вами сайта, то можете ввести только название фирмы принтера без модели и другой информации. А уже с главной страницы перейти в раздел «драйвера и другое ПО».

Преимущества загрузки драйверов с официального сайта:
- Безопасность (наличие цифровой подписи у драйверов, отсутствие встроенного вредоносного кода);
- Разработчик размещает на сайте только последние, «свежие» версии драйверов.
Как только вы попадете на нужную страницу («Драйвера и другие файлы», «ПО», «Программное обеспечение», «Загрузка», а также «drivers» на англоязычной версии сайта), вам останется ввести модель своего принтера и произвести поиск.

Кроме того, некоторые сайты позволяют в автоматическом режиме определить модель устройства и необходимые драйвера, например, может быть кнопка «Определить продукт». Итак, если мы находимся на сайте HP, нажимаем «Поиск продукта» и в нашем случае появляются разновидности этой модели. Нам надо выбрать нужную модель, нажав левой кнопкой мыши.

После того, как найдутся нужные драйвера, необходимо будет указать информацию о версии вашей операционной системы, разрядность системы. Если данное окно не появилось, то просто нажимаете на ссылку или кнопку для скачивания драйверов.

Может возникнуть и такая ситуация, что сайт предложит скачать версию драйверов на выбор:
- Базовую - для доступа к основным возможностям устройства;
- Расширенную - для доступа к дополнительным функциям.
Вам не надо переживать какую версию вы скачиваете, главное указать правильно разрядность вашей системы (обсуждали выше).

По окончанию загрузки, необходимо запустить скачанный файл и следовать инструкциям мастера установки.
Windows Update
Операционная система Windows по умолчанию содержит в себе все основные драйвера для самых популярных периферийных устройств. В том числе для принтеров и сканеров. Для этого подключите устройство к компьютеру и подождите, несколько минут. Если попытка автоматической установки принтера не будет положительной, необходимо сделать следующее:
1. Откройте «Панель управления»;
2. Найдите «Оборудование и звук»;
 3. Кликните левой кнопкой мыши по «Устройства и принтеры»;
3. Кликните левой кнопкой мыши по «Устройства и принтеры»;
 4. Появится новое окно с иконками, подключенных устройств. Найдите изображение компьютера или ноутбука (в моем случае это ноутбук) и нажмите на него правой кнопкой мыши. В открывшемся контекстном меню, нажмите на строчку «Центр обновления Windows».
4. Появится новое окно с иконками, подключенных устройств. Найдите изображение компьютера или ноутбука (в моем случае это ноутбук) и нажмите на него правой кнопкой мыши. В открывшемся контекстном меню, нажмите на строчку «Центр обновления Windows».

5. После этого откроется окно, где в меню справа необходимо нажать «Проверка наличия обновлений». Должен начаться автоматический поиск доступных обновлений для всех ваших устройств. Должны вам сказать, что желательно иметь быстрый Интернет, так как эта процедура может занять 10-30 минут.
 6. Теперь надо дождаться, когда Windows загрузит найденные обновления в автоматическом режиме;
6. Теперь надо дождаться, когда Windows загрузит найденные обновления в автоматическом режиме;
 7. После того, как поиск будет завершен и все найденные обновления будут скачены и установлены на ваш компьютер или ноутбук, необходимо перезагрузить устройство.
7. После того, как поиск будет завершен и все найденные обновления будут скачены и установлены на ваш компьютер или ноутбук, необходимо перезагрузить устройство.
После перезагрузки компьютера принтер должен работать. Если после перезагрузки компьютер все равно не видит устройство, возможно, корень проблемы не в драйверах. Попробуйте подключить принтер в другой USB вход.
Определение ИД принтера
Каждому устройству, которое подключается к компьютеру, принадлежит уникальный идентификационный код. Если вы знаете ID оборудования, то вы без проблем скачаете нужный вам драйвер. Если выше описанные инструкции вам не помогли, и вы не разобрались, как установить принтер без диска , необходимо узнать его идентификационный код. Этот вариант я рекомендую использовать в самых крайних случаях, а если вы скачали драйвера с официального сайта, то этот вариант можете пропустить.
Итак, чтобы узнать ID:
1. Нажмите правой кнопкой мыши на компьютер и выберите «Свойства», далее слева нажмите «Диспетчер устройств»;

 2. В открывшемся окне, найдите свой принтер. Правой кнопкой мыши щелкните по нужной строке и в появившемся меню, нажмите на «Свойства»;
2. В открывшемся окне, найдите свой принтер. Правой кнопкой мыши щелкните по нужной строке и в появившемся меню, нажмите на «Свойства»;
 3. Откроется диалоговое окно, где необходимо перейти во вкладку «Сведения». Далее в строке «Свойство» выберите пункт «ИД оборудования».
3. Откроется диалоговое окно, где необходимо перейти во вкладку «Сведения». Далее в строке «Свойство» выберите пункт «ИД оборудования».
 4. В окне ниже появится значение, которое и будет идентификационным кодом принтера (если значений будет несколько, то выбрать необходимо первое);
4. В окне ниже появится значение, которое и будет идентификационным кодом принтера (если значений будет несколько, то выбрать необходимо первое);
5. Скопируйте идентификатор. Перейдите на официальный сайт производителя вашего принтера и введите в поиск скопированный идентификационный номер. Также можете воспользоваться поисковыми системами, чтобы найти нужный вам драйвер используя ИД оборудования. Но не забывает, что на нашем сайте есть все драйвера для существующих принтеров. Остается только загрузить найденный драйвер.
Помните, что скачивать драйвера необходимо только с официальных ресурсов. Это абсолютно бесплатно и максимально безопасно.
Установка драйверов в автоматическом режиме
Чтобы данная проблема больше никогда не беспокоила и драйвера для любых внешних устройств устанавливались автоматически, достаточно изменить базовые параметры Windows. Для этого:
1. Вновь перейдите в меню «Устройства и принтеры» (выше рассказывали, как сюда зайти) через панель управления. Кликните правой кнопкой по иконке «Компьютер» и в появившемся контекстном меню выберите «Параметры установки устройств»;
 2. Откроется диалоговое окно, где необходимо выбрать «Да (рекомендуется)» (рекомендуемые параметры по умолчанию) и нажмите «Сохранить»;
2. Откроется диалоговое окно, где необходимо выбрать «Да (рекомендуется)» (рекомендуемые параметры по умолчанию) и нажмите «Сохранить»;

Теперь, после подключения нового устройства Windows будет в автоматическом режиме искать и устанавливать необходимые драйвера из собственной базы или используя интернет соединение.
Установка локального принтера в Windows 8 по сравнению с системами-предшественницами значительно упростилась. Чтобы “восьмерка” распознала устройство, достаточно подсоединить его USB-кабелем к компьютеру и включить в сеть, остальное система сделает сама – установит драйвера и настроит принтер на правильную работу. Сетевые принтеры тоже ставятся автоматически (когда к ним разрешен общий доступ). Если же с этим возникают проблемы, установить принтер можно вручную.
Как проверить, установлен ли на компьютере принтер?
- Щелкните правой кнопкой мыши по кнопке Windows (Пуск) и откройте панель управления.
- Откройте раздел “Устройства и принтеры”.

- Посмотрите, есть ли ваш принтер в списке. Если да – всё в порядке, если нет – необходима ручная установка.

Устанавливаем локальный принтер на Windows 8
- Подсоедините принтер к ПК и включите в электросеть. Нажмите кнопку Power на панели принтера.

- Находясь в разделе “Устройства и принтеры”, кликните кнопку “Добавление принтера”. Запустится мастер поиска и установки устройств.

- Если система обнаружит принтер, он отобразится в списке. Для его установки нажмите “Далее” и последовательно выполняйте инструкции мастера: подтвердите согласие, укажите по запросу системы место, где находятся драйвера и т. д.

- Если принтера в списке нет, убедитесь, что он подключен и работает. После этого кликните “Нужный принтер отсутствует в списке”. Вам будет предложено найти устройство по другим параметрам. Отметьте “Добавить локальный либо сетевой принтер с заданными вручную настройками”.

- Укажите порт, к которому подключен принтер, и нажмите “Далее”.

- Выберите из списков изготовителя и модель устройства, а также место, откуда должны быть установлены драйвера – из центра обновления Windows 8 или из указанного места, к примеру, с DVD.

- Укажите имя нового принтера.

- И по желанию разрешите или запретите общий доступ к нему. Если доступ будет разрешен, пропишите сетевое размещение.

- Последний шаг – это разрешение использовать принтер по умолчанию (отметьте по желанию). Чтобы проверить, успешно ли прошла установка, распечатайте пробную страницу. Если все в порядке, нажмите “Готово”.

Устанавливаем сетевой принтер на Windows 8
Чтобы пользоваться принтером, подключенным к другому компьютеру, необходимо, чтобы к нему был открыт общий доступ. Для этого:
- Зайдите в панель управления ПК, к которому подсоединен принтер, или кликните правой кнопкой мышки по значку сети в трее. Откройте “Центр управления сетями и общим доступом”.

- Кликните в панели перехода “Изменить дополнительные параметры общего доступа”.

- Откройте настройки нужной сети и поставьте метку “Включить общий доступ к файлам и принтерам”. Сохраните изменения.

Следующие действия выполняются на ПК, с которого необходимо получить доступ к печати.
- Откройте в панели управления “Устройства и принтеры”, как написано выше. Щелкните “Добавление принтера”.
- Все доступные устройства должны отобразиться в списке. Выберите нужное и следуйте инструкциям мастера установки.

Если нужный принтер отсутствует, щелкните одноименную ссылку внизу окна, тогда вам будут доступны следующие варианты:
- Выбор общего принтера по имени. Отметив это, вы сможете вручную прописать сетевой путь к устройству или найти его через проводник.

- Добавить принтер по TCP/IP или по имени узла. Выбрав это, вам придется вручную указать тип устройства, его IP и имя порта. Остальные шаги будет подсказывать мастер установки.

- Добавить принтер Bluetooth, беспроводной или с возможностью обнаружения сети. После выбора этого пункта система проверит, есть ли в сети доступные беспроводные принтеры и, если есть, предложит установить.

Последний вариант мы рассмотрели выше, поэтому возвращаться к нему не будем.
Решение проблем при установке принтера
Почему система не видит принтер
Windows 8 может не обнаруживать принтеры по следующим причинам.
Локальные:
- Неисправен USB-порт или кабель.
- Драйвер принтера не поддерживается системой.
- Не запущена служба диспетчера печати.
- Присутствует конфликт драйверов.
- Система заражена вирусом.
- Нет связи с компьютером, к которому подсоединен сетевой принтер (выключен или недоступен из-за неправильных настроек общего доступа).
- Сетевой путь к принтеру указан неверно.
- Компьютер не видит порт принтера или подключен к сети по VPN-соединению.
Решение проблем при подключении локального принтера
- Проверьте, видит ли система принтер при подключении к другому порту и другим кабелем.
- Установите последние обновления Windows 8, а также переустановите драйвера принтера. Используйте самые свежие версии.
- Убедитесь, что на компьютере запущена служба диспетчера печати. Для этого:
- откройте вкладку “Службы” диспетчера задач и щелкните внизу окна ссылку “Открыть службы”;

- найдите в списке “Диспетчер печати”, откройте его контекстное меню и нажмите “Запустить”, если служба остановлена.

- Если на компьютере был установлен другой принтер, деинсталлируйте его драйвер и ПО.
- Просканируйте систему на вирусы.
Решение проблем при подключении сетевого принтера

После этого проверьте, видит ли принтер ваш ПК. После выполнения всех инструкций проблема должна решиться.