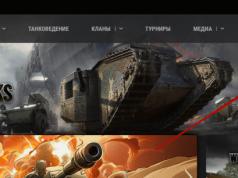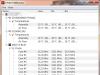Добиться загрузки в безопасном режиме по-прежнему можно, однако для этого придется покопаться в настройках восстановления Windows 8. Клавиша теперь запускает автоматическое восстановление, но если вместо нее нажимать при загрузке +, появляется возможность вручную выбирать опции восстановления. Впрочем, еще проще зажать и выбрать команду «Перезагрузка» (Restart) в самой Windows или на экране входа в систему.
Существует несколько способов попасть в безопасный режим – все зависит от того, загружается ли система и можно ли в нее войти. Начнем с самого простого.
Если доступен экран входа в систему

Если загрузка успешно доходит до экрана входа в систему, можно зажать клавишу и выбрать в меню выключения опцию «Перезагрузка». Появится экран средств диагностики, откуда можно попасть в безопасный режим. Как именно – читайте ниже.
Если система не загружается, но есть диск восстановления

Если у вас есть под рукой другой компьютер с той же версией Windows, можно создать USB-диск восстановления и загрузить с него неисправный ПК, чтобы добраться до средств диагностики, в числе которых и безопасный режим (подробнее ниже).
Если экран входа в систему недоступен
Если загрузка не доходит даже до экрана входа в систему, обычно автоматически появляется экран восстановления. Если этого не произошло, попытайтесь при загрузке зажать клавишу и нажимайте , пока не загрузится новый режим восстановления. Когда появится экран восстановления, нажмите кнопку «Дополнительные параметры» (Advanced Options).
Проблема в том, что этот экран появляется не всегда. Многие компьютеры, особенно новые, его не выводят.

Использование дополнительных параметров для загрузки в безопасном режиме
Каким бы из описанных способов вы ни воспользовались, на появившемся экране восстановления следует нажать кнопку «Диагностика» (Troubleshoot).

Теперь выберите пункт «Дополнительные параметры» (Advanced Options).


Наконец нажмите кнопку «Перезагрузить» (Restart).

После перезагрузки каким-то чудом появится знакомый экран параметров загрузки, на котором можно будет выбрать безопасный режим.

Запуск безопасного режима прямо из Windows 8
Существует и еще один способ попасть в безопасный режим, но он сработает, только если Windows уже загружена. Нажмите клавиши +[R], введите в появившемся окне команду «msconfig» (без кавычек) и нажмите .

В открывшемся окне перейдите на вкладку «Загрузка» (Boot) и поставьте флажок «Безопасный режим» (Safe Boot).

Можно также выбрать параметры безопасной загрузки:
«Минимальная» (Minimal)
– обычный безопасный режим.
«Другая оболочка» (Alternate Shell)
– безопасный режим с командной строкой.
«Восстановление Active Directory» (Active Directory repair)
– безопасный режим для восстановления сервера, являющегося контроллером домена в локальной сети.
«Сеть» (Network)
– безопасный режим с подключением к сети.
Выбрав нужную опцию, нажмите «OK» и перезагрузите компьютер.

Система автоматически загрузится в безопасном режиме.
Что предпринять, если не запускается Windows 8, которая обрела репутацию довольно надежной операционной системы?
Сколь бы качественным ни был продукт, от разного рода проблем ничто не застраховано. Случаются проблемы и при запуске этой версии Windows.
Что делать, если ОС вдруг перестала запускаться?
Можно ли решить проблему самостоятельно, или необходимо вмешательство специалиста? Это зависит от того, что стало причиной такого поведения операционки.
Это могут быть сбои, вызванные неправильным выходом из системы, или что-нибудь другое.
Как перевести компьютер в безопасный режим
Если Windows перестала запускаться, можно включить безопасный режим и попробовать восстановить работоспособность операционки. Делать это нужно так.
При включении часто нажимайте кнопку F8 на своем ноутбуке. До того как система начнет загружаться автоматически, откроется список возможных режимов запуска.
В этом списке, кроме трех видов запуска системы в безопасном режиме, можно выбрать восстановление последней правильно работавшей конфигурации Windows, такой, какой она была до сбоя.
Это не отменит ни одного из сделанных вами сохранений и не уничтожит созданных в последнее время файлов. Ни одна программа не удалится.
- С доступом к главным компонентам и необходимым драйверам.
- С доступом к сетевым драйверам. Этот вариант нужно выбирать если нужно выйти в интернет в безопасном режиме.

Все эти режимы мало чем отличаются. Самое существенное отличие – доступ к интернету в соответствующем режиме.
Совет: Если достаточного опыта работы с ПК у вас нет, лучше всего пытаться восстановить пострадавшую систему через режим первого типа.
Как восстановить операционную систему Windows 8 через безопасный режим
- Выберите первый вариант и включите управление системой, нажав комбинацию кнопок Windows+X и выбрав строку «Система» в развернувшемся вслед за этим меню.

- После этого нужно выбрать строку «Дополнительные параметры». Перейдите во вкладку «Защита системы» и найдите опцию «Восстановить». После этого появятся подсказки, которым нужно следовать. Ни одна из них не должна ускользнуть от вашего внимания.
- Кроме того, в безопасном режиме можно попробовать найти ошибку, из-за которой Виндовс дала сбой. Для этого нужно просмотреть журнал событий.
В том же меню, в котором вы выбирали пункт «Система», найдите строку «Управление», затем выберите «Служебные компоненты», «Просмотр событий», «Журналы», «Система».
В этом месте находятся все записи ОС. Узнав код неполадки, вы легко сможете устранить ее.
Запуск работы Windows 8 с помощью службы восстановления
Если в силу каких-то причин ОС на ноутбуке не запускается, windows предложит воспользоваться службой восстановления запуска .
В этом случае нужно действовать в соответствии с появляющимися на экране подсказками.
Еще одна возможность – выбрать вместо безопасного режима встроенное средство возврата к последней нормально работавшей конфигурации системы.
Как уже было сказано, способ этот достаточно безопасен, ни ваши файлы, ни сохранения не пострадают.
Но и проблема, однако, не будет решена окончательно, а, значит, она может повториться.

Восстановление системы с помощью установочного носителя
Если вы перепробовали все вышеописанные меры, а Windows по-прежнему не запускается, то нужно восстановить систему с помощью флешки или диска.
Данный вариант уже не может не сработать.
На загрузочном носителе есть все необходимое, чтобы восполнить потерянные файлы и исправить все ошибки. Система обретает целостность.
Чтобы восстановить операционку с флешки войдите в BIOS и выберите, с какого именно диска должна произвестись загрузка.
Как это делать?
- При включении часто нажимайте на ноутбуке клавишу «Esc» до тех пор, пока не попадете в BIOS. Иногда для входа нужно нажать F12 или F10. Если это стационарный компьютер – нажимать нужно кнопку «Delete».
- Затем откройте раздел Boot device и выбираем нужный носитель информации. Вторичным назначаем жесткий диск.

- Эти настройки нужно сохранить.
- Перезагрузите ноутбук.
Совет: На ноутбуке кнопки для входа в BIOS могут быть другими. Следует пробовать такие варианты, как «F9» или «F8». Ни та, ни другая клавиша не приведет к плохим последствиям.
Если все делать верно, то начнется загрузка устройства с нужного носителя. Вам осталось только вовремя нажать на строку «Восстановление».


Диагностика
Также система предлагает возможность провести диагностику, иногда это полезно делать даже в профилактических целях.

Ни один из описанных здесь методов не может быть назван единственно верным, пока причина неполадок не установлена.
Но попробовать вылечить операционку с их помощью можно, это точно не повредит.
Не загружается Windows 8
Знакомый расклад: вы включаете свой компьютер и видите, что не загружается Windows 8? Это не такая уж редкая ошибка, и есть множество причин для ее возникновения. Важно знать, как решить проблему загрузки Windows 8
Рано или поздно это случается со всеми пользователями. Да-да, хочется нам того или нет, а столкнуться с запуском операционной системы в безопасном режиме придется каждому независимо от того, установлена на компьютере последняя версия Windows 8 или старенькая Vista. Однако если с проверенными временем ОС вроде бы все ясно, то с новеньким подарком от Microsoft многие пользователи могут повозиться. Давайте же рассмотрим, как просто и в то же время быстро запустить на компьютере Windows 8 в безопасном режиме.
Метод № 1: Запуск из панели «Параметры»
Для того чтобы воспользоваться этим методом и зайти в безопасный режим, нажимаем в панели «Параметры» кнопку питания, а затем, удерживая на клавиатуре SHIFT, выбираем на экране параметр «Перезагрузка»:

После этого в окошке «Выбор опций» находим и выбираем щелчком левой кнопки мышки вкладку «Диагностика», а затем – «Дополнительные параметры»:

Следующим нашим шагом будет выбор в новом системном окошке вкладки «Параметры загрузки»:

В итоге Windows 8 предложит, в частности, запустить на ПК безопасный режим. Пользуемся таким предложением и без промедлений жмем на экране кнопку «Перезагрузить»:

В результате ПК уйдет в перезагрузку. При новом включении система отобразит ряд параметров для включения, среди которых есть и безопасный режим. Однако представлен он будет в 3-х вариантах:
- стандартный (включаем нажатием кнопки F4 на клавиатуре);
- с запуском сетевых драйверов (активируем клавишей F5);
- с рабочей командной строкой (выбираем кнопкой F6).
Выбираем нужный нам параметр и нажимаем соответствующую ему кнопку на клавиатуре. В итоге Windows 8 перезапуститься уже в безопасном режиме.
Метод № 2: Старт из командной строки
Те, кто хотя бы раз загружал для Windows 7 или любой другой ОС от Microsoft, знают, что выполнить эту задачу можно через командную строку. Воспользоваться ей можно и в Windows 8, правда, учитывая особенностей ее работы.
Первое, что нужно, конечно же, . В этом случае можно воспользоваться разными методами. В 8-ке этого проще всего добиться, если нажать на клавиатуре горячие клавиши и X, а затем выбрать в открывшемся меню параметр входа в командную строку с правами администратора. После того как командная строка загрузится, вбиваем в нее значение bcdedit /deletevalue {current} bootmenupolicy:

Заметьте, если параметр окажется введенным неправильно, система пропишет в командной строке соответствующее сообщение. Если оно не появилось, значит, все в порядке и можно перезагружать компьютер. В результате во время очередного запуска Windows 8, нажимаем F8 и в знакомом системном окне выбираем необходимый вариант :

Обратим внимание, что если в дальнейшем безопасный режим вам будет уже не нужен, не забудьте выключить его, введя в командную строку параметр bcdedit /set {current} bootmenupolicy standard .
Метод № 3: Загрузка с помощью настройки «Конфигурации системы»
Чтобы запустить на компьютерах с ОС Windows 8 безопасный режим этим способом, вначале нужно выполнить одно из таких действий на выбор:
Воспользоваться программкой «Выполнить»:
Для этого нажимаем на клавиатуре клавиши и R. Далее дело за малым – вводим в строку «Открыть» параметр msconfig и нажимаем OK:

Использовать командную строку:
Запускаем командную строку (см. метод № 2), вбиваем в нее параметр msconfig и жмем на клавиатуре Enter:

Какой бы вариант вы ни выбрали, в итоге должно открыться системное окошко «Конфигурация системы». В нем в разделе «Параметры загрузки» выбираем «Безопасный режим» и кликаем OK:

В итоге Windows 8 предложит перезагрузиться. Мы, конечно же, не отказываемся (для чего ж так было стараться-то) и отправляем ПК в перезагрузку. Результат таких действий прост – ОС без лишних настроек запустится в безопасном режиме. Заметим, что если вам потребуется обычная загрузка операционной системы, придется вновь заходить в «Конфигурацию системы». В этом случае достаточно будет снять с пункта «Безопасный режим» галочку и сохранить настройку с помощью кнопки OK.
Метод № 4: Запуск с помощью загрузочного диска или USB flash-card с Windows 8
Если вам по каким-то причинам не удалось запустить на своем компьютере безопасный режим предыдущими способами, но при этом у вас сохранился установочный CD/DVD-диск или флешка с этой ОС, решить проблему можно с их помощью. Заметим, что и в том и другом случае действовать придется аналогично. Предложим для примера запуск Windows 8 на ПК в безопасном режиме с помощью загрузочного диска.
Для этого вставляем его в дисковод и перезагружаем ПК. Затем заходим в БИОС, выбираем загрузку с CD/DVD и запускаем программу установки ОС. Далее вводим настройки (язык, дата, время и прочие) и ждем, пока на экране появится такое окошко:

Теперь чтобы открыть на компьютере безопасный режим, жмем «Восстановление системы» и выполняем поочередно такие действия:
- В окне «Выбор действия» отмечаем «Диагностика»;
- Выбираем «Дополнительные параметры»;
- Нажимаем вкладку «Командная строка»;
- Вводим в командную строку для исполнения bcdedit /set {globalsettings} advancedoptions true, нажимаем Enter и закрываем вкладку;
- В новом окне нажимаем «Продолжить».
В результате система перезапустится уже в безопасном режиме. Для возврата операционки в изначальное состояние, в командную строку вводим значение bcdedit /deletevalue {globalsettings} advancedoptions .
Метод № 5: Запуск при помощи горячих клавиш
Почему мы не начали с этого метода? Потому что использовать его, чтобы загрузить безопасный режим, можно не на всех компьютерах с Windows 8. В частности, если на ПК есть установленный UEFI BIOS или SSD, применить его не получится, но зато при стандартном режиме биос работает такой метод без перебоев.
Если ситуация у вас именно такая, скажем, что безопасный режим можно запустить одновременно с загрузкой ОС обычным нажатием F8 на клавиатуре или сочетанием этой кнопки с клавишей Shift. Если справились вовремя, на экране появится стандартное окошко, как в методе № 2, в котором можно будет выбрать соответствующий вариант загрузки системы.
Как видите, безопасный режим можно запустить в Windows 8 по-разному. Просто выберите для себя понравившийся способ – и вперед от мечты к реальности!
Что предпринять, если не запускается Windows 8, которая обрела репутацию довольно надежной операционной системы?
Сколь бы качественным ни был продукт, от разного рода проблем ничто не застраховано. Случаются проблемы и при запуске этой версии Windows. Что делать, если ОС вдруг перестала запускаться?
Можно ли решить проблему самостоятельно, или необходимо вмешательство специалиста? Это зависит от того, что стало причиной такого поведения операционки. Это могут быть сбои, вызванные неправильным выходом из системы, или что-нибудь другое.

В любом случае если Виндовс не запускается, можно попытаться оказать компьютеру первую помощь. В этой статье мы поговорим о некоторых действиях, которые точно не навредят, но помочь могут.
Что можно делать в таком случае?
Есть три действия, которые можно последовательно предпринять для урегулирования проблемы:
- Попытаться восстановить в безопасном режиме.
- Воспользоваться интегрированными средствами для восстановления Windows.
- Восстановить систему с помощью загрузочного носителя (флешки, диска).
Безопасным называется режим работы ОС, в котором можно предпринять некоторые меры по восстановлению нормального функционирования Windows.
Почти ни одна программа не доступна в безопасном режиме, работают только те компоненты, которые являются самыми необходимыми. В безопасном режиме можно активировать только системные файлы и драйверы, без которых ОС не работает вообще.
Специальные надписи в углах экрана оповестят вас, если компьютер будет переведен в безопасный режим.
В безопасном режиме проще произвести проверку на вирусы. Также в таком состоянии можно восстановить службы загрузки Windows.
Как бы то ни было, нужно понимать, что в безопасном режиме никакие системные файлы не защищены от удаления. Здесь нет прав администратора, и по неопытности можно нанести вред ОС, если удалить что-нибудь нужное для ее нормального функционирования.
Как перевести компьютер в безопасный режим
Если Windows перестала запускаться, можно включить безопасный режим и попробовать восстановить работоспособность операционки. Делать это нужно так.
При включении часто нажимайте кнопку F8 на своем ноутбуке. До того как система начнет загружаться автоматически, откроется список возможных режимов запуска.
В этом списке, кроме трех видов запуска системы в безопасном режиме, можно выбрать восстановление последней правильно работавшей конфигурации Windows, такой, какой она была до сбоя.
Это не отменит ни одного из сделанных вами сохранений и не уничтожит созданных в последнее время файлов. Ни одна программа не удалится.
- С доступом к главным компонентам и необходимым драйверам.
- С доступом к сетевым драйверам. Этот вариант нужно выбирать если нужно выйти в интернет в безопасном режиме.
- С командной строкой.
Все эти режимы мало чем отличаются. Самое существенное отличие – доступ к интернету в соответствующем режиме.
Совет: Если достаточного опыта работы с ПК у вас нет, лучше всего пытаться восстановить пострадавшую систему через режим первого типа.
Как восстановить операционную систему Windows 8 через безопасный режим
- Выберите первый вариант и включите управление системой, нажав комбинацию кнопок Windows+X и выбрав строку «Система» в развернувшемся вслед за этим меню.
- После этого нужно выбрать строку «Дополнительные параметры». Перейдите во вкладку «Защита системы» и найдите опцию «Восстановить». После этого появятся подсказки, которым нужно следовать. Ни одна из них не должна ускользнуть от вашего внимания.
- Кроме того, в безопасном режиме можно попробовать найти ошибку, из-за которой Виндовс дала сбой. Для этого нужно просмотреть журнал событий.
В том же меню, в котором вы выбирали пункт «Система», найдите строку «Управление», затем выберите «Служебные компоненты», «Просмотр событий», «Журналы», «Система».
В этом месте находятся все записи ОС. Узнав код неполадки, вы легко сможете устранить ее.
Запуск работы Windows 8 с помощью службы восстановления
Если в силу каких-то причин ОС на ноутбуке не запускается, windows предложит воспользоваться службой восстановления запуска. В этом случае нужно действовать в соответствии с появляющимися на экране подсказками.
Еще одна возможность – выбрать вместо безопасного режима встроенное средство возврата к последней нормально работавшей конфигурации системы.
Как уже было сказано, способ этот достаточно безопасен, ни ваши файлы, ни сохранения не пострадают. Но и проблема, однако, не будет решена окончательно, а, значит, она может повториться.
Восстановление системы с помощью установочного носителя
Если вы перепробовали все вышеописанные меры, а Windows по-прежнему не запускается, то нужно восстановить систему с помощью флешки или диска. Данный вариант уже не может не сработать.
На загрузочном носителе есть все необходимое, чтобы восполнить потерянные файлы и исправить все ошибки. Система обретает целостность.
Чтобы восстановить операционку с флешки войдите в BIOS и выберите, с какого именно диска должна произвестись загрузка.
Как это делать?
- При включении часто нажимайте на ноутбуке клавишу «Esc» до тех пор, пока не попадете в BIOS. Иногда для входа нужно нажать F12 или F10. Если это стационарный компьютер – нажимать нужно кнопку «Delete».
- Затем откройте раздел Boot device и выбираем нужный носитель информации. Вторичным назначаем жесткий диск.
- Эти настройки нужно сохранить.
- Перезагрузите ноутбук.
Восстановление системы Windows 8 может потребоваться при появлении критических ошибок в работе ПК. Чтобы пользователю не пришлось полностью переустанавливать ОС, предусмотрены специальные инструменты, которые позволяют восстановить компьютер даже без удаления файлов и изменения общих параметров системы. В данной статье вы узнаете, как запустить восстановление компьютера или ноутбука на Win 8 разными способами.
Ниже рассмотрены два варианта развития событий: с рабочей операционной системой и с неисправной. В первом случае вы можете выполнить восстановление из интерфейса Windows 8 без диска или флешки, а во втором потребуется загрузочный носитель для копирования системных файлов. Все способы представлены ниже:
- откат с точки восстановления;
- использование Refresh your PC;
- сброс к заводским настройкам на ноутбуке;
- восстановление с помощью загрузочного диска или флешки.
Рассмотрим подробно каждый из методов. Все инструкции полностью рабочие и подходят для любых сборок Windows 8 32/64 Bit.
Точка восстановления системы
Данный способ позволяет выполнить откат ОС до определенного состояния. Вы должны сделать следующее:
- Откройте «Проводник» с помощью иконки на панели задач.
- В левом каталоге найдите пункт «Этот компьютер» и кликните по нему правой кнопкой мыши, чтобы в меню выбрать пункт «Свойства».
- В открывшемся окне кликните по кнопке «Защита системы».
- В выбранной вкладке нажмите на кнопку «Восстановить».
- На первом экране нажмите на «Далее».
- Из списка выберите контрольную точку согласно дате, когда состояние компьютера было стабильным и рабочим. Кликните «Далее».
- Для начала процедуры нажмите кнопку «Готово».
Теперь вы знаете, как использовать контрольную точку для отката состояния ОС.
Создание контрольной точки
Если у вас не настроено автоматическое создание контрольных точек, вы можете сделать это вручную. Этот вариант пригодится при возникновении проблем с OS в дальнейшем:
- Снова откройте окно «Свойства» и кликните по «Защита системы».
- Далее перейдите по кнопке «Создать», отмеченной на скриншоте.
- Введите название и нажмите «Создать».
- Дождитесь окончания процедуры. После нее текущая конфигурация OS будет сохранена в виде контрольной точки. Вы сможете легко восстановить данное состояние в случае неисправности Windows 8 с помощью вышеописанной инструкции.
Откат через «Параметры»
В Windows 8 впервые появился инструмент Refresh Your PC. С его помощью пользователь может откатить состояние ОС до необходимого. Вы можете сохранить приложения и настройки, возвратить ПК к заводским параметрам, полностью переустановить систему либо запустить безопасную среду и выполнить нужные действия через нее.
Для начала необходимо открыть «Параметры компьютера»:
- Нажмите ПКМ на иконку «Пуск» и выберите пункт «Найти».
- В поисковой строке введите запрос «параметры компьютера» и откройте соответствующее приложение.
- В списке разделов выберите «Обновление и восстановление».
- Перейдите в подраздел «Восстановление». Здесь находятся инструменты, позволяющие вернуть исходное состояние ОС либо запустить безопасный режим.
Первый вариант (1) позволяет восстановить заводские параметры Windows 8 без потери личных файлов, музыки, фото и т.д. С помощью второго пункта (2) вы можете вызвать меню для полной переустановки ОС и возвращения ее к заводским предустановленным настройкам. При этом все личные файлы и установленные приложения будут удалены. Нажав на кнопку в третьем пункте (3), вы сможете вызвать безопасную среду и продолжить настройки через нее. Первые два варианта позволяют откатить систему из-под интерфейса Windows 8.
Стоит подробнее остановиться на безопасной среде, поскольку там вас ждет расширенный функционал.
Нажмите на кнопку «Перезагрузить сейчас» и подождите – на экране вы увидите, как запускается меню с выбором действия. Нажмите на «Диагностика».
Как видите, здесь вы можете выполнить все те же операции, что и в интерфейсе Windows 8. Однако меню диагностики может пригодиться в случае, если ОС не загружается. Нажмите на кнопку «Дополнительные параметры», чтобы перейти к расширенному функционалу. С его помощью вы можете:
- откатить ОС до контрольной точки;
- использовать wim-образ для восстановления;
- откатить систему через командную строку.
Рассмотрим все возможности детальнее. С первым пунктом мы разобрались выше – процедура ничем не отличается от выполнения в запущенной Windows 8.
Нажав на «Восстановление образа системы», вы запускаете программу для автоматической распаковки заранее созданного wim-архива. В нем должна находиться вся ОС с личными настройками и программами. Вы можете подключить диск или флешку к компьютеру, чтобы распаковать сторонний wim-образ. Таким образом вы получите полноценную систему.
«Командная строка» позволяет запустить процедуру отката с помощью простых команд. Кликните на соответствующую кнопку, чтобы запустить приложение. Теперь введите команду «rstrui.exe» и нажмите Enter для запуска. После этого вы получите доступ к меню с восстановлением ПК через контрольную точку.
Данное меню вы можете запустить через загрузочный носитель, если установленная ОС работает некорректно и не запускается. Рассмотрим такую ситуацию.
Выполнение процедуры с помощью флешки
Для выполнения процедуры таким образом потребуется некоторая подготовка. Во-первых, вам необходимо создать загрузочный носитель. Для этого нужно посетить официальный сайт Microsoft, где находится веб-установщик Windows 8 и скачать его на другой компьютер. Загрузчик скачает файлы ОС и создаст загрузочный накопитель автоматически.
Во-вторых, вам необходимо выполнить настройки через БИОС. Для этого при запуске ПК нажмите кнопку, отвечающую за вход в меню БИОС (она указана на начальном экране включения компьютера). Зайдите в меню «Boot» и установите загрузочную флешку на первое место в приоритете загрузки. Для сохранения параметров нажмите F10 и перезагрузите ПК снова.
Теперь при включении вы увидите меню установщика. Здесь вы найдете возможность удаления, переустановки системы, форматирования жесткого диска. Также создатели выделили функцию recovery в отдельное меню:
- Выберите нужный пункт и начните процедуру.
Откат на ноутбуке с предустановленной операционкой
Производители ноутбуков, которые продают устройства с предустановленным ПО, предусматривают возможность отката с помощью фирменных утилит и средств. Часть места на жестком диске выделено под recovery, поэтому вы можете за пару действий запустить процедуру возвращения ПК к исходным настройкам.
Это относится к ноутбукам Asus, Lenovo, Acer, HP и многим другим. Рассмотрим процедуру на примере Acer Iconia tab w5100. По умолчанию данная фирма использует сочетание клавиш Alt +F10 , которое необходимо нажать на начальном загрузочном экране с логотипом Acer.
Вы увидите меню «Acer eRecovery Management». Выберите отмеченный пункт.
После этого дождитесь окончания процедуры. Во время процесса ноутбук может несколько раз перезагрузиться. Отменить ход восстановления можно только перезагрузкой ПК. После окончания отката вы получите устройство с заводскими параметрами.
Названия утилит и способ получения доступа к ним отличаются в зависимости от производителя ноутбука, но по данному примеру вы сможете легко восстановить Windows 8 на любом девайсе.
Заключение
С помощью описанных методов вы сможете вернуть рабочее или исходное состояние Windows 8 практически в любой ситуации. Используйте контрольные точки, чтобы вернуть прежнее состояние компьютера. Функционал Refresh Your PC пригодится при откате ПК до заводских настроек. Безопасная среда пригодится в том случае, если Windows 8 не запускается – нужные инструменты можно открыть через загрузочную флешку.
Видео
Ниже вы можете посмотреть обучающий видеоролик, в котором наглядно показываются все действия из данной статьи. Вместе с видеоинструкцией вы сможете разобраться в трудностях и восстановите свой компьютер без посторонней помощи.