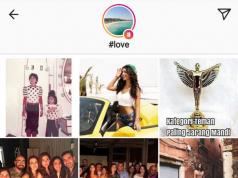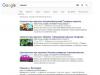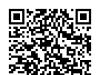В Steam есть функция, позволяющая получить доступ к играм ваших друзей без покупки. Осуществляется это благодаря опции Семейный доступ (Family Library Sharing).
Важно ! После того, как вы авторизовались на другом компьютере, то, когда ваш друг зайдет со своего аккаунта с авторизованного устройства и попробует запустить игру, принадлежащую вашему аккаунту, вам придет запрос на разрешение доступа. После подтверждения игра заработает.
Чтобы добавить друга в семейный доступ, проделайте следующие действия:

Важно ! В семью можно добавить только те аккаунты, которые были авторизированы на вашем ПК. Для этого зайдите в Настройки - Семья - Добавить аккаунт. И выбираете нужного вам человека.
- Теперь войдите в свой аккаунт и проделайте то же самое;
- В списке ниже появится друг, с которым вы поделились библиотекой. Важно, чтобы напротив его имени стояла галочка.
- Все! Теперь в вашей библиотеке должны появиться игры друга.
Как отключить семейный просмотр Стим
Некоторые нюансы при активации
- Вы можете делиться одновременно с 5 друзьями, при этом авторизовав до 10 устройств;
- Играть в игру вашего друга можно только тогда, когда друг не в сети или не играет. Если он решит зайти в любую из своих игр, то вас выкинет через 5-10 минут;
- Установить семейный просмотр между аккаунтами с разными региональными ограничениями нельзя;
- Если ваш друг будет использовать читы или какие-то запрещенные программы через вашу библиотеку, вы можете получить VAC-бан. Добавляйте в семейный просмотр только проверенных людей;
- Играть в игры друга нельзя без активного соединения с интернетом;

- Вы можете ограничить список игр, которыми готовы делиться, в настройках «Управление семейным просмотром»;
- Помимо игры вашего друга, вы также получаете доступ ко всем внутриигровым дополнениям, которые он приобрел;
- Если игра у вас уже есть в библиотеке, но она, к примеру, без дополнений, а у друга полная версия, она будет недоступна для вас;
- Играть в игры друга можно только на авторизованном им компьютере. Если вы авторизовали свой домашний компьютер, но хотите поиграть через аккаунт на неавторизованном ноутбуке, то у вас ничего не получится;
- Некоторые игры, требующие установки дополнительных клиентов (вроде GTA 5), будут недоступны для игры через семейный просмотр;
- Вы не будете получать достижений и коллекционных карточек из игр друга;
- Вы можете получить доступ к своей библиотеке игр в любой момент вне зависимости от того, играет ли через семейный просмотр ваш друг;
- После настройки допустимого контента семейного просмотра, на вашу электронную почту придет письмо с PIN-кодом для подтверждения.
Видео
В этом гайде вы найдёте подробности использования Steam Family Sharing.
Steam Family Sharing позволяет делиться играми своей библиотеки с другими пользователями, которые играют на том же компьютере, что и вы.Примечание переводчика: этот гайд является переводом гайда от Jimo. Не забудьте оценить и оригинальный гайд.
Бета доступ
Steam Family Sharing сейчас в бета-тестировании и приглашения на тест рассылаются участникам .
Прежде чем люди, пользующиеся с Вами одним компьютером, получат доступ к Вашей библиотеке Steam, Вам понадобится авторизовать новый компьютер.
Пользователям Mac понадобится выбрать Steam , а затем Настройки в меню, находящемся в верхней части экрана.
В окне настроек выберите кнопку Family .
Затем Вам будет предложено дать компьютеру имя.
После того, как Вы нажмёте Ok, компьютер будет авторизован в Steam Family Sharing. Вы сможете вернуться к этому окну в любое время, чтобы посмотреть, какие аккаунты и когда пользовались Вашей библиотекой.
Теперь, если какой-либо пользователь входит в Steam с компьютера, который Вы авторизовали, она получит доступ к любой игре из Вашей библиотеки, если если в тот момент она не будет использоваться.
Другие пользователи, так же имеющие доступ, смогут просматривать Вашу библиотеку, используя специальный фильтр вверху их списка игр и введя Ваш ник.
Запрос доступа
Если кто-то авторизовался в Steam с вашего компьютера и установил игру, однако не не авторизовал Ваше устройство, Вы можете отправить запрос на доступ к библиотеке этого пользователя. Любая игра, установленная через Steam любым пользователем, появится в Вашей библиотеке в списке, озаглавленным ником владельца.
Найдите одну из нужных игр и нажмите кнопку "Играть".Вам будет предложено либо запросить доступ к библиотеке владельца, либо купить эту игру самому. Чтобы отправить запрос нажмите кнопку "Запросить доступ".
После этого Вам будет необходимо дать какое-либо имя Вашему компьютеру, дабы пользователь, которому Вы отправили запрос, смог его определить.
Как только Ваш запрос будет отправлен, Вы получите уведомление. Пользователь, которому Вы отправили запрос, получит письмо, уведомляющее о том, что Вы хотите получить доступ к его библиотеке Steam.
Очень часто членам одной семьи приходится делить не только место жительства, но и компьютер. Особенно остро это ощущается, когда среди них присутствует не один, а два или, может быть, больше игроманов. Решить, кто и когда будет проводить досуг перед экраном, несложно. Одновременно избежать конфликтов на почве прохождения одной и той же игры трудно. «Зачем ты трогал мои сохранения?», «Я должен был получить это достижение раньше!» - упрекают друг друга члены семьи. Разработчики всемирно известной площадки по продаже компьютерных игр придумали способ избавиться от извечного конфликта — Steam Family Sharing.
Что это такое?
Одна из нововведённых опций Steam — семейный доступ, если обращаться к переводу её названия. Как она работает? Steam Family Sharing открывает для пользователей одного компьютера привлекательную возможность — делиться играми из личного списка покупок с товарищами или членами семьи. При этом каждый авторизованный аккаунт имеет свои собственные сохранения и достижения, находящиеся в единичном пользовании его владельца.
Steam Guard
Перед тем как подключить семейный доступ в Steam, пользователю нужно удостовериться, что его аккаунт защищён с помощью дополнительной функции. В идеале, она должна быть включена у всех. Самым простым уровнем безопасности считается пароль, без введения которого невозможно войти в учётную запись. Но, как известно, злоумышленники могут его заполучить. При активации пользователь может быть уверен, что люди, не имеющие отношение к его аккаунту, не смогут так легко увести его.

Как только опция включается, вход в рассматриваемый аккаунт не будет осуществляться без подтверждения авторизации. Система сгенерирует случайный набор букв и цифр, которые немедленно отправит на адрес электронной почты, указанный при регистрации. Или же появится в специальном приложении Steam, доступном владельцам смартфонов. Данный код обязателен к вводу в специальное окно: вместе с паролем и логином.
Перед тем как сделать семейный доступ в Steam активным, нужно обязательно пройти этот шаг. Данная функция включается автоматически, если пользователь подтвердил адрес электронной почты, к которому привязана учётная запись. И после этого два раза перезагрузил клиент Steam. Однако, если юзер случайно или намеренно отключил её и теперь хочет вернуть обратно, существует два способа:
- Повторное подтверждение адреса электронной почты, указанной при регистрации аккаунта. Проверить, сделано ли это, можно в настройках клиента. Если всё прошло успешно, адрес электронной почты будет указан как подтверждённый.
- Активация опции в настройках клиента. После входа в аккаунт достаточно выбрать пункт «Управление настройками Steam Guard». Тут рассматриваемую функцию можно спокойно включить.
Также можно дополнительно обезопасить аккаунт, загрузив на свой телефон специальное приложение. Каждый раз, когда пользователь будет авторизовывать данные, на его смартфоне сгенерируется код. Без него он не сможет войти в сеть.
Шаг первый: авторизация компьютера
Настройка семейного доступа Steam начинается с этой операции. Авторизацию нового устройства нужно произвести, зайдя в настройки клиента. В открывшемся окне требуется найти строчку Family и щёлкнуть по ней курсором компьютерной мыши. После того как данное действие будет завершено, откроется окно. В нем отображается список авторизованных устройств. Из представленного перечня компьютеров нужно выбрать тот, с которого в данный момент сидит пользователь, и нажать кнопку «Авторизовать устройство». В всплывшем диалоговом окне предлагается указать имя нового предмета техники. Желательно ввести его так, чтобы в дальнейшем не забыть, кому именно был открыт доступ к библиотеке игр. После подтверждения имени компьютер окажется авторизован в системе Steam. Семейный доступ для него будет включён.

Теперь любой пользователь, входящий в систему с авторизованного компьютера, получает доступ к полной библиотеке игр. Он сможет проводить время в любой из них, если она не будет использована кем-то другим. Игра доступна только одному пользователю одновременно. Если друг зашёл в игру, а её хозяин тоже решит развлечься в ней, он получит предупреждение. В нём будет предложено приобрести игру или же дано несколько минут на то, чтобы сохраниться и выйти. Владелец игры имеет приоритетный доступ к ней.
Шаг второй: запрос на доступ
Как сделать семейный доступ в Steam, если гость прошёл авторизацию с компьютера юзера, установил игру, но забыл дать доступ этому устройству? Зайдя уже со своего аккаунта, владелец компьютера может отправить запрос на разрешение пользоваться библиотекой гостя. Каждая игра, без исключений, установленная на компьютер через Steam, будет находиться в списке с подписью имени владельца.

Достаточно выбрать интересующую забаву из перечня и попробовать зайти в неё. Всплывёт диалоговое окно. Юзеру будет предложено заплатить за игру или отправить запрос на разрешение пользоваться библиотекой её владельцу. Следующим шагом станет введение наименования компьютера, чтобы товарищ смог узнать того, кто отправил ему запрос.
После завершения операции человек получит соответствующее уведомление. А владельцу библиотеки на электронную почту, указанную при регистрации, придёт письмо. В нем отобразится текст запроса. Владелец компьютера получит полный доступ к библиотеке товарища, как только он подтвердит своё разрешение на это. Пользователь, открывший доступ к своим играм, сможет увидеть пополнение списка авторизованных компьютеров. После этого в Steam семейный доступ окажется включён.

Деавторизация устройства
Как только владелец обширной библиотеки понял, что для определённого устройства в Steam семейный доступ лучше всего закрыть, он без проблем может сделать это. Достаточно зайти в список авторизованных устройств, выбрать одно или несколько и нажать кнопку «Деактивировать». После этого владельцы исключённых из перечня устройств компьютеров потеряют возможность получать беспрепятственный доступ к библиотеке игр определённого пользователя. Но не навсегда. Их можно будет так же авторизовать обратно.
В современной семье играть могут несколько человек. Детям вредно сидеть целыми днями и редко кто покупает компьютер каждому ребенку. К вашим потомкам вполне могут зайти гости для совместного прохождения каких-нибудь героев машины и пистолета. Дети, а зачастую и взрослые, ревностно относятся к своим сохранениям, призам. Если не разделить доступ, то это гарантированно открывает сезон ссор. Поэтому важно с самого начала разграничить доступ. Займемся этим.
Как настроить семейный доступ в Steam.
Для решения проблемы Steam предлагает режим Steam Family Sharing (семейный доступ в Стим). Перед тем как дать доступ другу желательно включить функцию Steam Guard . После этого нужно будет вводить не только пароль, но и специальный код, присланный из магазина. Несколько больше возни, но стоит того. Включить этот режим можно в Настройках. Настраиваем далее.
Подключение Steam Family Sharing
Работа функции возможна только при включенном Интернете. Как настроить?

Делиться с друзьями можно всем набором игр сразу или отдельными играми. Ограничения на пользование дополнительными компьютерами очень малы. Вход до десяти железок и пяти аккаунтов. Проблемы будут только в случае многодетной семьи. Однако в одно время может играть лишь один человек. Игровые достижения, предметы и так далее чётко разделены. Увы, но между регионами растет стена. Работает лишь в одном и том же.

Не давайте доступ людям, которым вы не доверяете! Наказание за читерство и прочие вещи придет всей библиотеке сразу.
Ставить игровые расширения может только владелец. Остальные могут ими пользоваться. Как отключить семейный доступ?
Как убрать семейный просмотр
Чтобы выключить данный компьютер в Стиме из семейного доступа, зайдите на ту же вкладку Family и выключите устройство из списка авторизованных. Когда нужно, вы сможете вернуть всё назад.
Выводы
Удобно делить доступ лишь на одном компьютере. Если их несколько, то одновременно играть нельзя. Хозяин дополнений - владелец. Установил, хорошо. Нет, остальные будут играть во что есть.
Однако, когда у вас есть азартные дети, то функция исключительно полезна. Можно отказаться от призов и достижений, но трудно бесконфликтно разделить сохранения. Скажем спасибо Стиму, нужная вещь!