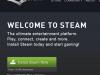При включении ПК пользователи Windows 10 могут столкнуться с синим экраном смерти и сообщением о том, что «Компьютер запущен некорректно» и рекомендуется его перезагрузить. Такая ошибка свидетельствует о том, что повреждены системные файлы, а также в редакторе реестра были внесены изменения.
Аналогичная ошибка с сообщением «Кажется, система Windows загрузилась неправильно», может возникнуть при выключении ПК, во время установки антивируса, удаления софта. Для исправления этих ошибок существует несколько методов.
Способы решения проблемы
Если вы столкнулись с ошибкой, когда компьютер запущен некорректно, стоит перепроверить параметры автоматического создания точек восстановления Виндовс 10 и воспользоваться одной из контрольных дат. Для этого загружаемся со среды восстановления системы, выбираем «Поиск и устранение неисправностей» или «Диагностика» (если загружаетесь в безопасном режиме).


Запустится мастер восстановления системы. Выбираем контрольную точку до появления синего экрана смерти и жмём «Далее».

После восстановления системы, Windows 10 загрузится в привычном режиме. Если же данный метод не помог решить проблему, переходим к следующему методу.
ВАЖНО! Данный метод может усугубить проблему. Поэтому, если вы не можете решить проблему и готовы к кардинальным методам, вплоть до переустановки системы, стоит воспользоваться следующими рекомендациями.
В дополнительных параметрах выбираем «Командную строку».

Вводим по очерёдности следующие команды:
- diskpart;
- list volume;
Появится перечень разделов. Стоит запомнить букву системного раздела и зарезервированного системой.

Запускаем проверку целостности системных файлов, ввёл команду «sfc /scannow /offbootdir=C:\ /offwindir=E:\Windows», где Е – это диск с Windows 10, а С – загрузчик Windows 10.

В случае, когда система выдаст отказ и оповестит, что защита ресурсов не может выполнить данную операцию, просто вводим следующие команды:
- Е: - жмём «Enter» (Е – это диск с Windows 10);
- md configbackup;
- cd Windows\System32\config\;
- copy * e:\configbackup\;
- cd Windows\System32\config\regback\;
- copy * e:\windows\system32\config\ - на запрос о замене файлов, нажимаем английскую «A» и кликаем «Enter». Этой операцией мы запускаем восстановление реестра.

После выполнения команды, закрываем все окна. Необходимо перезагрузить компьютер. Windows 10 должен загрузиться в привычном режиме.
В случае, когда проблема не исчезнет и компьютер загружается некорректно, все выполненные в командной строке действия можно отменить, ввел следующие задачи:
- cd e:\configbackup\
- copy * e:\windows\system32\config\
Также компьютер стоит проверить на наличие вирусов, которые могут вносить изменения в реестр. Если вредоносных объектов не было обнаружено, выполнить автоматическое восстановление не удалось и компьютер с Windows 10 продолжает некорректно загружаться, разработчики компании Microsoft рекомендуют выполнить чистую установку системы из-под BIOS. В таком случае запуск Windows 10 будет выполнен правильно.
Статья посвящена сообщениям, которые появляются на экране «Автоматическое восстановление» и информируют пользователя, что операционная система запустилась неправильно или компьютер запущен некорректно Windows 10. В статье разберемся с причинами их появления и рассмотрим, как избавляться от таких сообщений и предотвращать их возникновение.
При появлении оповещения о том, что ПК неверно загрузился, необходимо перезагрузить компьютер. В случаях, когда сообщение выскакивает при перезагрузке системы вследствие прерывания обновления Windows, это помогает.
Второе, что может стать источником проблемы, это нештатный режим функционирования блока питания, вследствие чего аппаратные компоненты работают в режиме, отличающимся от типичного для них. Вследствие двух неудачных попыток загрузки Windows 10, последняя вызывает функцию восстановления системы, предоставляя тем самым пользователю решить проблему.
Возможно, причиной проблемы являются драйверы. Вспомните или посмотрите, драйверы каких компонентов были установлены последними и выполните их откат.
Появление сообщения после сброса или обновления Windows
Распространенным алгоритмом, выполнение которого приводит до появления ошибки является следующий: включение ПК после обновления/сброса Windows сопровождается синим экраном, а после сбора информации запускается окно с вариантами восстановления операционной системы.
- В таком случае переходим в «Дополнительные параметры».
- Вызываем «Поиск и устранение неполадок».
- Опять идем в «Дополнительные параметры».
- Нажимаем «Параметры запуска».
- Жмем «Перезагрузить».
После перезапуска компьютера откроются «Параметры загрузки», где посредством клавиши F6 запускаем безопасный режим с поддержкой работы командной строки.

Выполняем последовательность команд:
- sfc /scannow - проверка системных файлов с восстановлением поврежденных;
- dism /Online /Cleanup-Image /RestoreHealth;
Появление ошибки «Компьютер запущен некорректно»
Бывает, что вследствие включения компьютера появляется оповещение, сообщающее о выполнении диагностики компьютера/ноутбука. Последняя завершается синим экраном с текстом «Компьютер запущен некорректно» и рекомендацией открыть «Дополнительные параметры» после перезагрузки.

Указывает такая ситуация на поврежденность системных файлов зачастую реестра.

Виновником ситуации являются:
- перебои в электропитании;
- работа вирусов или антивирусной программы;
- обновления Windows 10;
- удаление или неправильные значения критических для работы ОС ключей.
Для решения проблемы делаем следующее.
1. Заходим в «Дополнительные параметры».
2. Нажимаем по пункту «Поиск и устранение неисправностей».
3. Жмем по кнопке с надписью «Восстановление системы».

4. При активной функции создания точек отката выбираем один из последних снимков системы и нажимаем «Далее», затем «Готово».

Зачастую возобновление Windows 10 решает такую проблему.
5. Если опция отключена (ее следует включить после возврата системы в рабочее состояние), появиться окно, где необходимо выбрать «Поиск и устранение неисправностей».
6. Нажимаем «Вернуть ПК в исходное состояние», дабы сбросить Windows 10.
7. Обязательно выбираем вариант с сохранением персональных файлов (все расположенные на диске C\: файлы останутся на собственных местах после сброса Windows, но установленных программ это не касается).
Дальнейшие действия могут как исправить ситуацию, так и усугубить ее. Их выполнение может привести к неожиданным последствиям. Следование приведенным ниже шагам подвергнет систему риску, помните об этом.
При помощи командной строки, как и в прошлом методе, проверим на целостность системные файлы, исправим поврежденные, а также восстановим файлы реестра из резервной копии.
8. Выполняем команду «diskpart», дабы вызвать инструмент для работы с разделами.
9. Вводим «list volume» - следствием выполнения команды будет визуализация списка томов всех подключенных к ПК дисков.
10. В списке находим системный диск и зарезервированный системой и запоминаем их буквенные метки.
11. Закрываем программу, выполнив «exit».

12. Вводим «sfc /scannow /offbootdir=F:\ /offwindir=C:\Windows» и жмем «Enter».

Здесь: F - зарезервированный системой том или накопитель (с загрузчиком), C - системный раздел.
13. «C:» - переходим на системный диск, где расположена Windows
14. «md configbackup» — создаем каталог «configbackup».
15. «cd Windows\System32\config\» - переходим в соответствующую папку.
16. «copy * c:\configbackup\» - копируем в нее ранее созданный каталог.
17. «cd Windows\System32\config\regback\» - переходим в системную папку «regback».
18. «copy * c:\windows\system32\config\» - копируем содержимое указанного каталога в активный.
19. Жмем «А» при латинской раскладке клавиатуры и «Enter» для подтверждения перезаписи файлов.
Эти действия восстановят файлы реестра из автоматически созданной резервной копии.
20. Закрываем окно командной строки и нажимаем по кнопке с текстом «Продолжить. Выйти и использовать Windows 10».
С большой долей вероятности Windows 10 после выполнения этого несложного алгоритма запустится.
Случаи полностью «убить» Windows 10 путем манипуляций с файлами реестра крайне редки, но все же случаются. Если так случилось или проделанные действия не принесли желаемого результата, остается одно из двух решений:
- Сбросить Windows 10;
- Переустановить операционную систему.
Первое делается через пункт «Поиск/устранение неисправностей» в дополнительных параметрах. Даже в критических ситуациях туда можно попасть, воспользовавшись загрузочным носителем с дистрибутивом Windows 10.
Во втором случае понадобится загрузочная флешка и порядка 30 минут частично свободного времени.
Некоторые пользователи сталкиваются с тем, что при попытке запустить компьютер, они попадают на страницу, на которой говорится о том, что система была запущена неправильно. Этому может быть несколько причин. Например, часто подобная ошибка появляется из-за сбоев электропитания .
Иногда, когда компьютеру не удается запуститься несколько раз подряд, Виндовс активирует режим автоматического восстановления. Также проблема может быть в быстром запуске виндовс , если у пользователя получается войти в систему, то можно отключить этот режим. Подобные сбои могут вызывать некоторые автоматически установленные драйвера. Чтобы исключить подобную проблему, требуется зайти на сайт производителя оборудования и загрузить оттуда все утилиты.
Если ни один из вышеперечисленных способов не помог, то можно переходить к рекомендациям , которые будут даны далее.
Ошибка после сброса или обновления Windows 10
Иногда после завершения обновления или отката системы, может появиться BSOD. Дальше ОС перезагружается, и запускается страница, на которой можно провести восстановления работоспособности виндовс. На ней потребуется перейти в раздел «Дополнительные параметры », дальше нужно кликнуть по разделу «Поиск и устранение неисправностей», затем снова потребуется выбрать пункт дополнительных настроек, а затем щелкнуть по параметрам загрузки. В открывшемся меню придется перезагрузить устройство.
После старта, потребуется выбрать безопасный режим
, который поддерживает командную строку.
Когда консоль будет запущена, в ней нужно ввести следующие операторы :
- sfc /scannow
- dism /Online /Cleanup-Image /RestoreHealth
- shutdown –r
Они могут выполняться довольно продолжительное время, некоторые могут выдавать предупреждения об ошибках в процессе. Однако, потребуется дождаться окончания их работы. Затем ПК будет перезагружен, после этого проблемы, если они были связаны с откатом или установкой обновлений, должны исчезнуть.
Ошибки: Кажется, система загрузилась неправильно или Компьютер запущен некорректно
Сообщения о подобных сбоях пользователь может получать в случаях, если произошло повреждение некоторых данных системы.


К такому сбою также приводит заражение компьютера вредоносными программами, использование сомнительных программ для очистки реестра. Также сбой может появиться после удаления вредоносного ПО или после прерывания процесса обновления.
В случае, кода у пользователя имеются доступные точки восстановления
, первым делом, следует попробовать откатить систему на них. В этом случае проблема может исчезнуть. Чтобы это сделать, потребуется кликнуть по тем пунктам, которые отмечены на рисунке.
После чего, откроется такое окно.
В нем можно выбрать точку и приступить к откату Windows к предыдущему состоянию. Если точки отсутствуют, то следует нажать отмену и перейти на предыдущий экран, в котором потребуется открыть командную строку. В ней потребуется ввести операторы :


После этого можно вновь пытаться запустить ОС. Скорее всего, виндовс запустится. Если этого не произойдет, то можно будет ввести в консоль следующие операторы, чтобы отменить внесенные изменения:
- cd e:\configbackup\
- copy * e:\windows\system32\config\
Если предыдущие советы не помогли, то останется только использовать автоматическую переустановку ОС.