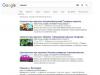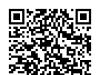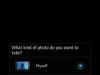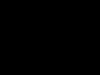Новоиспечённые владельцы Mac, как правило, впадают в ступор, как только начинают работать с его клавиатурой. Отыскать нужные знаки препинания в русской раскладке непросто, если всю жизнь работал с обычными ПК. Тема особенно актуальна для тех, кто купил MacBook за границей и не может воспользоваться кириллическими обозначениями на клавишах.
Проблема решается просто. Щёлкаем на пиктограмму используемого языка и выбираем в ниспадающем меню пункт «Открыть настройки клавиатуры…»:

Появится окно с предлагаемыми источниками ввода. Нажимаем на кнопку «+» слева снизу, и перед нами открывается длиннющий список доступных раскладок клавиатуры. Выбираем раздел «Русский» и из предложенных вариантов останавливаемся на «Русская - ПК» . Жмём «Добавить»:

Теперь у нас две русских раскладки и одна английская. Стандартная русская раскладка нам не нужна, так что щёлкаем по ней, жмём «–» и в итоге получаем одну английскую раскладку и одну русскую:

В итоге получаем привычную раскладку. Но в некоторых случаях бывает так, что после всего проделанного одного не хватает – буквы «ё »: она не находится в привычном месте. Если этот случай о вас, смотрите дальнейшие инструкции. Проблема решается использованием «кастомной» раскладки. Её можно либо скачать , либо сделать самому.
Шаг 1. Создаём раскладку
Для начала вернём на время в список доступных раскладок «Русскую». Затем качаем бесплатное приложение Ukelele .
Вместе с приложением в загруженном образе диска есть много готовых раскладок. Копируем файлы Russian.keylayout и Russian.icns из Ukelele_2.2.8/System Keyboards/Cyrillic в удобную папку – например, в предварительно созданную ~/Documents/Keyboard/ .
Файлы можно переименовать, но обязательно одинаково, чтобы отличались у них только расширения. Я назвал их Russian_keys .
Открываем Russian_keys.keylayout с помощью Ukelele. Перед нами почти идеальная раскладка:

«Почти», потому что буква «ё» пока находится не на своём месте. Дважды щёлкаем по клавише шаблона раскладки, где хотим видеть «ё», и вводим её:

Замечу, что отдельно нужно ввести заглавную букву «Ё» для случая зажатой клавиши Shift. Для этого нажимаем и удерживаем её на физической клавиатуре – и так же, как до этого, редактируем клавишу шаблона. После этого выбираем File -> Save .
Шаг 2. Подключаем раскладку
Копируем оба созданных или скачанных файла - раскладку и иконку - в папку /Library/Keyboard Layouts/ .
Затем возвращаемся в меню выбора источников ввода, убираем оттуда все русские раскладки и добавляем новую: выбираем раздел «Другие», где и находим нашу долгожданную раскладку «Russian». Всё, привычная раскладка в нашем распоряжении!
Большинство современных пользователей при работе с компьютером вынуждены часто использовать, кроме своего основного русского языка, дополнительный - английский, так как большинство паролей, ссылок и команд вводятся именно на нем. На ноутбуках от компании Apple присутствует несколько способов смены раскладки, а также существует возможность самостоятельно выставить горячие клавиши для быстрого изменения языка ввода.
По умолчанию смена раскладки назначена на одновременное нажатие клавиш Cmd+Пробел (Space).
Если вы используете больше двух языков для работы на ноутбуке, то используйте сочетание клавиш Cmd+Option+Пробел (Space).
Видеоурок: «Как переключить язык на клавиатуре Macbook»
Добавление языковой раскладки - инструкция
Чтобы добавить новый язык ввода, выполните следующие действия:
Меняем горячие клавиши для смены раскладки на макбуке
Если по каким-то причинам вам не подходит стандартная комбинация клавиш для смены языка ввода, то вы можете назначить свою, выполнив следующие действия:
Что делать, если язык не переключается с первого раза
В последних версиях Mac OS может возникнуть такая проблема, что раскладка клавиатуры переключается не с первого раза. Причина этому в том, что клавиши, которыми вы переключаете язык ввода, совпадают с клавишами, которыми вызывается помощница Siri. Чтобы избавиться от этого конфликта, выполните следующие действия:
Ноутбуки Macbook позволяют пользователю работать с двумя и более языками сразу. Переключение раскладки клавиатуры происходит при помощи одновременного нажатия определенных клавиш, которые можно самостоятельно настроить. Но при создании новой комбинации внимательно следите, чтобы сочетание этих клавиш не было задействовано для какой-нибудь другой функции.
Смена языковой раскладки на макбуке
Не все идеально владеют макбуком изначально, некоторые пользователи переходят на продукт Apple с персонального компьютера на Windows. В связи с этим, возникают вопросы о простых командах, выполнение которых отличаются между этими компьютерами. Один из самых задаваемых вопросов: «Как поменять раскладку на MacBook?». В этой статье мы ответим на вопрос и расскажем, как при помощи нескольких клавши менять язык на вашем макбуке. Как вы понимаете, сменить язык не составляет труда – вам нужно нажать сочетание двух клавиш «Space + Command». Если эти клавиши не меняют язык, то тогда вам поможет комбинация «Option + Command + Space». Это просто, но мы хотим рассказать, как добавить недостающий язык ввода.
Первый способ изменения ввода на операционной системы MAC OS X

Надеемся, что вы понимаете – переключить раскладку можно как на макбуке, так и на домашнем компьютере MAC. Клавиатура ни чем не отличается, поэтому все команды здесь одинаковые. Начнем с простого. В операционной системе MAC OS X изначально присутствует «русская клавиатура», она так и называется в настройках. В ней все хорошо за исключением клавиши «Ё» — ее, к сожалению нет.
Если вы, как и 95% пользователей сети Интернет заменяется во всех словах «Ё» на «Е» (а правила правописания позволяют это делать), то описываемый способ поможет вам выполнить переключение. Заходим в Системные настройки, после идем в «Язык и текст», находим «Источник ввода». Перед вами откроется список доступных раскладок, там ставим галочку напротив «Русская – ПК», галочку возле «Русская» желательно убрать, чтобы в списке их было две, а не больше.
Второй способ – посложнее
Теперь давайте изучим способ менять раскладку посложнее. Но если вы осилите его, то ваша клавиатура волшебным образом получит букву раскладку с буквой Ё. Если вы готовы потратить 10 минут вашего драгоценного времени на раскладку, то этот способ как для вас. Здесь нам потребуются файлы слоя клавиатуры. Скачиваем эти файлы вот отсюда. Далее скачанные файлы нужно отправить в системную папку по адресу Library/Keyboard Layout. После этого в списке из способа выше появится настоящая и полноценная русская раскладка, которая называется BG 46. В ней точка будет стоять на привычном месте, а также появится буква «Ё». В общем, теперь вы получаете удобную стандартную клавиатуру.
Особенности смены
Также хотелось сказать ещё пару слов о смене между наборами и неверном определении языка для проверки правописания в MS Word для операционной системы MAC. Выше мы написали, что переключение происходит при помощи команды «Space + Command». При помощи команды «ALT + Shift» переключить вы ничего не сможете, потому что обе эти кнопки служат модификатором. Не стоит углубляться в этот термин, просто запомните, переключить этими кнопками макбука ничего нельзя.
Существуют beta-версии программного обеспечения, которые способны создавать сочетание control + Shift или Option + Shift для того, чтобы переключить язык. Но многие пользователи считают, что подобная смена не гармонична в клавиатуре макбука. К тому же, эти приложения работают не на всех версиях операционной системы MAC OS X.
Смена раскладок часто способствует сбоя проверки орфографии в MS Word для операционной системы MAC. Если это происходит, то мы наблюдаем, как весь текст на русском языке становится подчеркнутым красным цветом. Этот дефект довольно легко лечится. Заходим в «Сервис» — находим там вкладку Язык и меняем на русский, соответственно. Итак, теперь вы знаете, как выставить новую раскладку и настроить клавиатуру.
Большинство русскоязычных владельцев компьютеров Mac пользуются двумя языками при работе - русским и английским, один из которых является основным системным (все меню, окна и так далее отображаются на этом языке). Одним из первых вопросов Mac-новичка является: «Как переключать язык на клавиатуре Mac» . В этом материале мы расскажем, как переключать, добавлять и изменять системные языки на компьютерах Apple.
Как добавить новый язык в macOS?
1 . Откройте меню → Системные настройки…

2 . Перейдите в раздел «Язык и регион ».

3 . В нижней части левого бокового меню с языками нажмите на плюсик («+ »).

4 . Выберите из списка интересующий вас язык и нажмите кнопку «добавить». При необходимости добавить сразу несколько языков, зажмите и удерживайте клавишу Command (⌘) .

5 . Появится сообщение с просьбой выбрать основной язык, который будет системным. То есть все диалоговые окна и прочие элементы интерфейса macOS будут на выбранном языке. Для того, чтобы применить новый язык в качестве системного, потребуется перезагрузка Mac.

Как поменять язык на Mac
Переключение языка на Mac можно осуществлять минимум тремя способами:
1 . Нажав на флажок в строке меню.


2 . Используя сочетания клавиш на клавиатуре Ctrl + Пробел или Command (⌘) + Пробел .
3 . Самый удобный способ переключения изыка — использование приложения , которое позволяет автоматически изменять раскладку клавиатуры на Mac.

Вам вообще не придется никогда изменять раскладку — программа все сделает за вас. Например, если был установлен английский язык и вы начали писать слово ghbdtn, то после нажатия на пробел набранное слово автоматически превратится в «привет», а последующие слова уже будут набираться по-русски и наоборот. Очень удобно.

Перейдя на Mac с Windows и столкнувшись с очень схожей системой горячих клавиш, новичку может показаться, что на самом деле системы совершенно идентичные. А потом возникает потребность переключить клавиатуру с одной раскладки на другой язык. И тут начинаются некоторые трудности.
Язык на MacBook переключается сочетанием Cmnd+Пробел, но это же сочетание переключает приложение Spotlight. Можно переключать языки и кнопкой мыши, ткнув на значок раскладки в углу экрана, но пользоваться горячими клавишами должно быть проще.
И чтобы было проще, сначала нужно поменять комбинацию включения Spotlight. Для этого:
- Зайти в системные настройки вашего MacBook.
- Найти вкладку с приложением Spotlight.
- Снять рядом с ним галочку о включении по Cmnd (command)+Space (Пробел).
Далее этой комбинацией вы будете просто переключать раскладку. Если используется больше языков (подключены не только английская и русская раскладка), то с помощью этой же комбинации можно визуально ими управлять, а не перещелкивать то и дело с одного языка на третий. Для этого комбинацию нужно зажать и подождать, пока не появится визуальное меню. Языки в этом меню можно быстро переключать пробелом.
Настройка переключения языков
Если вам не нравится базовая комбинация того, как поменять язык на Макбуке, вы можете перенастроить систему под себя. Для этого потребуется:
- Зайти в системные настройки через меню Apple.
- Открыть вкладку "язык и текст".
- Выбрать "источники ввода".
- Найти "показать в меню клавиатур" и установить на этот пункт галочку.
- Установить такие флажки на каждом нужном вам источнике ввода.
- Выбрать источник в меню клавиатур, установить рядом с ним флажок.
В трее появятся иконки с флагами тех стран, язык которых вы используете. Между ними будет очень легко переключаться, независимо от их количества.
Добавление языка
Вы можете добавить любую необходимую раскладку, на которую вам периодически необходимо будет сменить язык. Для этого:
- Снова идем в системные настройки.
- Находим вкладку "язык и регион".
- В окне, которое появится, нажать на плюсик для добавления языка или наоборот на минус — для удаления.
Там же можно установить любой другой язык в качестве основного. На русских Макбуках основным обычно русский и стоит, но настроить ноутбук можно под себя как угодно, в том числе и сменив установленный по умолчанию язык. Знать, где добавить язык также нужно, если свой Макбук вы покупали за границей. В списке раскладок русский будет значиться как "Русский — ПК".