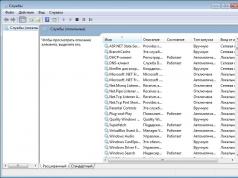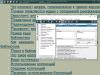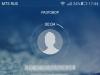Продукция Apple проста и удобна в использовании и понятна практически всем, даже начинающим пользователям. Потому и загрузить книги на iPhone и на iPad на самом деле не составляет никакого труда. Это можно сделать сразу тремя разными способами, речь о которых пойдет ниже.
Для чтения удобно пользоваться общей программой iBooks, поэтому рассматривать варианты загрузки будем, опираясь на нее. Для примера будем загружать на гаджет книгу Ф. С. Фицджеральда «Великий Гэтсби».
Способ 1. Загрузка через компьютер
Стандартный формат книг для продукции Apple – ePub.
Чтобы загрузить книжку через компьютер, нужно сначала скачать ее в нужном формате на свой ПК. Далее открываем программу iTunes, установленную на компьютере и выбираем там раздел «Книги».


После синхронизации загруженное вами издание появится в iBooks на Вашем iPad или iPhone. Иногда бывает неудобно подключать Ваш девайс к компьютеру, поэтому существуют также варианты загрузки непосредственно с самого планшета или телефона.
Способ 2. Загрузка с помощью приложения ЛитРес
Эта утилита достаточно удобна, так как прямо в ней можно найти и закинуть книгу на iPhone непосредственно на полку в iBooks. Для начала нужно скачать само приложение ЛитРес на AppStore. Эта программа абсолютно бесплатна.

После того, как Вы скачали приложение, вводите в поиске название нужной Вам книги и скачивайте ее.


Правда, и у этого пути есть свои недостатки. В данном приложении не все книги бесплатны для скачивания, а лишь классические произведения, и то не все. Второй минус заключается в том, что все же это приложение не хранит все книги, то есть Вы можете и не найти то, что искали. Поэтому мы переходим к третьему и, наверное, самому удобному варианту.
Способ 3. Скачивание из Интернета
Этот способ заключается в том, что любую книгу можно скачать из Интернета и закачать на iPhone прямиком в iBooks. Он достаточно прост и выполнить все действия можно буквально за несколько мгновений. Для начала Вам следует открыть Safari или другой браузер, установленный на Вашем устройстве. Затем нужно ввести запрос в поиск.

После этого кликаете на одну из ссылок, что выдал Вам браузер и открываете сайт. Там вам будет предложено скачать книжку в нескольких форматах. Следует помнить, что формат, который подходит для iOS — это ePub . Его и выбираем.

После этой несложной операции у Вас спросят, в какой программе Вы хотите открыть файл. Выбираем iBooks (как показано на скриншот), и книжка сразу открывается в библиотеке.

Таким образом, загрузить материал для последующего чтения на айфон или айпад довольно просто и бесплатно, используя один из предложенных методов.
Каждый из них имеет собственные достоинства и недостатки. Кому-то будет удобнее загружать через компьютер или ноутбук (особенно если у Вас макбук), кто-то будет использовать приложение, а кому-то больше нравится загрузка через Интернет.
Отметим лишь, что с точки зрения временных затрат последний способ значительно выигрывает у предыдущих.
Если эта статья была полезна для Вас или если у Вас остались какие-либо вопросы — пожалуйста, напишите пару слов в комментариях, нам важна обратная связь!
Всем привет, уважаемые пользователи замечательных Apple устройств – iPhone или iPad. Сегодня мы затронем книжную тему, а именно я расскажу вам – как закачать книги в iBooks. Мы рассмотрим два самых популярных и простых способа закачать книги на ваш iPhone или iPad с последующим открытием их в iBooks :
- Через iTunes . При использовании этого способа загрузки, книги в мобильное устройство загружаются с персонального компьютера с помощью бесплатной программы iTunes.
- Через браузер Safari . При использовании этого способа вы загружаете книги в iPhone или iPad через браузер Safari установленном на вашем мобильном гаджете.
Итак, я думаю вы разобрались со способами добавления книги в iBooks, теперь давайте пройдёмся по этим способам более подробно. Внимание: инструкции внизу подразумевают, что программа iBooks у вас уже установлена.
Через iTunes
Если вы решили закачать книги в ваш мобильный гаджет, в iBooks через iTunes, то выполните следующие шаги :
- Для начала вам нужно закачать программу iTunes по этой ссылке – . Установите её на свой компьютер, делается это очень просто.
- Скачайте на свой компьютер необходимую книгу в формате ePub, вы можете посмотреть подборку соответствующих ресурсов.
- Подключите ваш мобильный гаджет к персональному компьютеру и запустите программу iTunes.
Нажмите сочетание клавиш CTRL+S, чтобы сделать видимым боковое меню. Далее, в открывшемся меню выберите пункт книги. - У вас откроется рабочая область с загруженными в медиатеку книгами. Вам необходимо в эту область перенести скачанную ранее книгу.
Теперь осталось только синхронизировать медиатеку iTunes с вашим устройством, делается это так: в боковом меню кликните на название вашего гаджета, в открывшемся окне найдите кнопку синхронизировать и нажмите на неё. После синхронизации книги появится на вашем устройстве, можете найти её в iBooks .
Через браузер Safari
Здесь все ещё проще чем при использовании предыдущего способа, для того чтобы закачать книги, вам нужно выполнить следующие шаги :
- Запустите программу Safari на вашем мобильном устройстве iPhone или iPad.
- Перейдите на один из этих сайтов – – выберите необходимую книгу и скачайте её.
- После загрузки на вашем экране iPhone или iPad появится окно, в этом окне вам нужно выбрать пункт «Открыть в iBooks». Если на вашем мобильном устройстве установлена другая программа для чтения книг, то вам будет предложено открыть книги в ней.

Является не только штатным и бесплатным решением на iOS, но и одной из самых продвинутых читалок во всём App Store. В этом материале мы расскажем как закачать книги в соответствующее приложение напрямую на iPhone, iPod touch или iPad без компьютера Mac / Windows и с его помощь.
Вконтакте
Одним из главных недостатков приложения Книги стали поддерживаемые форматы - их всего два: и . Несмотря на этот достаточно важный нюанс, ePub приобрёл популярность, и книг в этом формате предостаточно (тем более можно и самому).
Как бесплатно закачать книги в приложение Книги прямо на iPhone, iPod touch или iPad (инструкция для устройств на iOS 13, для устройств с iOS 9 — iOS 12 инструкция ниже)
1. Откройте браузер Safari.
2. В поисковой строке введите необходимый запрос (Скачать ePub, наименование книги в ePub, автора и т.д.) или адрес известного ресурса с книгами.

3. Выберите книгу в формате ePub. Книга начнет скачиваться на устройство в приложение Файлы при помощи . За ходом скачивания можно наблюдать в правом верхнем углу.

4. После завершения скачивания нажмите на иконку Менеджера загрузок и выберите загруженную книгу. Откроется файловый менеджер Файлы . Тапните по книге.


5. Приятного чтения!



Как бесплатно загружать книги в программу iBooks (Книги) прямо на iPhone, iPod touch или iPad без компьютера (инструкция для устройств с iOS 9 — iOS 12)
1. Откройте штатный браузер Safari на iPhone, iPod touch или iPad.

2. В поисковом запросе введите интересующий запрос или уже известный ресурс.
3. Выберите книгу и нажмите «Скачать ePub».

4. В появившейся странице тапните «Открыть в программе iBooks» .
 5. Приятного чтения!
5. Приятного чтения!



Как закачать книги в iBooks через iTunes на компьютере MacOS
C приходом OS X Mavericks компания Apple решила отделить Книги от всего iTunes (аудиокниг это не коснулось). Именно поэтому появилась отдельная программа iBooks для Mac , которая позволяет не только управлять имеющимися книгами, но и читать их прямо с компьютеров на базе macOS. Недостатков тоже прибавилось: все книги из iTunes автоматически перемещаются в настольный , что несколько усложнило синхронизацию с мобильными устройствами, да и возможности добавления обложки и изменения некоторой информации о книге убрали, а жаль.
Итак, у нас на жёстком диске Mac/PC имеется книга, которую вы хотите переместить в приложение iBooks через iTunes, а затем уже на iOS-устройство.
1. Откройте → Магазин → Авторизовать этот компьютер… и введите свой Apple ID и пароль .


Тут необходимо поставить галочку напротив пункта «Синхронизировать закладки, выделенный текст и коллекции на устройствах ».

3. Переместите книгу в iBooks , для этого просто откройте файл в формате ePub в Finder или перетяните его в открытое окно iBooks.
Если вам по душе минималистичность стандартной читалки iBooks, но не нравятся фиксированные отступы в текстах и ограниченная поддержка форматов, можете попробовать eBoox. Эта программа такая же воздушная и простая в использовании, но при этом читает FB2, MOBI и другие популярные типы файлов, недоступные в iBooks. Кроме того, eBoox предоставляет больше контроля над визуальной стороной текста: настраивайте отступы так, как вам удобно.
Единственное, чего может не хватать eBoox, так это синхронизации позиций чтения, закладок и прочих метаданных между устройствами. Программа бесплатная.

2. Bookmate
- Поддерживаемые форматы: FB2, EPUB.
Приложение Bookmate - это удобный ридер с базовыми настройками отображения текста. Вы можете регулировать боковые отступы, размер и тип шрифта, интервалы между строками и цвет фона. Больше того, Bookmate - это ещё социальный сервис с книжными рекомендациями и библиотека с . Весьма интересное сочетание.
Несмотря на наличие внутреннего магазина книг, Bookmate позволяет бесплатно загружать собственные тексты. Сервис автоматически синхронизирует данные между разными устройствами и платформами. Что касается совместимости с файлами, читалка ограничивается только самыми популярными форматами.

3. PocketBook Reader
- Поддерживаемые форматы: EPUB, FB2, PDF, DJVU, TXT, FB2.ZIP, CHM, HTML (basic), CBZ, CBR, СBT, RTF.
Читалку PocketBook нельзя назвать минималистичной, но и сбить вас с толку большим количеством настроек и функций ей вряд ли удастся. Помимо типичных опций, вы получаете управление автопрокруткой и зонами листания. Есть быстрый экспорт слов в Google, «Википедию» и встроенный . Можно включать чтение вслух. Очень удобно менять масштаб текста щипком.
PocketBook поддерживает синхронизацию между устройствами через Dropbox. Кроме того, в приложение встроен рекомендательный сервис ReadRate, в котором можно посмотреть отзывы, оценки и прочую информацию о книгах. Отдельного внимания заслуживает поддержка DJVU - популярного формата иллюстрированных книг. Приложение доступно без рекламы и бесплатно.

4. KyBook 2
- Поддерживаемые форматы: EPUB, FB2, RTF, PDF, DJVU, MOBI, AZW3, CBR, CBZ, CBT, MP3, M4A, M4B.
Кажется, этот монструозный ридер может похвастать всеми настройками и функциями, которые только могут пригодиться при чтении с мобильного устройства. Смена тем интерфейса, управление колонтитулами, сортировка загруженных книг по разным критериям, подключение различных словарей, режим скорочтения - это лишь малая часть всего, что есть в KyBook 2.
Далеко не каждому читателю нужен такой арсенал, но если вы любите кастомизацию, можете попробовать эту программу. KyBook 2 доступна бесплатно в течение месяца, после чего часть функций отключается. Разблокировать их и заодно убрать рекламу можно за 299 рублей.
Обладателям планшетных устройств iPad данная инструкция тоже пригодится, в планшете размер экрана даже побольше, что немного лучше для глаз при чтении.
Перед тем как мы начнем переносить книги в наши Айфоны и Айпады, немного расскажу про то, как потом мы будем закаченные . Читать будем в стандартной читалке iBooks, которая то исчезает, то снова появляется среди стандартных программ прошивки Apple iOS. Посмотрите, если среди приложений у вас нет читалки с названием iBooks, то установите её используя нашу инструкцию:
Что бы начать нашу скачку-закачку книг рассматриваемым сегодня способом нам потребуется наличие:
- Компьютера или ноутбука
- В компьютере должна быть
- Ну и разумеется кабель от нашего iPhone (iPad)
В ходе инструкции мы выполним два основных действия: загрузим нашу литературу в программу и, после того как книга будет добавлена в iTunes, выполним книжную синхронизацию.
Для того чтобы добавить книгу в программу iTunes нам нужно знать формат подходящих книг. Про книжные форматы для Айфонов и Айпадов написано здесь – « ». Так как книги нам нужны для последующего чтения в приложении iBooks, то формат должен быть – ePub. Такие книжные файлы выглядят примерно так – Kniga.epub. С читалкой iBooks совместимы и PDF-книги, которые тоже можно загрузить. Но сегодня мы рассмотрим на примере epub.
Где найти ePub-книги
Обычный пользователь сможет найти книги формата ePub в сети интернет, некоторыми авторами книги раздаются бесплатно, некоторые продают книги в электронных форматах (в том числе и ePub) в интернет магазинах, цена которых существенно ниже, чем печатное издание. Интернет полон и нелицензионных книг, использовать их или нет, каждый должен решить для себя сам. Если вы писатель, то книги в формате ePub можно сверстать самому, делается это при помощи специальных программ, если не хотите разбираться, то ePub-книгу можно заказать и вам её сверстают за деньги.
Добавляем книгу в iTunes
Если ePub-книгой вы уже обзавелись, то можно загрузить или точнее добавить её в iTunes, делается это очень просто.

Теперь я знаю где раздел книги в iTunes
1. Запускаем программу iTunes (в качестве примера мы используем 12-ю версию, если у вас другая версия iTunes, то внешне интерфейс может отличаться). В верхней панели программы жмем кнопку с тремя точками и выбираем раздел – Книги.

2. Раздел для книг в iTunes запущен, теперь добавляем нашу книгу. Проще всего это делается перетягиванием ePub-файла в iTunes – хватаем нашу книгу мышкой и тянем её в открытый раздел Книги программы iTunes.
Если закинуть мышкой файл не получиться, то можно, находясь в любом разделе программы iTunes, нажать меню – Файл, и выбрать – Добавить файл в медиатеку, выбрать наш ePub-файл и нажать кнопку – Открыть.

Книги добавлены в программу iTunes
Книги успешно добавились в iTunes. Если книга имеет обложку, то она подгрузится в iTunes вместе с названием книжки. Теперь нам нужно перенести добавленные книги в iPhone (или iPad), перенос будет выполнятся в этой же программе iTunes путем синхронизации.
Скачиваем книгу на iPhone – синхронизация

Как скачать книгу в Apple iPhone - пошаговые действия в iTunes
3. Теперь берем iPhone (iPad) и подключаем к компьютеру при помощи USB-кабеля. В верхней панели программы iTunes появится значок iPhone, жмем на него. После нажатия появляется левое боковое меню, в нем мы выбираем раздел – «Книги», ставим галочку – «Синхронизировать Книги» и нажимаем кнопку – «Применить», запускающую синхронизацию наших книг. Если необходимо скачать в iPhone не все книги находящиеся в iTunes, а лишь некоторые, то используйте изображение выше.

4. Если iPhone синхронизируется с данной программой iTunes впервые, то появится окно с сообщением примерно такого содержания:
«iPhone синхронизирован с другой медиатекой iTunes на PC». Хотите удалить содержимое iPhone и синхронизировать его с медиатекой iTunes?
iPhone может быть синхронизирован только с одной медиатекой iTunes одновременно. Стирание и синхронизация замещают контент на iPhone контентом медиатеки iTunes.
Жму кнопку – «Стереть и синхронизировать». iTunes перебрасывает книги в программу iBooks на iPhone. Как только сеанс синхронизации будет завершен, книги будут добавлены в iPhone и появятся в приложении iBooks. Перед написанием этой инструкции я применил другой способ загрузки книг в iBooks – напрямую из интернета, и почему-то думал, что после нажатия кнопки «Стереть и синхронизировать» прежние книги удалятся, однако они остались и даже появились в программе iTunes вместе с новыми книгами.