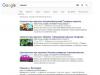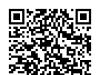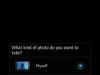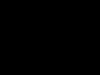Случается так, что владелец ПК сталкивается с излишне шумной работой девайса. При этом устройство только куплено или недавно почищено, кулер смазан, и никаких причин для шума быть не должно. Шум в работе ноутбука или системного блока – это почти всегда вина вентилятора. Его обороты должны быть настроены таким образом, чтобы узел мог качественно справляться с работой, то есть охлаждать чипсет или видеокарту, но при этом делать это не на максимуме возможностей. Однако автоматическая регулировка скорости не всегда работает корректно, и пользователи настраивают параметры вручную, уменьшают или, наоборот, увеличивают количество оборотов. О том, как это сделать – в статье ниже.
Скорость вращения вентилятора – это не случайный показатель. Он устанавливается материнской платой , которая получает информацию от BIOS. Соответственно, в BIOS’е установлены настройки, которые на основе температурных показателей того или иного узла регулируют обороты. Так должно быть, но, как показывает практика, интеллектуальная регулировка не эффективна, и зачастую лопасти вращаются если не максимуме, то близко к этому.
В связи с этим пользователям приходит в голову уменьшить скорость вращения кулера на процессоре вручную. Сделать это можно в BIOS, через сторонние утилиты или путем хитрых манипуляций с питанием вентилятора. Очевидно, что последний вариант многим не понравится, и к нему могут прибегнуть лишь продвинутые пользователи.
Важно! Стоит отметить, что все методики могут не только уменьшить, но и увеличить скорость кулера, если кажется, что он справляется с охлаждением неэффективно.
Еще одна причина, по которой может понадобиться разгон кулера – принудительное повышение тактовой частоты процессора . Многие геймеры решают разогнать чипсет, чтобы получить большую производительность, и это неизменно вызывает повышение TDP (показатель выделения тепла), а значит, разгоняя процессор, нужно разгонять и кулер.
Способы разгона кулера на процессоре
Регулировка оборотов кулера – это полезная процедура, способная снизить шум при работе или улучшить качество охлаждения. Выше упоминалось о том, что данным процессом занимается материнская плата вместе с БИОС. Поэтому очевидным решением станет изменить настройки БИОСа, чтобы управлять кулером.
Регулировка в BIOS
Первый этап – это вход в Биос . В большинстве ситуаций на ноутбуке при загрузке следует нажать кнопку Del или одну из кнопок F. Часто во время загрузки мелькает черный экран с белыми надписями, где в углу можно заметить нужную кнопку.

Далее, требуется войти в пункт Advanced и присмотреться к тому, что написано. Стоит понимать, что разные версии BIOS могут отличаться по названиям тех или иных режимов, поэтому в данном тексте приведены распространенные решения. Кроме того, в BIOS есть несколько режимов управления скоростью. Какой из них выбрать — зависит от личных потребностей пользователей.
- CHA Fan Duty Cycle – настройка скорости кулера в процентном соотношении (от 60 до 100%).
- Chassis Fan Ratio – режим, который позволяет настроить работу дополнительного кулера при условии, что внутренняя температура системника не выше заданной. Auto – скорость будет регулироваться автоматикой. 60-90% — ручная регулировка, исходя из максимально возможной.
- Chassis Q/ System FAN (Speed) Control – та самая утилита, которая «интеллектуально» подбирает скорость движения лопастей. Имеет два состояния – Disabled (отключено) и Enabled (включено). Если утилиту отключить, то вращение осуществляется на максимуме.
- CPUFAN2 Tmax задает температуру чипсета, после набора которой кулер разгонится до максимального уровня (регулируется от 55 до 70 градусов).
- CpuFan Start Temperature выставляет температурный минимум, при котором лопасти крутятся на маленькой скорости.
- CpuFan Duty Cucle – непосредственная регулировка, которая поможет повысить или уменьшить обороты вращения. Настройка осуществляется в процентном соотношении от максимума (60-100%). Может также называться ManualFanSpeed.
- CpuFan Control – интеллектуальный контроль, способный понизить или увеличить обороты кулера на процессоре в зависимости от уровня нагрева последнего. Никаких настроек здесь нет, функцию можно включить или отключить.
- CPU Fan Ratio – настройка количества оборотов лопастей перед тем, как чипсет нагрелся до заданной (изначально) максимальной температуры. Настройка в процентах – от 20 до 90%. То есть в данном случае можно снизить скорость кулера, если он работает очень громко, но в то же время чипсет не нагревается.
- Smart FAN Idle Temp – возможность задать самые низкие обороты.
- Smart Fan Target аналогична пункту 7. Встречается в платах от бренда MSI. Дополнительно здесь можно задать параметр, начиная с какой температуры процессора БИОС начинает самостоятельно выполнять регулировку оборотов.
Как показывает перечень выше, настроек работы вентилятора в БИОСе много, но практика говорит о том, что пользоваться ими не слишком полезно, так как чаще всего работают они некорректно. Кроме того, чтобы изменить настройки, придется каждый раз входить в БИОС и что-то менять, затем запускать девайс и проверять эффективность изменений. Куда проще поставить специальный софт и без лишних сложностей настраивать скорость и сразу видеть результат.
Еще один момент, который делать нецелесообразным настройку через БИОС – не всегда вентилятор подключен к материнской плате. Некоторые не самые удачные сборки сделаны таким образом, что связи между платой и кулером нет, а значит, регулировать его работу в BIOS точно не получится. В таком случае на помощь придут специальные программы, и самой популярной из них является SpeedFan, о которой рассказано ниже.
Важно! Чтобы настроить компьютерный кулер на точную работу с помощью сторонних утилит, автоматическую регулировку в БИОС рекомендуется отключить, иначе она будет мешать работе специального софта.
Настройка скорости в SpeedFan
Регулировать обороты кулера процессора гораздо удобнее в специальных программах. Если изучить форумы, то чаще всего опытные юзеры упоминают SpeedFan. Софт бесплатный, занимает минимум места, но при этом весьма эффективно работает. Единственный минус программы — она не русифицирована , однако это не должно стать серьезной проблемой, так как интерфейс интуитивно понятен.

После установки программы перед глазами пользователя окажется небольшое окошко с несколькими вкладками. Для того чтобы изменить скорость вращения кулера, не требуется куда-то заходить. Вся нужная информация содержится в первом окне , которое именуется Readings.
Строка CPU Usage показывает загрузку чипсета и ядер. Рядом с ней находится надпись Automatic fan speed с возможностью поставить галочку – так активируется режим автоматической регулировки, но он не интересен, так как никакого смысла ставить в таком случае софт не было.
Важно понять, что Fan 1 не обязательно соответствует вентилятору процессора . Все зависит от того, в какое гнездо он подключен. Это может быть вентилятор на блоке питания или видеокарте. Понять, что к чему относится, можно только опытным путем : регулируя обороты, смотреть, температура какого узла меняется. Можно делать это визуально, сняв крышку системника и отслеживая, ускорение какого кулера происходит при наращивании оборотов.
Вычислив соответствие надписей и вентиляторов, смотрим на второй блок с надписями Temp 1-5. Здесь отображается текущая температура того узла, который соответствует кулеру.

Далее опускаем глаза и видим надписи Pwm 1-6 (в разных версиях программы надписи могут меняться, например на Speed 01-06) со стрелочками вверх и вниз. Понять, как понизить и повысить обороты весьма просто – просто кликаем по нужной стрелке и выбираем подходящие значения. Сохранять результат или что-то перезагружать не требуется. Утилита сразу меняет обороты, и в этом ее прелесть – понять, как меняются показатели, можно непосредственно в момент настройки.
Важно! Ставить минимальные и максимальные обороты кулера не рекомендуется – в первом случае может что-то сгореть, во втором будет слишком громко.
Регулировка вентилятора видеокарты
Опытные пользователи и особенно геймеры рано или поздно приходят к решению настроить не только скорость вращения на процессоре, но и желают тонко отрегулировать работу кулера видеокарты.
Настройка Nvidia
Одной из лучших утилит для настройки кулера на видеокарте Nvidia является приложение RivaTuner. Из нее выросла масса новых программ, но опытные юзеры сходятся во мнении, что ни одна не смогла обогнать по удобству и эффективности первопроходца области.
Установка RivaTuner проходит традиционно без особых нюансов, кроме возникновения окна с двумя надписями:
- защита памяти процессора… (галочку снимаем).
- защиты выделенных под… (галочку ставим).

В самом конце появится еще одно окошко, в котором софт скажет, что найден непонятный драйвер . Здесь отмечаем «игнорировать» и продолжаем установку. Далее, алгоритм регулировки выглядит так.

Вопрос от пользователя
Добрый день.
Поиграв минут 40-50 в одну компьютерную игру (прим.: название вырезано) - температура процессора вырастает до 70-80 градусов (Цельсия). Поменял термопасту, почистил от пыли - результат такой же.
Вот думаю, можно ли увеличить скорость вращения кулера на процессоре до максимума (а то на мой взгляд он слабо вращается)? Температура без загрузки процессора - 40°C. Кстати, такое возможно из-за жары? А то у нас около 33-36°C за окном...
Артур, Саранск
Доброго дня!
Конечно, от температуры помещения, в котором стоит компьютер - сильно зависит и температура компонентов, да и нагрузка на систему охлаждения (поэтому, с перегревом чаще всего, приходится сталкиваться в летнее жаркое время). То, что у вас температура доходит до 80 градусов - явление не нормальное (хотя некоторые производители ноутбуков допускают такой нагрев).
Конечно, можно попробовать выставить настройки вращения кулера на максимум (если это еще не так), но я все же бы рекомендовал провести комплекс мер (о них можете узнать из статьи по измерению и контролю температуры процессора, видеокарты, HDD - ).
Кстати, так же часто возникает обратная сторона медали: кулеры вращаются на максимуме и создают сильный шум (в то время, как пользователь вообще ничем не нагружает компьютер, и они могли бы вращаться куда медленнее и тише).
Ниже рассмотрю, как можно отрегулировать их скорость вращения, и на что обратить внимание. И так...
Увеличение/уменьшение скорости вращения кулеров
Вообще, на современном компьютере (ноутбуке) скорость вращения кулеров устанавливает материнская плата, на основе данных от датчиков температуры (т.е. чем она выше - тем быстрее начинают вращаться кулеры) и данных по загрузке. Параметры, от которых отталкивается мат. плата, обычно, можно задать в BIOS.
В чем измеряется скорость вращения кулера
Она измеряется в оборотах в минуту. Обозначается этот показатель, как rpm (к слову, им измеряются все механические устройства, например, те же жесткие диски).
Что касается, кулера, то оптимальная скорость вращения, обычно, составляет порядка 1000-3000 rpm. Но это очень усредненное значение, и сказать точное, какое нужно выставить - нельзя. Этот параметр сильно зависит от типа вашего кулера, для чего он используется, от температуры помещения, от типа радиатора и пр. моментов.
Способы, как регулировать скорость вращения:

SpeedFan
Бесплатная многофункциональная утилита, позволяющая контролировать температуру компонентов компьютера, а также вести мониторинг за работой кулеров. Кстати, "видит" эта программа почти все кулеры, установленные в системе (в большинстве случаев).
Кроме этого, можно динамически изменять скорость вращения вентиляторов ПК, в зависимости от температуры компонентов. Все изменяемые значения, статистику работы и пр., программа сохраняет в отдельный log-файл. На основе них, можно посмотреть графики изменения температур, и скоростей вращения вентиляторов.
SpeedFan работает во всех популярных Windows 7, 8, 10 (32|64 bits), поддерживает русский язык (для его выбора, нажмите кнопку "Configure", затем вкладку "Options", см. скриншот ниже).

Главное окно и внешний вид программы SpeedFan
После установки и запуска утилиты SpeedFan - перед вами должна появиться вкладка Readings (это и есть главное окно программы - см. скриншот ниже). Я на своем скриншоте условно разбил окно на несколько областей, чтобы прокомментировать и показать, что за что отвечает.

- Блок 1 - поле "CPU Usage" указывает на загрузку процессора и его ядер. Рядом также располагаются кнопки "Minimize" и "Configure", предназначенные для сворачивания программы и ее настройки (соответственно). Есть еще в этом поле галочка "Automatic fan speed" - ее назначение автоматически регулировать температуру (об этом расскажу чуть ниже);
- Блок 2 - здесь располагаются список обнаруженных датчиков скорости вращения кулеров. Обратите внимание, что у всех у них разное название (SysFan, CPU Fan и пр.) и напротив каждого - свое значение rpm (т.е. скорости вращения в минуту) . Часть датчиков показывают rpm по нулям - это "мусорные" значения (на них можно не обращать внимание *). Кстати , в названиях присутствуют непонятные для кого-то аббревиатуры (расшифрую на всякий случай): CPU0 Fan - вентилятор на процессоре (т.е. датчик с кулера, воткнутого в разъем CPU_Fan на мат. плате) ; Aux Fun, PWR Fun и пр. - аналогично показывается rpm вентиляторов подключенным к данным разъемам на мат. плате;
- Блок 3 - здесь показана температура компонентов: GPU - видеокарта, CPU - процессор, HDD - жесткий диск. Кстати, здесь также встречаются "мусорные" значения, на которые не стоит обращать внимания (Temp 1, 2 и пр.). Кстати, снимать температуру удобно с помощью AIDA64 (и др. спец. утилит), о них здесь:
- Блок 4 - а вот этот блок позволяет уменьшать/увеличивать скорость вращения кулеров (задается в процентном отношении. Меняя проценты в графах Speed01, Speed02 - нужно смотреть, какой кулер изменил обороты (т.е. что за что отвечает).
Важно! Список некоторых показателей в SpeedFan не всегда будет совпадать с тем кулером, которым он подписан. Дело все в том, что некоторые сборщики компьютеров подключают (по тем или иным соображениям), например, кулер для процессора не в гнездо CPU Fan. Поэтому, рекомендую постепенно изменять значения в программе и смотреть на изменения скорости вращения и температуры компонентов (еще лучше, открыть крышу системного бока и визуально смотреть, как изменяется скорость вращения вентиляторов).
Настройка скорости вращения вентиляторов в SpeedFan
Вариант 1
- В качестве примера попробует отрегулировать скорость вращения вентилятора процессора. Для этого необходимо обратить внимание на графу "CPU 0 Fan" - именно в ней должен отображаться показатель rpm;
- Далее поочередно меняйте значения в графах "Pwm1", "Pwm2" и др. Когда значение изменили - подождите некоторое время, и смотрите, не изменился ли показать rpm , и температура (см. скрин ниже);
- Когда найдете нужный Pwm - отрегулируйте скорость вращения кулера на оптимальное число оборотов (о температуре процессора я , также рекомендую для ознакомления ) .

Вариант 2
Если вы хотите, чтобы был задействован "умный" режим работы (т.е. чтобы программа динамически меняла скорость вращения, в зависимости от температуры процессора ), то необходимо сделать следующее (см. скриншот ниже) :
- открыть конфигурацию программы (прим.: кнопка "Configure") , затем открыть вкладку "Скорости";
- далее выбрать строчку, которая отвечает за нужный вам кулер (необходимо предварительно найти экспериментальным путем, как рекомендовал в варианте 1, см. чуть выше в статье) ;
- теперь в графы "Минимум" и "Максимум" установите нужные значения в процентах и поставьте галочку "Автоизменение";
- в главном окне программы поставьте галочку напротив пункта "Автоскорость вентиляторов". Собственно, таким вот образом и регулируется скорость вращения кулеров.

Дополнение! Желательно также зайти во вкладку "Температуры" и найти датчик температуры процессора. В его настройках задайте желаемую температуру, которую будет поддерживать программа, и температуру тревоги. Если процессор нагреется до этой тревожной температуры - то SpeedFan начнет раскручивать кулер на полную мощность (до 100%)!
Для тех, у кого не работает SpeedFan
Настройка автоматической регулировки вращения кулеров в BIOS
Не всегда утилита SpeedFan корректно работает. Дело в том, что в BIOS есть специальные функции, отвечающие за автоматическую регулировку скорости вращения кулеров. Называть в каждой версии BIOS они могут по-разному, например, Q-Fan, Fan Monitor, Fan Optomize, CPU Fan Contol и пр. И сразу отмечу, что далеко не всегда они работают корректно, по крайне мере SpeedFan позволяет очень точно и тонко отрегулировать работу кулеров, так чтобы они и задачу выполняли, и пользователю не мешали ☺.
Чтобы отключить эти режимы (на фото ниже представлен Q-Fan и CPU Smart Fan Control) , необходимо войти в BIOS и перевести эти функции в режим Disable . Кстати, после этого кулеры заработают на максимальную мощность, возможно станут сильно шуметь (так будет, пока не отрегулируете их работу в SpeedFan).
Горячие клавиши для входа в меню BIOS, Boot Menu, восстановления из скрытого раздела -

На этом сегодня всё, всем удачи и оптимальной работы вентиляторов...
По умолчанию кулер работает примерно на 70-80% от мощностей, которые заложены в нём производителем. Однако, если процессор подвергается частым нагрузкам и/или был ранее разогнан, то рекомендуется увеличить скорость вращения лопастей до 100% от возможных мощностей.
Разгон лопастей кулера ничем не чреват для системы. Единственные побочные эффекты – это увеличение энергопотребления компьютером/ноутбуком и повышения шума. Современные компьютеры способны самостоятельно регулировать мощности кулера, в зависимости от температуры процессора в данный момент.
Всего есть два способа, которые позволят увеличить мощность кулера до 100% от заявленной:
- Выполнить разгон через BIOS. Подходит только для пользователей, которые примерно представляют себе как работать в данной среде, т.к. любая ошибка может сильно отразится на дальнейшей работоспособности системы;
- При помощи сторонних программ. В этом случае нужно использовать только то ПО, которому доверяете. Данный способ значительно проще, чем самостоятельно разбираться в БИОСе.
Также можно купить современный кулер, который способен самостоятельно регулировать свои мощности, в зависимости от температуры ЦП. Однако, не все материнские карты поддерживают работу таких систем охлаждения.
Способ 1: AMD OverDrive
Данное ПО подойдёт только кулеров, работающих в связке с процессором AMD. AMD OverDrive распространяется бесплатно и отлично подходит для ускорения работы различных компонентов от AMD.
Инструкция по разгону лопастей при помощи данного решения выглядит следующим образом:

Способ 2: SpeedFan
Способ 3: BIOS

Увеличивать скорость кулера желательно только в том случае, если в этом имеется действительная необходимость, т.к. если данный компонент работает на максимальной мощности, то его срок службы может несколько сократиться.
По умолчанию кулеры на ноутбуках работают в автоматическом режиме. Но могут возникнуть случаи, когда приходится вмешиваться в процесс и регулировать скорость их вращения. Например, кулер стал слишком быстро крутиться, без видимой причины, или, наоборот – при явном перегреве эффективность охлаждения упала.
Повышенный шум может свидетельствовать об износе пластиковых деталей, из которых изготовлен вентилятор. Если звук менялся постепенно, нарастая со временем, скорее всего — кулер придется заменить.
Иногда помогает удаление пыли при помощи пылесоса. Насадку, всасывающую пыль, нужно поднести к вентиляционным отверстиям ноутбука, если пыль еще не успела «закрепиться» в корпусе и ее не очень много, то есть шанс перенести мусор внутрь пылесборника.
Важно! В других случаях придется вскрывать корпус. Это лучше делать в сервисных мастерских. Если ноутбук не на гарантии, то можно вскрыть корпус самостоятельно, но на свой страх и риск.
В тех случаях, когда пыли нет, но скорость по каким-то причинам все равно нужно увеличить, придется воспользоваться программными методами.
В большинстве ноутбуков есть возможность производить различные настройки в программе BIOS Setup. Для входа в программу первоначальной настройки БИОС, следует:

Важно! В BIOS Setup можно задать пароль, без знания которого посторонний человек не сможет производить изменения в настройках.
Видео — Настройка скорости кулера в BIOS
Изменение скорости кулера при помощи программ
Speedfan
Небольшая программа для Windows, распространяемая бесплатно. Нужна для контроля за температурой внутренних компонентов ПК и установками скорости кулеров (если их несколько).
Последняя версия программы — Speedfan 4.52. По сравнению с предыдущими, улучшена поддержка устройств, исправлены ошибки, список поддерживаемых систем пополнен.
- Скачиваем программу с надежного сайта, перейдя по ссылке: http://www.almico.com/sfdownload.php.

- Щелкаем по названию программы в тексте.

- Нажимаем левым кликом мышки по загруженному файлу.

- Принимаем условия, щелкнув по пункту «I Agree».

- В открытом окне щелкаем по опции «Далее».

- Можно оставить путь для хранения файла или изменить, щелкнув по кнопке «Browse», затем кликаем по кнопке «Установить».

- После завершения щелкаем по кнопке «Закрыть».

- Правым кликом мышки щелкаем по ярлыку Speedfan и запускаем от администраторского имени.

Как установить русский язык

Настройка кулера с помощью программы Speedfan
Сама программа работает просто:

Важно! Нельзя полностью выключать вентиляторы, так как это может вызвать перегрев и поломку процессоров или других аппаратных компонентов.
Видео — Обзор программы Speedfan для новичков
Amd Overdrive и Rivatuner
Компания AMD для своих устройств разработала программу, с помощью которой можно не только разгонять процессор, но и следить за температурным режимом плат. Утилита Amd Overdrive позволяет, в частности, управлять скоростью системных вентиляторов.

На вкладке «Video» можно изменять скорость вентилятора интегрированной видеокарты при помощи ползунка, но для активации ручного режима, следует поставить галочку в пункте «Enable manual fan control», после чего появится возможность выставить значение отличное от автоматического параметра (20%).

Riva Tuner – более универсальная утилита, позволяет управлять устройствами AMD и NVidia, создана русскоязычными программистами.

Позволяет управлять кулером видео платы, установив постоянную скорость его вращения, либо задав в процентах, в зависимости от загрузки системы.

Помимо этого, есть возможность создавать профили работы вентилятора, которые будут подключаться пользователем, исходя из конкретных ситуаций.

В каких случаях нельзя увеличить скорость кулера
Многие версии BIOS не позволят вручную изменять настройки скорости вращения кулера. Для уточнения, следует ознакомиться с документацией ПК (ноутбука).
Если в настройках BIOS Setup в пункте «Speed Fan» стоит значение «Auto», нужно попробовать изменить его на «Manual», то есть ручное, затем нажать «F10» и сохранить настройки.

Бывает, что некоторые в некоторых ноутбуках предлагаются разные варианты настройки кулеров:

К охлаждению ноутбука следует относиться очень внимательно, так как из строя могут выйти сразу несколько устройств, что сделает ремонт бессмысленным, ввиду его высокой стоимости, в результате придется приобретать новый компьютер.
Механическая очистка
Если ПК все равно перегревается, и ничего не помогает, то придется снять нижнюю крышку ноутбука и удалить пыль вручную.

Внимание! Если ноутбук еще не снят с гарантии, то любое внутреннее вмешательство приведет к ее потере.
Для вскрытия понадобятся маленькие отвертки, как правило, крестовые.

Важно! Перед разборкой нужно убрать носители (CD или DVD) из привода, выключить ноутбук и вынуть аккумулятор.

Видео — Как легко увеличить скорость кулера на ноутбуке
Привет! Вы, конечно же, замечали, что в вашем компьютере или ноутбуке кулеры не всегда вращаются с одинаковой скоростью. Когда задействовано больше ресурсов системы и, соответственно, выше теплоотдача вашего компьютера или ноутбука, то скорость вращения вентиляторов увеличивается автоматически. Но иногда бывает необходимо заставить вентиляторы крутиться быстрее в принудительном порядке. Вот сегодня и затронем тему, как увеличить скорость вращения кулера на ноутбуке или на компьютере .
Как увеличить скорость вращения кулера через биос
Почти всегда, имея минимальные знания в работе BIOS, в биосе можно увеличить скорость вращения кулера (и на компе и на ноуте). Что для этого нужно сделать?
- Войдите в биос. Если не знаете, то для этого нужно перезагрузить систему и во время включения нажать клавишу «DEL » либо «F2 ». Попробуйте и так и так, если не получится, прочтите инструкцию к вашей материнской плате. Там указано, как в вашем случае .
- Далее вам нужно проследовать в раздел под названием POWER . Заметьте, однако, что перемещаться по биосу придется кнопками ↓→←, а не мышкой, как вы привыкли. В разделе POWER вам нужно все просмотреть и найти пункт с надписью FAN . В разных биосах он может называться по-разному, но ключевое слово всегда одно – FAN (fan control, Q-fan function, fan speed и т.д.). Выберите этот пункт и измените его на режим Enable (задействовать).
- Далее нужно будет выбрать скорость вращения кулера. Опять же максимальная скорость везде может называться по-разному. Включите интуицию в понимании английского языка =)) . Возможны варианты: Turbo, Performance, Fast и т.п.
- Теперь осталось выйти из биоса (Esc) и при выходе сохранить измененные настройки.
Программа для регулировки скорости кулера — SpeedFan
Да, да все можно решить намного проще, ведь существует специальная программа для регулировки скорости кулера . Точнее сказать таких программ немало. Но мы в качестве пример разберем только одну – SpeedFan (скачать с сайта-разработчика).
Чтобы включить русский язык зайдите в «Configure» → «Options» → «Language» и там выбирайте «Русский». Но мы советуем работать с программой на английском языке, чтобы не напороться на «трудности перевода».
Чтобы изменить / увеличить скорость работы кулера , вам нужно зайти в конфигурации (англ. Configure), там выбрать вкладку «Скорости» (англ. speed) и выделить тот вентилятор, которым вы хотите управлять.
Его скорость измеряется в процентах. 0% вентилятор остановлен, 100% вентилятор вертится что есть мочи. Проценты вы устанавливаете в двух режимах. Когда компьютер работает в спокойном режиме и когда компьютер перегружен. Понятно, что на перегрузку нужно ставить 100% интенсивности ваших вентиляторов , а вот в спокойном режиме можете устанавливать на свое усмотрение.

SpeedFan — программа для регулировки скорости кулеров
Что еще будет полезно знать о скорости вращения вентиляторов
Чем выше скорость вращения кулера , тем, само собой, выше износ устройства и его шум. Еще от скорости вращения вентиляторов зависит энергопотребление вашего компьютера. В любом случае, лучше пожертвовать вентилятором, чем другими более дорогостоящими компонентами, поэтому не щадите вентиляторы, ведь компьютер любит ветерок и прохладу.