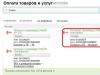Разборка системного блока с целью произведения технического обслуживания процедура порой сложная. Особенно если речь заходит о снятии кулера с процессора. Сама процедура достаточно простая, но в процессе могут возникнуть сложности, особенно с разными видами креплений.
Процедура снятия
Если откинуть возможные нюансы, речь о которых пойдет далее, то процедура не кажется такой уж и сложной. Следует только помнить о том, что все действия следует проделывать осторожно . Основным правилом разборки всегда является: «не пытаться прикладывать усилий, особенно если «железо» сопротивляется им». Следование такому правилу позволит избежать ненужных механических повреждений. Чтобы снять кулер с процессора потребуется:
- Выключить компьютер.
- Отключить сетевой фильтр и кабели питания.
Важно! Не лишним будет дать компьютеру постоять 10 минут перед дальнейшей разборкой. Это связано сразу с двумя факторами: нагрев и остаточный заряд в конденсаторах. Первое просто неприятно. Второе может причинить ощутимый вред пользователю и даже комплектующим, при плохой изоляции блока питания.
Примечание! В целом полностью отключать провода и вынимать оперативную память для снятия кулера с процессора не обязательно, но для первых 10-15 снятий это обязательно. Чтобы руки привыкли к операции и не могли причинить вред окружающим компонентам.
- Снять сам вентилятор охлаждения вместе с радиатором с процессора. Практически всегда они поставляются в сборе и снимаются тоже вместе.
Процедура снятия кулера с процессоров AMD или Intel зависит от способа его реализации и может потребовать, как минимальных усилий, так и огромных физических затрат. Каждый из случаев рассмотрим отдельно.
Крепление кулера
Креплением определяется какой алгоритм дальнейших действий следует применить. Крепиться вентилятор охлаждения может следующими способами:
- защёлки (разнотипные);
- шурупы;
- пазы;
- гибридные варианты.
Поэтому рассмотрим каждый из типов отдельно с упоминанием необходимых инструментов.
Защёлки
Защелки считаются распространённым вариантом для кулеров на сокете 775 (Intel
)
, хотя встречаются и в других спецификациях. На защёлки крепятся бюджетные вентиляторы. Эти защёлки и являются главным уязвимым местом для таких охладительных систем.
Чтобы снять кулер с процессора на защелках, потребуется повернуть против часовой стрелки 4 механизма (необходимо сделать поворот на ¼ круга). Взявшись за железную часть потянуть кулер.
Если защёлки обломаются (они очень нежные и усилие для открытия граничит с усилием для разлома) лучше обратиться в сервисный центр. Без должного опыта снять или установить обратно кулер с повреждённой защёлкой почти невозможно.
Шурупы
Для снятия такой системы охлаждения потребуется отвёртка
(крестовая или соответствующая типу шурупа). Либо альтернативный инструмент вроде тонких плоскогубец, чтобы выкрутить шуруп. Проявляя благоразумие и осторожность можно справиться и ножом, рискуя меньше, чем при открытии защёлок голыми руками.
Выкручиваются 4 болта (они при этом не вынимаются из корпуса вентилятора), после чего освобождённый элемент можно спокойно снять.
Пазы
Способ крепления характерен процессорам
AMD
и их системам охлаждения. Выглядит конструкция следующим образом и отличается рычагом:
Это рычаг потребуется повернуть, чтобы освободить систему охлаждения, после чего её можно вытянуть.
Комбинированный способ
Комбинированные системы креплений встречается в так называемых брендовых компьютерах, где защёлка сочетается с болтами
(реже встречается всё и сразу). Система охлаждения при этом сделана максимально простой и от того меньше подвержена повреждениям при разборке.
Алгоритм разборки при этом повторяет действия для каждого из соответствующих типов. Соблюдается порядок: сначала шурупы, потом защёлки.
Системы жидкостного охлаждения снимаются значительно сложнее. При этом для каждой модели процедура уникальна, поэтому описать общую процедуру не представляется возможным.
Кулер - система охлаждения, способствующая правильной работе тех элементов системы, на которые она установлена. В основном их устанавливают на процессоры, микросхемы и блоки питания.
Если вам необходимо заменить один из элементов, то сначала необходимо понять, как снять кулер с процессора.
Правила извлечения кулера
Стоит отметить, что одного алгоритма снятия кулера не существует, все зависит от производителя вентиляционной системы, а также способа его крепления. Но вот общие рекомендации:
- Прежде чем снять вентилятор с процессора, необходимо открыть системный блок и снять его боковые части. В таком случае будет удобнее работать над извлечением кулера.
- Далее необходимо внимательно осмотреть кулер, так как могут быть разные варианты крепежа. Например, если система содержит оборудование Intel CPU, то для извлечения кулера стоит повернуть четыре штыря по направлению, которое указано на них. В случае, если на процессоре установлен AMD CPU, то следует искать рычаг, нажатие на который позволит извлечь кулер. Те, кто установил нестандартную систему, должны воспользоваться отверткой. Таким образом можно будет снять радиатор с процессора.
- После того как крепежи отсоединены, необходимо слегка приподнять кулер и извлечь его из системного блока.
Когда вентилятор будет снят, можно приступить к извлечению процессора. Узнать об этом можно в статье
Пыль тормозит компьютер, потому что ухудшает отвод тепла от центрального процессора и видеокарты. Они перегреваются до критического уровня, когда срабатывает троттлинг. Это – встроенный в процессоры механизм, который снижает их производительность, благодаря чему снижается и температура.
Чистка компьютера от пыли необходима не тогда, когда возникает потребность ускорить работу компьютера, а хотя бы раз в год. Чем ниже располагается системный блок, тем больше он собирает пыли. Экземпляр, который мы чистили, не знал уборки полгода, и на фотографиях видно, что он основательно запылился. Хотя это – ещё не самый запущенный вариант.
Два варианта чистки компьютера: экспресс и глубокая
Чтобы быстро убрать из системного блока пыль, снимите с него крышку и пропылесосьте. Старайтесь ничего не повредить. Дело займёт 3 минуты, но избавит лишь от части пыли. Поэтому мы будем говорить о способе №2.
Основательная уборка предполагает демонтаж и очистку кулера, процессора и видеокарты, а также наведение порядка в корпусе. Вам понадобятся плоская и крестовая отвёртки, этиловый спирт, бумажные салфетки, термопаста, щётка для чистки и пылесос (который на фото не поместился).

Выключаем компьютер и отключаем от системного блока все шнуры. Вытаскиваем его из того места, где он у вас стоит, на свободное пространство.
Разбирая любые части компьютера, пользуйтесь золотым правилом: прежде, чем что-либо раскрутить, отключить, вынуть, сфотографируйте или запишите, как всё было. Потом будет проще собирать.
Укладываем системный блок на бок. Чтобы открыть его, на задней панели откручиваем винты, крепящие крышку. Чаще всего, после этого её нужно сдвинуть по направлению к задней панели.
 Вот такая открывается картина. Наша главная цель – кулер или система охлаждения процессора, состоящая из вентилятора и радиатора. На фото она по центру, боксовый вариант. Вторая цель – видеокарта, которая видна справа от кулера.
Вот такая открывается картина. Наша главная цель – кулер или система охлаждения процессора, состоящая из вентилятора и радиатора. На фото она по центру, боксовый вариант. Вторая цель – видеокарта, которая видна справа от кулера.

Сначала снимаем вентилятор. С помощью плоской отвёртки по очереди слегка отогните его боковые защёлки и потяните вентилятор вверх. Бывают варианты, когда он крепится винтами или вообще не снимается с радиатора. В последнем случае почистить его можно только поверхностно.
 Сняв вентилятор, отключите его от материнской платы.
Сняв вентилятор, отключите его от материнской платы.

Как снять радиатор с процессора
Радиатор может крепиться напрямую к материнской плате шурупами, тогда нужно просто их открутить. Либо к материнке прикрепляется пластиковый слот-рамка, а радиатор вщёлкивается в неё. В таком случае, чтобы снять радиатор, поднимаем фиксатор, удерживающий скобу крепления. Выводим из зацепления пазы скобы с обеих сторон и аккуратно тянем вверх.
Если термопаста между процессором и радиатором подсохла, радиатор может сняться вместе с процессором. В таком случае аккуратно подденьте процессор деревянным или пластиковым инструментом и отсоедините. Лучше это делать в перчатках.

Освобождаем фиксатор процессора на сокете. Теперь можно отсоединить сам процессор, потянув его вверх. Обратите внимание: на обратной стороне процессора расположены металлические ножки. Будьте осторожны, чтобы не погнуть их.

Сняв кулер и процессор, очищаем системный блок изнутри, т.е. пытаемся удалить пыль со всех остальных элементов. Для этого используем обычный пылесос и чистую, сухую кисть небольшого размера. Подводя шланг пылесоса к скоплениям пыли на материнской плате или в корпусе, кисточкой выгребайте её из углов.
 Нужно быть осторожным со всеми выступающими элементами на плате, чтобы не сломать их. Всё, что видим и к чему можем аккуратно подобраться, – чистим.
Нужно быть осторожным со всеми выступающими элементами на плате, чтобы не сломать их. Всё, что видим и к чему можем аккуратно подобраться, – чистим.
 Альтернативный вариант чистки – использовать баллоны со сжатым воздухом, которым можно продувать загрязнённые места. Но пыль при этом всё равно куда-то осядет, да и дышать ею вредно.
Альтернативный вариант чистки – использовать баллоны со сжатым воздухом, которым можно продувать загрязнённые места. Но пыль при этом всё равно куда-то осядет, да и дышать ею вредно.
Внутреннюю поверхность процессора нельзя протирать влажной тряпкой! После этого компьютеры не выживают!
Пыли на нём как правило не бывает, зато есть остатки термопасты, обычно подсохшей. Удалить их проще всего смоченной спиртом бумажной салфеткой. Бывает, что паста уже закаменела и спирт её не берёт – тогда попробуйте более агрессивные вещества типа растворителя или ацетона. Не используйте влажные салфетки или тряпки!

Отдельно чистим радиатор, отдельно – вентилятор. Сначала той же салфеткой со спиртом очищаем нижнюю сторону контактной пластины радиатора от остатков термопасты. Затем щёткой и пылесосом чистим рёбра от пыли. Как вариант, допускается промывка радиатора водой, но с последующим тщательным просушиванием. К моменту установки на место в нём не должно остаться влаги.
 Вентилятор чистится кистью, продувается воздухом, протирается салфеткой, смоченной в спирте. Будьте осторожны с лопастями вентилятора, их легко сломать.
Вентилятор чистится кистью, продувается воздухом, протирается салфеткой, смоченной в спирте. Будьте осторожны с лопастями вентилятора, их легко сломать.
 Закончив чистку, попробуйте прокрутить вентилятор вручную. Вращение должно быть лёгким, без лишних шумов и сильного осевого люфта. Допускается перемещение по оси вверх-вниз на пару миллиметров. Но если есть шумы, сильный люфт или вообще вентилятор плохо крутится от руки, его лучше заменить.
Закончив чистку, попробуйте прокрутить вентилятор вручную. Вращение должно быть лёгким, без лишних шумов и сильного осевого люфта. Допускается перемещение по оси вверх-вниз на пару миллиметров. Но если есть шумы, сильный люфт или вообще вентилятор плохо крутится от руки, его лучше заменить.
Замена термопасты и сборка
Когда все детали очищены, можно приступать к обратной сборке. Заново покрываем процессор термопастой.
Менять термопасту нужно раз в полгода, но если вы чистите компьютер чаще – меняйте при каждой чистке.
Как наносить термопасту? – Очень экономно, буквально на кончике ногтя. Дело не в жадности, просто для эффективной теплопроводности слой термопасты должен быть как можно тоньше. Так что не переборщите.
 Размазываем пасту чистым пальцем или «шпателем» из пластиковой карты. Нужно покрыть всю поверхность процессора, при этом распределив пасту равномерно, без пропусков, но и не вылезая за края. Собираем излишки с краёв салфеткой или ватой.
Размазываем пасту чистым пальцем или «шпателем» из пластиковой карты. Нужно покрыть всю поверхность процессора, при этом распределив пасту равномерно, без пропусков, но и не вылезая за края. Собираем излишки с краёв салфеткой или ватой.
 Устанавливаем процессор на место так, чтоб отмеченный золотым треугольником уголок на нём совпал с аналогичным уголком в гнезде. Это единственное положение, при котором процессор встанет правильно. Он просто «падает» в слот сам, нажимать не надо. Затем фиксируем его зажимом.
Устанавливаем процессор на место так, чтоб отмеченный золотым треугольником уголок на нём совпал с аналогичным уголком в гнезде. Это единственное положение, при котором процессор встанет правильно. Он просто «падает» в слот сам, нажимать не надо. Затем фиксируем его зажимом.
 Устанавливаем на место радиатор. Для этого нужно подвести пазы скобы под крючки, зацепив их, и прижать радиатор рукояткой. Он должен сидеть плотно и не шататься на процессоре.
Устанавливаем на место радиатор. Для этого нужно подвести пазы скобы под крючки, зацепив их, и прижать радиатор рукояткой. Он должен сидеть плотно и не шататься на процессоре.
Мощный процессор это комфорт и удобство при использовании компьютера. Случается так, что при покупке компьютера или ноутбука люди неверно выбирают CPU, который медленней, чем необходим для решения их задач. Случается это обычно из-за экономии и надежде на дальнейший апгрейд компьютера (когда деньги будут), или же просто из за недостатка знаний. Но даже если был куплен топовый CPU, то за несколько лет он успевает морально устареть, и производительности процессора уже не хватает для решения возлагаемых на него задач. В этом случае можно сделать upgrade компьютера: заменить процессор . В этой статье расскажем о том, как снять кулер и заменить процессор в обычном настольном компьютере (desktop системе). Такой upgrade ноутбука довольно сложен, а порой и вовсе невозможен. Даже если Ваша модель notebook’а позволяет такой апгрейд, то инструкцию по замене CPU именно для Вашей модели необходимо найти в сети.
Процедура замены процессора в целом проста и незатейлива:0. Отключить питание от системного блока! Отключить от него все провода!
1. Открыть системный блок;
2. Снять кулер с CPU;
3. Открыть socket с процессором;
4. Заменить процессор;
5. Закрыть socket;
5. Нанести слой термопасты на новый процессор;
6. Установить кулер.
Как открыть системный блок : делается это обычно откручиванием нескольких винтов по периметру задней панели системника. Современные модели корпусов всё чаще используют винты с накатанной головкой, для выкручивания которых даже не требуется отвёртка. Не спешите выкручивать все винты! Скорее всего, имеется возможность снятия только одной боковой крышки, за которой открывается полный доступ ко всем компонентам системного блока. Для того, чтобы снять боковину (или весь кожух), необходимо чуть сместить их в направлении от передней/лицевой панели к задней стенке (буквально на 1 сантиметр). После чего снимаемый элемент легко отделится от шасси. Так, с корпусом справились… Положите его на бок, чтобы было удобней работать.
Как снять кулер : на этом шаге возможно множество вариаций. Всё зависит от установленной модели кулера. Обычно способ демонтажа должен стать понятен после визуального смотра. Рекомендуем производить эти операции на достаточно свободном пространстве, где можно без помех повернуть весь корпус компьютера в более удобное положение.
Если система оборудована Intel CPU и самым популярным стандартным решением для его охлаждения, то довольно просто. Надо повернуть 4 пластиковых штырька с плоской головкой по направлению, указанному стрелкой на их «шляпках», и слегка потянуть вверх. После этих манипуляций с каждым из штырьков можно , также аккуратно потянув его вверх.
Если ваш системный блок оборудован AMD CPU и боксовым охладителем, то найдите на нём один или пару «рычагов» , которые необходимо «перекинуть» в другую сторону. После этого скоба, прижимающая радиатор, ослабнет и позволит «скинуть» её концы с зацепов на сокете (гнездо для CPU), после чего можно снять кулер с процессора .
В случае, когда установлено нестандартное решение для охлаждения CPU, то, скорее всего, вам потребуется отвёртка, которой необходимо вывернуть несколько винтиков (обычно четыре), удерживающих радиатор на процессоре . Вполне возможно наличие дополнительной рамки с обратной стороны «материнки» для предотвращения изгиба последней. Примеры таких «нестандартных» креплений можете видеть на фото выше. В самых сложных случаях может возникнуть необходимость вынуть видеокарту или даже всю материнскую плату из корпуса, но это встречается достаточно редко. Такие системы обычно применяются энтузиастами, которые любят «баловаться» экстремальным разгоном процессоров и видеокарт. Так что, если Вы ни разу не снимали кулер и не относитесь к IT’энтузиастам, то на 90% Ваша система оборудована типовым решением по охлаждению CPU, и проблем со снятием возникнуть не должно.
Дополнительно обратим внимание только на то, что между радиатором и процессором должен быть слой термопасты, которая могла уже засохнуть , в результате чего CPU и радиатор могут немного склеиться – в этом случае после откручивания (отстёгивания) кулера необходимо применить некоторое усилие при его снятии. Дополнительно можно попробовать чуток повернуть радиатор относительно процессора - так бывает легче отклеить кулер. Если термоинтерфейс не засох, то он очень пачкается – учтите этот момент и имейте под рукой тряпку или салфетки для рук.
Как снять процессор : необходимо освободить его из сокета, путём поднятия рычага , прижимающего или сам процессор (Intel) или зажимающего его ножки в отверстиях с контактами (AMD). Будьте осторожны с извлечённым CPU – не следует ронять его. В случае падения CPU без ножек на мягкий пол ничего страшного произойти не должно – процессор сломаться не должен. В случае наличия ножек на нижней его стороне – они могут погнуться и Вам придётся их выпрямлять. Если же уронить процессор на кафельный или гранитный пол, то вполне вероятен скол подложки кристалла, содержащей сотни тончайших проводников. В последнем случае процессор можно выбросить – его уже не восстановить. В общем – будьте аккуратны !
Новый мощный процессор устанавливается в сокет точно в той же ориентации, что и старый. Для Intel CPU обычно имеется пара «впадин» на торцах подложки CPU и соответствующие выступы в сокете. Процессоры AMD чаще всего имеют помеченный угол, который сверху обозначен белым треугольником и имеют скос на «рисунке» контактов нижней стороны. После правильного позиционирования CPU вставить его в разъём и зажать с помощью имеющегося рычажка.
После того, как Вы заменили процессор , необходимо нанести на него тонкий слой термопасты (на поверхность, контактирующую с радиатором) и установить кулер . Учтите, что мощные процессоры обычно имеют значительное тепловыделение и должны охлаждаться соответствующим кулером во избежание перегрева и выхода из строя. Современные CPU, конечно, оснащены датчиками температуры и могут снижать своё энергопотребление (и нагрев), но это происходит за счёт снижения быстродействия… а Вы ведь заменяли процессор на более мощный для повышения скорости! Завершающим этапом не забудьте подключить питание кулера к соответствующему разъёму на материнской плате (CPU_Fan ), закрыть корпус системного блока и завернуть на место винтики, открученные на первом шаге.
Taskmanager на 8-процессорном сервере с Intel Xeon E7-2870.Недавно мы рассказывали про самый быстрый процессор для desktop систем: . Его установка в сокет на материнской плате вполне может быть выполнена по инструкции, приведённой выше. Учтите, что мощные CPU выделяют много тепла, так что лучше приобрести для такого «монстра» хороший кулер, который будет более производительным, чем штатный / боксовый. Этим вы обезопасите новый мощный процессор от перегрева и избавите себя от надоедливого шума высокооборотистого вентилятора штатной системы охлаждения.
Кулер представляет из себя специальный вентилятор, который засасывает холодный воздух и проводит его через радиатор к процессору, тем самым охлаждая его. Без кулера процессор может перегреться, поэтому при поломке его необходимо заменить как можно скорее. Также для любой манипуляции с процессором кулер и радиатор придётся на время снять.
Сегодня есть несколько видов кулеров, которые крепятся и снимаются по-разному. Вот их список:

В зависимости от типа крепления, вам может понадобится отвёртка с нужным сечением. Некоторые кулера идут спаянными вместе с радиаторами, следовательно, отсоединять тогда придётся радиатор. Перед работой с комплектующими ПК необходимо отключить его от сети, а если у вас ноутбук, то дополнительно требуется извлечь аккумулятор.
Пошаговая инструкция
Если вы работаете с обычным компьютером, то желательно положить системный блок в горизонтальное положение, дабы избежать случайное «выпадение» из материнской карты комплектующих. Рекомендуется также почистить компьютер от пыли.
Выполните эти шаги для снятия кулера:

Если же кулер спаян вместе с радиатором, то проделайте всё то же самое, но только с радиатором. Если вы не можете его отсоединить, то есть риск того, что термопаста внизу засохла. Чтобы вытащить радиатор придётся её разогреть. Для этих целей можно использовать обычный фен.
Как видите для демонтажа кулера не нужно обладать какими-либо углубленными знаниями конструкции ПК. Перед включением компьютера обязательно установите систему охлаждения на место.