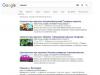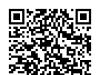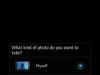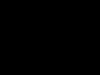Даже после установки на ваш комп Microsoft Edge вы сможете юзать по-настоящему только после того, как перенесете в него все нужные закладки. Впрочем, в Edge, как и в любом приличном браузере, данная процедура упрощена максимально. Казалось бы…
Однако вскоре выясняется, во-первых, что закладки в Microsoft Edge быстро и без проблем скопировать можно только тогда, когда они красиво сложены в каком-то другом браузере, который уже установлен в вашей новой Windows 10.
А во-вторых, закладки в Edge импортировать можно только с других браузеров, а импорт из HTML-файлов Edge в нынешнем своем виде не поддерживает.
Так как же импортировать закладки в Microsoft Edge?
Вариант №Раз — пока безальтернативный
Если перед Edge в Windows 10 вы уже юзали другой браузер, значит, у вас, скорее всего, легко получится импортировать оттуда закладки в новый Edge. Для этого:
1. запускаем Edge, открываем меню, находим и жмем «Настройки»
2. в «Настройках» просто кликаем по строчке «Импорт избранного из другого браузера».
3. далее выбираем браузер или браузеры, из предложенного списка совместимых (Internet Explorer, Chrome и Firefox там точно будут) и жмем «Импортировать». Через несколько секунд ваши закладки появятся в Microsoft Edge.

Вариант №Полтора — импорт закладок из HTML-файла.
Повторим: в отличие от других браузеров Edge на данный момент не поддерживает импорт закладок из других файлов. Другими словами, у вас не получится сложить все нужные закладки с других браузеров (хоть на этом, хоть на других компах) в HTML-файл и потом просто скопировать его в Edge.
НО!, если вы хотите импортировать закладки в Microsoft Edge с имеющегося HTML-файла, то можно сначала переписать их в любой совместимый с Edge браузер (тот же IE, Chrome или Firefox), и уже оттуда — перенести все закладки в Edge описанным выше способом.
По умолчанию во всех редакциях Windows 10 присутствует браузер Edge. Его можно использовать, настроить или удалить с компьютера.
Нововведения Microsoft Edge
Во всех предыдущих версиях Windows по умолчанию присутствовал браузер Internet Explorer разных версий. Но в Windows 10 на смену ему пришёл более совершенный Microsoft Edge. Он имеет следующие преимущества, в отличие от своих предшественников:
- новый движок EdgeHTML и интерпретатор JS - Chakra;
- поддержка стилуса, позволяющая рисовать на экране и быстро делиться полученным изображением;
- поддержка голосового помощника (только в тех странах, где поддерживается сам голосовой помощник);
- возможность устанавливать расширения, увеличивающие количество функций браузера;
- поддержка авторизации при помощи биометрической аутентификации;
- возможность запуска PDF-файлов прямо в браузере;
- режим чтения, убирающий со страницы всё лишнее.
В Edge был радикально переработан дизайн. Его упростили и оформили по современным стандартам. В Edge сохранились и добавились функции, которые можно встретить во всех популярных браузерах: сохранение закладок, настройка интерфейса, сохранение паролей, масштабирование и т.п.
Microsoft Edge внешне отличается от своих предшественников
Запуск браузера
Если браузер не был удалён или повреждён, то запустить его можно из панели быстрого доступа, нажав на иконку в виде буквы E в нижнем левом углу.
Откройте Microsoft Edge, нажав на иконку в виде буквы Е в панели быстрого доступа
Также браузер отыщется через системную поисковую строку, если набрать слово Egde.
Запустить Microsoft Edge можно также через системную поисковую строку
Браузер перестал запускаться или тормозит
Перестать запускаться Edge может в следующих случаях:
- оперативной памяти недостаточно, чтобы его запустить;
- программные файлы повреждены;
- кэш браузера переполнен.
Во-первых, закройте все приложения, а лучше сразу перезагрузите устройство, чтобы оперативная память освободилась. Во-вторых, для устранения второй и третьей причины воспользуйтесь нижеописанными инструкциями.
Перезагрузите компьютер, чтобы освободить оперативную память
Зависать браузер может по тем же причинам, которые не дают ему запуститься. Если вы столкнулись с такой проблемой, то также перезагрузите компьютер, а после воспользуйтесь нижеописанными инструкциями. Но сначала удостоверьтесь в том, что провисания случаются не из-за нестабильного соединения с интернетом.
Очищение кэша
Этот способ подойдёт, если есть возможность запустить браузер. В противном случае сначала сбросьте файлы браузера, используя следующую инструкцию.
- Откройте Edge, разверните меню и перейдите к параметрам браузера.
Откройте браузер и перейдите к его параметрам
- Найдите блок «Очистить данные браузера» и перейдите к выбору файлов.
Нажмите на кнопку «Выберите, что нужно очистить»
- Отметьте все разделы, кроме пунктов «Пароли» и «Данные формы», если не хотите вводить все личные данные для авторизаций на сайтах заново.
Но если хотите, можете очистить все. После окончания процесса перезапустите браузер и проверьте, пропала ли проблема.
Укажите, какие файлы нужно удалить
- Если очистка стандартными методами не помогла, скачайте бесплатную программу CCleaner, запустите её и перейдите к блоку «Очистка». Найдите в списке очищаемых приложений Edge и установите все галочки, после чего начните процедуру удаления.
Отметьте, какие файлы нужно удалить, и запустите процедуру
Видео: как очистить и отключить кэш в Microsoft Edge
Сброс браузера
Нижеописанные действия помогут вам сбросить файлы браузера до значения по умолчанию, и, скорее всего, это решит проблему:
- Разверните «Проводник», перейдите по пути C:\Users\Имя_учетной_записи\AppData\Local\Packages и удалите папку Microsoft.MicrosoftEdge_8wekyb3d8bbwe. Рекомендуется перед удалением скопировать её куда-нибудь в другое место, чтобы потом иметь возможность восстановить.
Скопируйте папку перед удалением, чтобы была возможность её восстановления
- Закройте «Проводник» и через системную поисковую строку откройте PowerShell от имени администратора.
Найдите в меню «Пуск» Windows PowerShell и запустите его от имени администратора
- Выполните в развернувшемся окне последовательно две команды:

Вышеописанные действия сбросят Egde до параметров по умолчанию, поэтому проблем с его работой возникнуть не должно.
Создание нового аккаунта
Ещё один способ, позволяющий восстановить доступ к стандартному браузеру без переустановки системы, - создание новой учётной записи.
- Разверните параметры системы.
Откройте параметры системы
- Выберите раздел «Учётные записи».
Откройте раздел «Учётные записи»
- Пройдите процесс регистрации новой учётной записи. Все нужные данные можно будет перенести из имеющегося аккаунта в новый.
Пройдите процесс регистрации новой учётной записи
Видео: как создать новую учётную запись в Windows 10
Что делать, если ничего не помогло
Если ни один из вышеперечисленных способов не помог решить проблему с браузером, остаётся два выхода: переустановить систему или найти альтернативу. Второй вариант намного лучше, так как существует много бесплатных браузеров, во многом превосходящих Edge. Например, начните пользоваться Google Chrome или браузером от компании «Яндекс».
Основные настройки и возможности
Если вы решили начать работать с Microsoft Edge, то в первую очередь вам надо узнать о его основных настройках и функциях, позволяющих персонализировать и изменить браузер под каждого пользователя индивидуально.
Изменение масштаба
В меню браузера есть строка с процентами. Она показывает, в каком масштабе отображается открытая страница. Для каждой вкладки масштаб устанавливается отдельно. Если вам нужно разглядеть какой-то маленький объект на странице, увеличьте масштаб, если монитор слишком мал, чтобы всё уместить, уменьшите размер страницы.
Изменяйте масштаб страницы в Microsoft Edge на своё усмотрение
Установка дополнений
В Edge появилась возможность установить дополнения, которые привнесут новые функции в браузер.

Видео: как добавить расширение в Microsoft Edge
Работа с закладками и историей
Чтобы сделать закладку в Microsoft Edge:

Видео: как добавить сайт в «Избранное» и отобразить «Панель избранного» в Microsoft Edge
Режим чтения
Переход в режим чтения и выход из него осуществляется с помощью кнопки в виде раскрытой книги. Если войти в режим чтения, то все блоки, не содержащие текста, со страницы пропадут.
Режим чтения в Microsoft Edge убирает всё лишнее со страницы, оставляя лишь текст
Быстрая отправка ссылки
Предоставьте приложению общий доступ для возможности отправлять ссылку на определённый сайт
Создание пометки
Видео: как создать веб-заметку в Microsoft Edge
Функция inPrivate
В меню браузера можно найти функцию «Новое окно inPrivate».
С помощью функции inPrivate открывается новая вкладка, действия в которой не будут сохраняться. То есть в памяти браузера не останется упоминаний того, что пользователь заходил на сайт, открытый в этом режиме. Кэш, история и cookie-файлы не сохранятся.
Откройте страницу в режиме inPrivate, если не хотите, чтобы в памяти браузера остались упоминания о том, что вы заходили на сайт
Горячие клавиши в Microsoft Edge
Горячие клавиши позволят более эффективно просматривать страницы в браузере Microsoft Edge.
Таблица: горячие клавиши для Microsoft Edge
| Клавиши | Действие |
|---|---|
| Alt + F4 | Закрыть текущее активное окно |
| Alt + D | Перейти к адресной строке |
| Alt + J |
В Microsoft Edge нет возможности для массового удаления закладок браузера, но вы можете очистить все закладки, удалив файл spartan.edb в папке расположения Эджа в вашем профиле пользователя. Вот как сделать это.
Удалить все Избранное в Edge
Закройте Microsoft Edge, откройте Проводник и вставьте следующий путь к папке в адресной строке и нажмите клавишу Enter:
%LocalAppData%\Packages\Microsoft.MicrosoftEdge_8wekyb3d8bbwe\AC\MicrosoftEdge\User\Default
В открывшейся окне необходимо удалить или переименовать две папки, а именно "DataStore" и "Favorites".
Папка DataStore содержит spartan.edb файл базы данных, в котором хранятся все ваши закладки. В папке "Favorites " хранятся отдельные файлы.url для панели избранного Edge.
Обновите кэш
Теперь откройте Edge, не удивляйтесь, если закладки все еще отображаться в панели избранного. Они будут по-прежнему отображаться в избранном, поскольку они кэшируемые, за это отвечает раздел реестра:
HKEY_CURRENT_USER\Software\Classes\Local Settings\Software\Microsoft\Windows\CurrentVersion\AppContainer\Storage\microsoft.microsoftedge_8wekyb3d8bbwe\MicrosoftEdge\FavOrder\FavBarCache

Все, что вам нужно сделать, это нажать на кнопку концентратора (Избранное, список чтения, журнал, загрузки) один раз, а затем закрыть браузер Edge. Снова откройте Edge и вы увидите пустую панель избранного.
В десятой версии Windows браузеру Edge было уделено особое внимание. Microsoft пытается сделать очередной шаг на пути к продукту, который на равных будет конкурировать с Chrome и Firefox.
Следует отметить, что определенные подвижки в этом направление есть, например, преимущество в автономности (по сравнению с теми же Chrome, Firefox и Opera). Кроме того, с выходом последнего обновления Windows 10 (Anniversary Update), в браузер добавлена поддержка расширений.
Эксперимент Microsoft Edge: срок службы батареи .
Если вы хотите попробовать новый браузер или уже используете, возможно потребуется импортировать или экспортировать закладки браузера. В этой статье мы разберем, как это сделать.
Импорт закладок из Chrome или Firefox в Edge
Импорт закладок из Chrome, Firefox или Internet Explorer в Edge довольно прост.
1. Откройте браузер Edge и щелкните значок меню (три горизонтальные точки) в правом верхнем углу.
![]()
2. Откроется меню Edge. Здесь нажмите кнопку «Параметры» , которая расположена в нижней части меню.
3. В панели настроек прокрутите страницу вниз до раздела «Импортировать избранное и другие данные» , нажмите кнопку .

4. Выберите браузер, из которого требуется произвести импорт, и нажмите кнопку «Импортировать» . Как вы можете видеть, я выбрал импорт закладок из Chrome.

5. Подождите пару секунд, пока Edge завершит операцию. Вы успешно импортировали закладки.
Еще один способ — импорт закладок из HTML-файла. Об этом ниже.
Экспорт закладок с Edge
Начиная с Windows 10 (build 14926) у пользователя есть возможность экспортировать закладки из Edge без использования стороннего софта.

Для экспорта (или импорта) закладок, обратитесь к уже знакомому разделу в Параметрах Edge. Пункт «Импорт или Экспорт файла» . Выберите пункт назначения, и произведите экспорт закладок в специальный файл или импортируйте из созданного в другом браузере ранее HTML-файл.
Microsoft Edge постепенно превращается в полноценный браузер, но всё ещё лишён некоторых полезных функций, в том числе при работе с закладками. В последнем случае пользователям браузера может пригодиться бесплатная утилита Manage Edge Favorites.
Manage Edge Favorites позволяет создавать новые закладки и папки для них, редактировать ранее созданные элементы избранного, импортировать и экспортировать закладки в файл HTML, а также переносить их в Internet Explorer и обратно.

При редактировании закладок Manage Edge Favorites позволяет изменять и ссылку, а не только название как собственный менеджер Edge. Программа автоматически создаёт резервные копии закладок при редактировании, но в случае необходимости сделать бэкап можно и вручную.


В последних версиях браузера (Windows 10 1511) закладки хранятся в собственной базе данных приложения. Если у пользователя возникнет такое желание, он может просмотреть её содержимое прямо из этой утилиты. По умолчанию предлагается более удобный древовидный режим просмотра закладок.

Русский язык для интерфейса не поддерживается, но вряд ли это вызовет серьёзные сложности в использовании программы. Разработчиком Manage Edge Favorites предлагается совершенно бесплатно, на доступна версия, не требующая установки, а также исходный код утилиты.