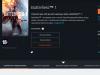Буквально пару дней назад я писал о том, как на ПК или ноутбук. В статье рассматривались преимущественно ручные способы установки, поскольку это должен знать каждый. В том числе и неопытные пользователи (все когда-то были новичками).
Впрочем, вовсе не обязательно устанавливать их вручную. Ведь сегодня существуют специальные программы для установки и обновления драйверов, которые сделают все за Вас. Пару щелчков мышкой, 15-30 минут времени – и на вашем компьютере или ноутбуке будет настроено все: интернет, звук, видеокарта.
Программы для автоматического обновления драйверов подходят для всех компьютеров и ноутбуков – Acer, Asus, Samsung, Lenovo, HP и др. Никаких исключений здесь нет. Также они работают на всех ОС – Windows XP, 7, 8, 10.
Но тут есть один нюанс: со временем онлайн установщики постепенно обновляются. И, возможно, новые версии не будут поддерживать Windows 7 или XP. Поэтому, прежде чем установить менеджер драйверов, прочитайте системные требования (в частности, пункт «Поддерживаемые операционные системы»).
Первая отличная программа (на русском языке) – . Существует несколько версий этой утилиты, в том числе и бесплатная. Её возможностей более чем предостаточно для рядовых пользователей.
Преимущества программы Драйвер Бустер:
- оперативное сканирование ПК (или ноутбука);
- отображение приоритета обновления устройств (показывает, какие желательно обновить сразу);
- установка осуществляется в фоновом режиме: нажимаете одну кнопку и можете заниматься своими делами.
Также этот бесплатный менеджер драйверов автоматически создает точку восстановления системы. И если произойдет какой-то сбой, Вы легко сможете откатиться назад к прежней рабочей версии.
Еще одна бесплатная программа для поиска драйверов – . Считается одной из лучших. На выбор пользователям предлагается 2 установщика – онлайн и оффлайн. И Вы можете выбрать любой (исходя из ситуации).

Например, если требуется бесплатная программа для установки драйверов без интернета, тогда нужно загрузить оффлайн установщик. Он представляет собой файл в формате ISO размером более 11 Гб (его можно открыть через Daemon Tools). Возможно, это довольно много, зато у Вас на руках будет программа со всеми драйверами. И ее хватит как минимум на год. Достаточно лишь записать на флешку и можете пользоваться ею при необходимости.
Если же Вы не хотите качать такой большой файл, и интернет на ноутбуке есть, тогда можно воспользоваться онлайн установщиком. Он весит около 300 Кб.

Пользоваться данной утилитой довольно просто. Запускаете Драйвер Пак Солюшн (любую версию), ждете, пока он просканирует систему и выдаст отчет. Убираете галочки с лишних пунктов и нажимаете «Обновить». Минут через 15-20 все будет готово.
Driver Pack Solution также устанавливает дополнительный софт: браузеры, архиваторы и т.д. Если это лишнее, не забудьте убрать галочки в соответствующих пунктах.
Попробуйте . Впрочем, данная утилита также работает на Виндовс 7, 8 и 10.
Одно из главных ее преимуществ заключается в том, что она способна найти драйвера для неизвестных устройств, которые Windows никак не может распознать. Эта опция не раз выручала владельцев ПК и ноутбуков.

Другие ее плюсы:
- быстрое сканирование – около 2 минут;
- автоматический поиск и обновление драйверов;
- простой интерфейс на русском языке;
- установщик занимает всего 21 Мб.
3DP Net
Еще одна программа — 3DP Net . Рекомендуется к использованию, если имеются проблемы с сетевыми контролерами. То есть, если после переустановки ОС они определяются как неизвестное устройство – попробуйте этот установщик.

3DP Net занимает совсем немного места, поэтому его можно загрузить и с телефона. Да и функционирует эта программа для установки драйверов без интернета. А самое главное: она поддерживает многие сетевые карты. Даже если у Вас установлена редкая модель, утилита все равно поставит универсальный драйвер, и интернет появится.
Главная фишка : она умеет делать бекапы, т.е. сохранять все установленные ранее драйвера Windows.

Такая функция очень полезна при переустановке операционной системы. Сохраняете свои драйвера с помощью Driver Checker, выполняете установку новой Windows, а затем восстанавливаете все данные из этой программы. И ничего искать даже не придется.
Основное преимущество : она очень быстро сканирует систему. Буквально за 10-20 секунд! Единственный минус заключается в том, что этот менеджер драйверов на английском языке (хотя пользоваться им довольно просто).
После сканирования Windows данная утилита отображает наглядный отчет, что именно нужно обновить. Установка драйверов выполняется поочередно.

Существует 2 версии установщика – Free и PRO. Возможностей бесплатной программы хватит с головой, поэтому можете установить ее при необходимости.
Лучше всего подходит для тех, кто не доверяет различным установщикам и хочет сам контролировать весь процесс. С этой задачей справляется отлично.
Утилита просканирует систему, после чего выдаст вам ссылки, откуда Вы можете самостоятельно загрузить драйвера. В итоге не придется их искать на сайте производителя: достаточно лишь нажать «Download» и установить.

Кстати, если вам нужна программа для обновления драйверов видеокарты, лучше всего использовать родную утилиту. Для моделей Nvidia – это GeForce Experience (ставится автоматически при установке нового драйвера), а для моделей Radeon – AMD Gaming Evolved. В данном случае рекомендуется обновлять драйвера на видеокарту именно через них (без использования сторонних установщиков).
Вконтакте
Одноклассники
Программы обновления драйверов делают именно то, о чем вы, наверное, и думаете — они помогают обновить некоторые или все драйверы компьютерных устройств установленных в Windows.
Эти программы позволяют с легкостью поддерживать все установленные на компьютере драйверы в актуальном состоянии. Используя их, вам не придется много работать с Диспетчером устройств и находить самостоятельно нужные драйвера различных производителей установленного на компьютере оборудования.
Важно: вы не обязаны использовать бесплатные программы обновления драйверов, и тем более платить за них! Эти программы предназначены только для вашего удобства. Установить драйверы можно и самостоятельно вручную, на самом деле это не такой сложный процесс.
Driver Booster — лучшая бесплатная программа обновления драйверов. Она совместима со всеми версиями Windows и делает процесс обновления драйверов простым.
Driver Booster может быть настроен на работу автоматического поиска устаревших драйверов по расписанию. Когда обновления будут найдены, вы можете легко скачать их прямо из программы, для этого не нужно переходить в интернет-браузер.
Перед тем как установить драйвер, программа покажет новую версию драйвера и сравнит ее с установленной, это очень полезная информация.
Одной из важных функций является возможность создания точки восстановления перед установкой драйверов, это необходимо на случай того, если что-то пойдет не так во время или после установки.
Также в настройках есть опция установки драйверов в фоновом режиме, который скрывает информацию о процессе установки и другие сообщения. Это очень удобно, т.к. вам не придется нажимать на принятие запросов на установку каждого из драйверов.
Особенности:
- Driver Booster работает в Windows 10, 8, 7, Vista и XP.
- Есть русский язык.
- В бесплатной версии недоступны автоматические обновления и создание резервных копий драйверов для безопасного восстановления.
Free Driver Scout

Free Driver Scout — удивительный инструмент обновления драйверов, поскольку он реально полностью автоматически обновляет драйвера.
Это означает, что программа автоматически сканирует все необходимые обновления, автоматически загружает и устанавливает их, не требуя от вас каких-либо действий, чего нельзя сказать о других программах их этого списка.
Определенные драйверы устройств могут быть исключены из сканирования и не будут требовать обновления в будущем.
Еще одна интересная особенность Free Driver Scout — возможность резервного копирования и восстановления драйверов. Программа позволяет делать бэкап некоторых или всех драйверов установленных на компьютере, а затем при необходимости легко восстанавливать их.
Также в состав Free Driver Scout входит очень полезный инструмент под названием OS Migration Tool. Он необходим если вы собираетесь установить на компьютер другую операционную систему Windows. Инструмент найдет драйверы устройств для новой ОС и сохранит их в определенном месте, например, на флешке. Затем, когда вы установите другую операционную систему Windows, то использовав OS Migration Tool можно будет восстановить сохраненные ранее драйверы для этой операционной системы. Таким образом вам больше не нужно заботиться о поиске новых драйверов!
Примечание: несмотря на то что Free Driver Scout — отличная программа, она не нашла несколько устаревших драйверов, которые смогла найти Driver Booster.
Free Driver Scout совместима с Windows 8, 7, Vista и XP. Также была протестирована в Windows 10, в ней программа также работает без проблем.
DriverPack Solution

DriverPack Solution имеет одно существенное отличие от большинства других программ в этом списке — это простой пользовательский интерфейс. Существует всего несколько кнопок и нет большого количества дополнительных вкладок/разделов.
Программа поддерживает массовую загрузку и автоматическую установку драйверов, поэтому вам не потребуется нажимать на кнопки установки для каждого из них.
При первом запуске DriverPack Solution можно выбрать или полностью автоматическую загрузку и установку драйверов или же ручную, выбрав только необходимые драйверы из предложенных для обновления.
Программа также позволяет узнать базовую системную информацию о компьютере.
DriverPack Solution поддерживает Windows 10, 8, 7, Vista, и XP.

Snappy Driver Installer — еще один бесплатный инструмент обновления драйверов на компьютере, немного напоминающий DriverPack Solution.
С помощью этой программы вы можете загрузить сразу несколько драйверов для разных типов устройств. Посмел того как они будут загружены, Snappy Driver Installer предоставит доступ к установке обновлений с или без подключения к интернету.
Программа очень просто в использовании, ее даже не требуется устанавливать. Это означает, что вы можете использовать, например, внешний жесткий диск для переноски и установки драйверов на любой компьютер.
Также стоит отметить, что в Snapper Driver Installer отсутствует реклама, программа не ограничивает скорость загрузки и может установить столько драйверов, сколько вам необходимо без каких-то ограничений.
Программа работает как с 32-битными, так и с 64-битными версиях Windows 10, Windows 8, Windows 7, Windows Vista и Windows XP.

SlimDrivers — бесплатная программа, которая позволяет обновить устаревшие драйверы, создать резервные копии уже установленных драйверов и при необходимости удалять их.
Вы можете создать расписание проверок, следуя которому SlimDrivers будет автоматически проводить мониторинг обновлений для установленных в систему драйверов, в результате чего вы всегда будете в курсе какие из них нуждаются в обновлении.
Когда SlimDrivers находит обновление для драйвера, программа отображает дату выпуска текущего установленного в системе драйвера рядом с новой версией. Это помогает повысить уверенность в том, что обновление корректно, а не является сбоем в программе.
При тестировании SlimDrivers было выявлено, что программа нашла пару драйверов, обновления для которых не нашли другие программы из списка данной статьи.
Примечание : во время установки SlimDrivers программа попросит установить панель инструментов (тулбар) стороннего разработчика, но этот шаг легко пропустить.
SlimDrivers работает на Windows 8, 7, Vista и XP. Windows 10 официально не поддерживается, но на практике без проблем запускается на этой версии системы.

Driver Talent (ранее известная как DriveTheLife) — очень простая в использовании программа обновления драйверов позволяющая скачивать драйвера автоматически, в следствии чего вам не потребуется искать в интернете официальные ссылки для загрузки каждого драйвера.
Эта программа может не только обновлять устаревшие или отсутствующие драйверы, но также исправлять поврежденные и делать резервное копирование всех установленных в системе драйверов.
Размер драйвера, а также дата его выпуска и номер версии отображается перед непосредственным скачиванием, чтобы вы могли быть уверены в том, что получаете именно то, что вам нужно.
Доступна альтернативная версия программы, которая включает в себя сетевые драйверы и работает оффлайн, что идеально подходит, если вам нужно установить драйверы, но нет необходимого установленного сетевого драйвера.
Есть русская версия программы.
Driver Talent может быть установлен в Windows 10, 8, 7, Vista, и XP.

Device Doctor — простая в использовании программа обновления драйверов. Можно скачать как обычную версию программы, так и портативную версию, которую не нужно устанавливать и легко переносить на внешнем носителе.
Device Doctor позволяет запланировать проверку драйверов на наличие новых версий, а при нахождении таковых предлагает ссылки на официальные сайты для их загрузки в ручном режиме.
Поскольку обновления драйверов нужно будет загружать вне программы Device Doctor, вам также понадобиться программа распаковки архивов, например, WinRAR.
Device Doctor официально работает с Windows 7, Vista и XP, однако работа программы была протестирована также и на Windows 10.

DriverMax — бесплатная программа для Windows, позволяющая обновить устаревшие драйверы установленные на компьютере. К сожалению, бесплатная версия имеет некоторые ограничения.
В дополнение к обновлению устаревших драйверов, DriverMax может выполнять резервное копирование некоторых или всех установленных в системе драйверов, восстанавливать драйверы из резервных копий, откатывать драйверы, а также определять неизвестное оборудование.
При тестировании выяснилось, что программа DriverMax обнаружила значительно большее количество устаревших драйверов, чем любая другая программа из этого списка.
Примечание: бесплатная версия DriverMax позволяет загрузить только 2 драйвера в день и 10 драйверов в месяц. Также одновременно может скачиваться только один драйвер.
Программа имеет русскоязычный интерфейс.
DriverMax находит драйверы для Windows 10, 8, 7, Vista, and XP.

DriversCloud (ранее известный какMa-Config) — бесплатный веб-сервис, который позволяет найти подробную информацию об оборудовании и программном обеспечении вашего компьютера, а также список устаревших драйверов.
Сервис работает после установки программы, которая позволяет браузеру собирать информацию о вашем компьютере.
В сервисе можно найти такие категории, как: анализ «синих экранов смерти», «Мои драйверы», «Автозапуск», «Конфигурация сети» и др.
В случае необходимости обновления драйвера, сервис покажет полную информацию о новом драйвере в сравнении с установленным в настоящий момент: версия, производитель, дата и ID оборудования.
Сервис DriversCloud работает на операционных системах Windows 10, 8, 7, Vista, XP и Windows 2000.

DriverIdentifier -очень простая, но полезная бесплатная программа обновления драйверов.
Производить сканирование актуальности драйверов можно даже если у вас нет подключения к интернету, что особенно важно, если не установлен драйвер сетевой карты. После завершения сканирования DriverIdentifier сохранит список драйверов в HTML-файле.
Потребуется только лишь открыть файл на компьютере у которого есть интернет-соединение и нажать на ссылку «Обновить» рядом с драйверами, которые нуждаются в обновлении.
Также доступна портативная версия DriverIdentifier.
Примечание: для загрузки обновлений драйверов необходимо создать бесплатную учетную запись в DriverIdentifier.
DriverIdentifier совместим с Windows 10, 8, 7, Vista и XP.

Driver Easy еще одна программа позволяющая искать устаревшие драйвера в операционных системах Windows. Программа бесплатна как для личного, так и коммерческого использования.
Планировщик сканирования системы в Driver Easy позволяет найти устаревшие драйвера и предложит вам скачать обновления для них. Сканирование можно планировать ежедневно, еженедельно и ежемесячно в тот момент, когда компьютер находится в режиме ожидания или же каждый раз при входе в Windows.
Driver Easy позволяет загружать обновления драйверов в самой программе без необходимости перехода в браузер.
Программа также обладает дополнительным функционалом, таким как: просмотр информации об оборудовании и сканирование драйверов без подключения интернета.
Примечание: в бесплатной версии Driver Easy скорость с которой загружаются обновления достаточно сильно урезана по сравнению с другими программами в этом списке.
Driver Easy может работать с Windows 10, 8, 7, Vista и XP.
Вконтакте
Установщик драйверов для Windows 10 многое подтягивает из Интернета самостоятельно, но и здесь есть одна опасность – установить неправильное ПО, либо получить конфликт. Третий закон Мерфи гласит, что, если имеется негодный пакет обновлений для скачивания, то он обязательно будет устанавливаться в тот момент, когда компьютер кому-то понадобится. Особенно грустными бывают последствия обновления драйвера для Windows 10 к графической карте. Мы сейчас как раз говорим о штатных методах, производящих автоматический поиск через Диспетчер устройств. Установка драйверов на Windows 10 возможна и другими методами.
Учитывая сказанное, программа для поиска не должна запускаться накануне каких-либо важных мероприятий. Имеется и другой случай – нужно заменить материнскую плату. Здесь никак не обойдёшься без диска для установки. Большая часть пользователей не удосужилась скачать Windows 10 онлайн и не покупала этот продукт в магазине. Конечно же, многие перешли на пакет путём апгрейда с Windows 7. Для этого имеется специальная прога (программа для обновления) на сервере Майкрософт.
Сборка нового ПК
Процесс обычно выглядит следующим образом. Новый персональный компьютер собирается из комплектующих, а дальше ставится операционная система. Очень редко это Windows 10, потому что новинка стоит денег, а у многих уже имеется «семёрка». Без установки драйверов сети невозможно скачать обновление, а сделать это невозможно без сетевого драйвера. На диске, прилагающемся к материнской плате, обычно озвученный компонент находится в папке Ethernet.
Имеется два спорных момента. С одной стороны установленный под семёркой пакет может войти в конфликт, с другой – драйверы нужно ставить немедленно, поскольку 10 против 1, что они под операционные системы из следующего списка:
- Windows 7 (x64 и x86).
- Linux (редко, но встречается).
- Vista (x64 и x86).
Под десятку обычно нет драйверов, но и существующие неплохо работают. Рекомендуется все-таки начать с установки прямо под Виндоус предыдущей версии. Кстати, Майкрософт в случае чего даёт возможность сделать откат от Windows 10. Получается беспроигрышный вариант.
Как ставить
Сейчас мы рассмотрим, где на носителе найти драйверы, и какие нужны из обширного списка.
Лучшая тактика для ручного поиска сводится к тому, что нужно найти определённые папки и начать ставить. В первую очередь исследуются такие названия, как:
- Chipset.
- Processor.
- Ethernet (Network).
- RealTek (Audio).
Для обновления драйверов процессора часто отсутствуют какие-либо возможности. Обратите внимание, что ни слова не говорится о видеокарте. Её драйвер ставится в последнюю очередь и находится на отдельном диске. После проделанных операций по большей части никакая другая настройка уже не требуется. После обновления до Windows 10 в 99% случаев все и так работает. Некоторые стремятся сразу же начать обновление. Вот как это делается обычным путём.
Штатный метод обновления драйверов под Windows 10

Здесь в первую очередь осматриваются пункты:
- Видеоадаптеры.
- Мониторы.
- Процессоры.
- Системные устройства.
Нужно сказать, что в папке Процессоры для каждого ядра будет одно вхождение, в Системных устройствах пруд пруди оборудования. Чтобы обновить драйвер, нужно кликнуть правой кнопкой по нужной строке и выбрать Обновить драйверы, начнётся проверка. По большей части Windows 10 ничего не находит, но в иных случаях операция завершается успехом.

Не всегда все идёт согласно расписанию, и тогда после перезагрузки на экране появляются сообщения следующего вида.

В таком случае имеется возможность откатить драйвер. И хотя данное сообщение походит скорее на ошибку установленного приложения (пакет для программирования), возникла она именно после установки новой версии ПО для одного из компонентов материнской платы. Чтобы откатить драйвер, кликните правой кнопкой мыши по компоненту, войдите в Свойства и перейдите на соответствующую вкладку.

Кнопка Откатить драйвер будет активна только в том случае, если недавно с этим компонентом производились какие-либо операции. В противном случае элемент окна розового цвета, как на нашем скрине. Не всегда драйвер бывает откатить легко. Если свежие «дрова» для видеокарты дают сбой, то невозможно будет зайти в систему даже из-под безопасного режима. Точнее говоря – не всегда удаётся это сделать. Поэтому штатный способ Windows 10 обновлять драйверы не совсем хорошие. Но и стороннее ПО часто даёт сбои. На нашей памяти несколько раз бесплатный установщик опрокидывал систему, и было сложно её вернуть в прежнее состоянии.
Примечание! Самый простой способ войти в Диспетчер задач это нажать сочетание клавиш “Win” + Х и выбрать нужный пункт из списка.
Как обновлять, минуя Windows?
Большей части населения эти сложности ни к чему, но если имеется настырное желание, воспользуйтесь поисковиком и действуйте через сайт производителя. Сложно сказать, откуда Windows 10 берет свой список свежих драйверов, но часто там оказываются элементы, совершенно непригодные для этой операционной системы. Чтобы начать, следует выяснить, что именно за «железо» стоит внутри системного блока. Для этого лучше всего подходит AIDA. Проблема в том, что программное обеспечение платное и не работает в полную силу на ознакомительный период.
Командная строка
Большей части поклонников UNIX систем командная строка ближе к сердцу. Используйте следующие команды для выяснения состава своего персонального компьютера.

Выше получен код материнской платы, а полную справку по команде получают, набрав /? после её имени. Ещё проще выполнить команду dxdiag. После этого на экране появится окно, содержащее полную информацию о составе системного блока.

На вкладке экран находятся данные о видеоадаптере и так далее. Кроме того, название видеоадаптера и частично имя процессора можно получить из Диспетчера задач.
Приложения
Выше уже говорилось, что AIDA не ставится более, чем на 30 дней. И этот период функционал её ограничен. Да и связываться не хочется с разными спорными действиями. Гораздо привлекательнее смотрится бесплатная утилита CPU-Z, которую можно скачать с сайта CPUID.com.
Здравствуйте админ! Установил недавно на свой компьютер Windows 10, но вместе с операционной системой не установились драйвера на некоторые устройства: видеокарту,
PCI-контроллер, какой-то
MEDIA и USB Device.
В интернете подсказали, что нужно подождать день-два и драйвера установятся автоматически, по прошествии трёх дней этого не произошло.
Сейчас в диспетчере устройств вместо названия видеокарты находится Базовый видеоадаптер (Майкрософт),
Соответственно изображение на мониторе с чёрной полосой
и это из-за низкой частоты обновления экрана 64 Гц, а нужно хотя бы 75 Гц, тогда полоса пропадёт, но нужная частота появится только после установки настоящего драйвера на видеокарту.


Зашёл на официальный сайт NVIDIA и драйвера там только на Windows 8.1 . Скачал пакет драйверов DriverPack Solution, но на Windows 10 он не запускается, выходит ошибка. Вопрос, к ак установить драйвера на Windows 10?
Привет друзья! Не забывайте про встроенное в Windows 10 средство автоматического поиска драйверов. На серверах Майкрософт содержится очень большая база драйверов практически на все известные устройства. В сегодняшней статье я просто напомню вам как пользоваться этим средством, более полная статья лежит
После установки Windows 10 заходим в Диспетчер устройств и видим устройства (помеченные жёлтым треугольником с восклицательным знаком), на которые не установились драйвера. К примеру раскроем пункт Видеоадаптеры и видим, что на видеокарту установлен базовый драйвер Майкрософт, также не установились драйвера на звук и чипсет материнской платы.

Одно хорошо, что автоматически установились драйвера на сетевой адаптер подключения по локальной сети и сетевой адаптер Wi-Fi и у нас есть интернет. Если Windows 10 при инсталляции не нашла в себе драйвер на ваш сетевой адаптер, значит вам ничего не останется, как использовать другой компьютер с интернетом и скачать драйвер на сетевую карту на , для Win 10 там драйверов ещё нет, но я уверен, что драйвер от Win 8.1 точно подойдёт.
В Диспетчере устройств щёлкаем правой мышью на базовом видеоадаптере (Майкрософт) и выбираем Обновить драйвера.

Жмём на кнопку Автоматический поиск обновленных драйверов.

Происходит автоматический поиск программного обеспечения для вашей видеокарты на сервере Майкрософт.

Драйвер найден и происходит его скачивание

Установка.


Перезагружаем компьютер

И видим, что драйвер на видеокарту установлен. Точно таким же образом устанавливаем драйвера на все устройства с жёлтым треугольником и восклицательным знаком.

Друзья, если у вас не будут устанавливаться на Windows 10 драйвера, то попробуйте специальные . Ещё можно попробовать сборку драйверов .
Часто ли Вам приходится устанавливать или переустанавливать операционную систему Windows? Мне, в силу моей работы, приходится это делать в среднем раз в 2 или 3 дня. Но просто поставить систему — это еще половина дела. Чтобы она была полностью работоспособна и функционировала без сбоев — надо чтобы были установлены актуальные версии драйверов. Без этого о надежной, удобной и быстрой работе компьютера можно забыть. Про это пишут во всех компьютерных изданиях и специализированных форумах. Поэтому более-менее грамотные пользователи лезут на сайт производителя нужной комплектующей запчасти и скачивают последнюю версию. К сожалению, эти действия занимают достаточно много времени и хотелось бы как то это автоматизировать. Вот тут на помощь придёт специальная программа для автоматической установки и обновления драйверов — так называемый Драйвер Пак.
На сегодня есть много разных Драйвер Паков — как платных, так и бесплатных. Какой из них лучше, а какой хуже — сложно сказать. Я расскажу про те, которыми я предпочитаю пользоваться сам и которые меня не подводили.
1. DriverPack Solution
Это не просто приложение для автоматической установки драйверов под Windows, а целый driver-менеджер. Первая его версия вышла ещё в 2008 году. Я сам пользуюсь им уже более 6 лет.
Среди плюсов, пожалуй самая большая база программного обеспечения, в которой сложно найти что-то, чего там нет.
Официальный сайт — ссылка .
Скачать можно как интерактивный Онлайн-клиент Драйвер Пак Солюшен и ставить ПО напрямую с Интернета, так и большущий (около 12 ГБ!!!) ISO-образ для оффлайн-установки в том случае, если нет доступа в глобальную сеть.
В обоих версиях есть два режима автоматической установки — обычный и режим эксперта. Последний будет удобнее более продвинутым пользователям так как показывает что и для чего устанавливается, а так же позволяет отказаться от какого-либо модуля при необходимости.
В моём рейтинге Драйвер Пак Солюшен по праву занимает первое место. Единственный нюанс, который мне не нравится, заключается в том, что при автоматическом обновлении драйверов на Windows 10 ставится ещё ряд программ, которые не всегда нужны. Отказаться от них можно только в режиме эксперта.
Примечание:
Так как приложение DriverPack Solution шло с открытым исходным кодом и было написано на скриптовых языках, то в сети появились многочисленные клоны. Например, ZverDriverPack, SamDrivers, XTreme.DriverPacks, ChipXPDriverPack,BEST Driver Packs. Соответственно эти менеджеры я рассматривать не буду. Свой прототип они пока не обошли ни по одному из параметров.
2.Slim Drivers
SlimDrivers - ещё один отличная программа для автоматического обновления драйверов и их установки, если ОС только-только установили. Утилита сканирует систему на наличие установленного программного обеспечения для внутренних и периферийных устройств компьютера или ноутбука, определяет их версии и при необходимости предлагает их обновить до самых последних версий.
Что примечательно, приложение устанавливает только те драйверы, которые имеют цифровую подпись. Перед инсталляцией обновлений SlimDrivers делает резервную копию и в случае чего всегда можно откатиться обратно.
Скачать этот Драйвер Пак можно здесь — ссылка . На официальном сайте есть платная и бесплатная версии. Их разница в том, что у платной версии есть отдельная техническая поддержка и возможность автоматически обновить драйвера Windows 10 в один клик. По сути, фича для лентяев. Мы же не такие, правильно? Значит нам подойдёт бесплатный вариант с ручной установкой.
3.DriverMax
Ещё одна неплохая программа автоматического обновления драйверов. DriverMax полностью сканирует Виндовс 10 и проверяет версии установленного программного обеспечения для каждого из устройств и создаёт подробный отчёт, после чего предлагает обновить устаревшие версии до самых последних.
К сожалению, у бесплатной версии существуют ограничения по количеству загрузок и снижен их приоритет на серверах, по отношению к тем, кто купил платную версию. Автоматическая установка драйверов на Windows 10 доступна только в PRO-версии. Спасибо разработчикам, что оставили хотя бы возможность сделать резервную копию перед обновлением.
4.Driver Booster Free
Я не зря поставил его последним в рейтинге, так как бесплатная версия этого приложения для автоматической установки драйверов даёт пользователю слишком мало возможностей — тут и значительно меньшая база известного оборудования, и низкая скорость загрузки.
Платная версия ДрайверПака стоит 1500 рублей (по новогодней акции — 400 рублей). Учитывая, что эта программа будет использоваться большинством юзеров только раз после инсталляции операционной системы и затем, скорее всего, отправится в «долгий ящик», то такая стоимость необоснованно высока.
У утилиты есть одна отличная функция — тюнинг драйверов для максимального быстродействия компьютера в играх. Но опять же — она есть только в платной версии, а значит вряд ли кто-то будет этим пользоваться.
Резервное копирование драйверов в Windows 10
Хочу в этом обзоре рассказать про еще один вид программ, которые могут не только сделать автоматическое обновление драйверов, но и сохранить резервную копию тех, что уже установлены, то есть так называемый Бэкап. Это очень удобно в том случае, если к компьютеру подключено какое-то специализированное устройство драйвер для которого есть только в установленной ОС Виндовс, а диск Вы потеряли, к примеру.
Таких утилит в моём обзоре две. Их сильной стороной является не столько автоматическое обновление, сколько именно резервное копирование драйверов в Windows 10.
Driver Genius
Полезное и нужное приложение, которое без проблем позволит перенести драйверы из старой операционной системы в новую. Оно очень популярно за рубежом. Многие профессионалы считают его лучшим в своём классе.
Существует возможность собрать необходимые драйверы в один самораспаковывающийся архив и даже EXE-файл и затем установить их на чистую Windows 10 просто запустив его на исполнение. Есть удобный планировщик задач. К сожалению, приложение платное и в ознакомительном режиме даёт возможность только сканировать систему и создать отчёт. Но тем не менее, если Вы часто выполняете подобные операции, то лучше раскошелится на такой удобный инструмент.
Driver Checker
Второй драйвер-менеджер, обладающий продвинутыми настройками резервного копирования. Сам разработчик утверждает, что у программы самая большая база данных драйверов, насчитывающая более 1,5 миллионов различный внешних и внутренних устройств, подключаемых к компьютеру.
К сожалению, она тоже платная и за полную версию просит ни много ни мало — аж 40 долларов. По качеству работы «Драйвер Чекер» тоже есть некоторые нарекания, так что идеальной её не назовёшь. Именно поэтому многие специалисты советуют её использовать не для автоматического обновления драйвера на Windows 10, а для того, чтобы своевременно выявлять вышедшие новые версии. Ну и второе назначение — создание резервных копий установленого ПО для устройств.