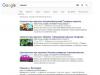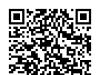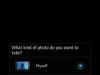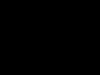Сортировка данных в Excel - это расстановка табличных данных в нужном порядке, например, по возрастанию (от меньшего к большему) или по убыванию (от большего к меньшему). Сортировке подвергаются числовые и текстовые значения, значения даты и времени, а также форматы. Сортировка данных возможна как по столбцам, так и по строкам. Перед сортировкой необходимо отобразить скрытые строки и столбцы.
Типы сортируемых данных и порядок сортировки
Сортировка числовых значений в Excel
Сортировка числовых значений по возрастанию - это такая расстановка значений, при которой значения располагаются от наименьшего к наибольшему (от минимального к максимальному).
Соответственно, сортировка числовых значений по убыванию - это расположение значений от наибольшего к наименьшему (от максимального к минимальному).
Сортировка текстовых значений в Excel
"Сортировка от А до Я" - сортировка данных по возрастанию;
"Сортировка от Я до А" - сортировка данных по убыванию.
Для сортировки текстовых значений по алфавиту, производится сравнение этих значений между собой. Как известно, при сохранении текста компьютер использует схему, в которой каждый символ имеет свой уникальный номер, называемый кодом символа. Вот именно эти коды и сравниваются для определения того, какое текстовое значение больше, а какое меньше.
Текстовые значения могут содержать алфавитные, числовые и специальные символы. При этом числа могут быть сохранены как в числовом, так и в текстовом формате. Числа, сохраненные в числовом формате, меньше, чем числа, сохраненные в текстовом формате. Для корректной сортировки текстовых значений все данные должны быть сохранены в текстовом формате. Кроме того, при вставке в ячейки текстовых данных из других приложений, эти данные могут содержать пробелы в своем начале. Перед началом сортировки необходимо удалить начальные пробелы (либо другие непечатаемые символы) из сортируемых данных, иначе сортировка будет выполнена некорректно.
Можно отсортировать текстовые данные с учетом регистра. Для этого необходимо в параметрах сортировки установить флажок в поле "Учитывать регистр".
Обычно буквы верхнего регистра имеют меньшие номера, чем буквы нижнего регистра.
Сортировка значений даты и времени
"Сортировка от старых к новым" - это сортировка значений даты и времени от самого раннего значения к самому позднему.
"Сортировка от новых к старым" - это сортировка значений даты и времени от самого позднего значения к самому раннему.
Сортировка форматов
В Microsoft Excel 2007 и выше предусмотрена сортировка по форматированию. Этот способ сортировки используется в том случае, если диапазон ячеек отформатирован с приминением цвета заливки ячеек, цвета шрифта или набора значков. Цвета заливок и шрифтов в Excel имеют свои коды, именно эти коды и используются при сортировке форматов.
Сортировка по настраиваемому списку
Табличные данные можно сортировать по настраиваемым спискам, таким, например, как список месяцев, список дней недели, список структурных подразделений предприятия, список табельных номеров работников и так далее. В Excel имеется возможность создавать собственные списки сортировки данных. При таком порядке сортировки данные, предназначенные для сортировки и значения списка должны совпадать.
Параметры сортировки
Сортировка по столбцу
В любой версии Excel по умолчанию установлена сортировка по столбцу, то есть значения ячеек выбранного столбца расставляются в нужном порядке, а строки диапазона при этом меняются местами в зависимости от положения ячейки в сортируемом столбце. Для того, чтобы отсортировать таблицу по столбцу, достаточно установить маркер выделения в любой ячейке таблицы и нажать один из значков, символизирующих сортировку от минимального к максимальному, либо от максимального к минимальному. Таблица будет отсортирована по тому столбцу, в котором находится маркер выделения.
Сортировка по строке
В настройках программы можно изменить сортировку по столбцу, на сортировку по строке. Если установлена сортировка по строке, то значения ячеек выбранной строки распологаются в заданном порядке, а столбцы при этом меняются местами в зависимости от положений ячеек в сортируемой строке.
Многоуровневая сортировка
Итак, если производится сортировка по столбцу, то строки меняются местами, если данные сортируются по строке, то местами меняются столбцы.
Excel позволяет сортировать данные не только по одному столбцу или одной строке, а создавать различное количество уровней сортировки. В Excel 2007, например, их 64. Уровни сортировки можно добавлять, удалять, копировать и менять местами.
Кроме всего прочего при сортировке можно учитывать, либо не учитывать регистр.
Надстройка для сортировки данных в Excel
Microsoft Excel предоставляет пользователям достаточно большой набор стандартных средств для сортировки значений различного типа, но встречаются задачи, которые решать при помощи стандартных инструментов либо неудобно, либо долго, например, сортировать каждую строку/каждый столбец таким образом, чтобы сортировка производилась только в пределах строки/столбца и не затрагивала соседние ячейки.
Для создания удобных и комфортных условий пользователю при просмотре и анализе информации, размещенной в таблицах, программа MS Excel предоставляет достаточно широкие возможности сортировки данных. Сортировка в Excel записей большой базы данных...
Несколько облегчает пользователю поиск интересующей информации.
При сортировке все строки базы данных изменяют свое местоположение в соответствии с выбранным нами алгоритмом, оставаясь сами, конечно, неизменными.
Три главных алгоритма сортировки в Excel.
1. числовые значения, сортируются по принципу «от меньшего к большему» или наоборот.
2. Столбцы с ячейками, содержащими текстовые значения, сортируются по алфавиту в прямом или обратном направлениях.
3. Столбцы с ячейками, содержащими даты , сортируются по принципу «от более старых к более новым» или наоборот.
Сортировка в Excel 2007 и более новых версиях может дополнительно производиться по признакам форматирования — по цвету заливки ячеек, по цвету шрифта ячеек, по набору значков условного форматирования.
Продолжим работу с базой данных БД2 «Выпуск металлоконструкций участком №2», созданной в статье « ».
Рассматриваемая учебная база данных состоит всего из 6-и полей (столбцов) и 10-и записей (строк). Реальные базы данных обычно содержат более десятка полей и тысячи записей! Найти необходимую информацию в такой таблице очень не просто! Именно через призму такого понимания необходимо смотреть на последующие наши действия.
Дальнейшая работа будет построена следующим образом: в этой и следующих статьях этого цикла мы будем, используя разнообразные возможности программы MS Excel , формировать мгновенные ответы на различные вопросы и задачи, которые возникают в практической деятельности руководителя производственного участка. То есть будем решать реальные производственные задачи!
Ведение базы данных – сбор информации – само по себе ничего не дает, напротив, забирает у нас какое-то время! Но результаты анализа этой информации, позволяющие дать точные ответы на разнообразные вопросы, могут многократно улучшить управляемость объектами базы данных в реальной жизни!
В производстве при грамотном построении и тщательном ведении баз данных применение результатов анализа позволяет удвоить, а иногда и утроить объемы выпуска продукции на тех же площадях, оборудовании и с тем же составом ИТР.
Простейшая сортировка.
Простейшая сортировка в Excel осуществляется с помощью кнопок «Сортировка по возрастанию» и «Сортировка по убыванию», расположенных на панели инструментов «Стандартная». (На рисунке ниже эти кнопки обведены красным эллипсом.)
Задача №1:
Определить: какое из выпущенных изделий самое тяжелое и какова его масса? Когда это изделие было изготовлено?
1. Открываем в MS Excel файл .
2. Активируем щелчком мыши ячейку E7 с заголовком столбца «Масса 1шт, т» (можно активировать любую ячейку в интересующем нас столбце).
3. Нажимаем кнопку «Сортировка по убыванию» на панели инструментов «Стандартная».
 4.
Считываем ответ на поставленный вопрос в самой верхней строке базы данных (строка №8). Самое тяжелое изделие в базе – Балка 045 из заказа № 2. Изготавливалась Балка 045 с 23-его по 25-е апреля 2014-ого года (смотри записи в строках Excel №8-10).
4.
Считываем ответ на поставленный вопрос в самой верхней строке базы данных (строка №8). Самое тяжелое изделие в базе – Балка 045 из заказа № 2. Изготавливалась Балка 045 с 23-его по 25-е апреля 2014-ого года (смотри записи в строках Excel №8-10).
5. Вернуть базе данных вид, предшествовавший сортировке в Excel можно (если нужно), нажав кнопку «Отменить» той же панели инструментов «Стандартная». Или можно применить «Сортировку по возрастанию» для столбца «Дата» базы данных.
Сортировка в Excel по нескольким столбцам.
Сортировка этим способом может быть осуществлена последовательно по двум или трем столбцам.
Задача №2:
Представить записи базы данных сгруппированными по заказам и с названиями изделий внутри заказов расположенными по алфавиту.
1 .
Активируем щелчком мыши любую ячейку базы данных (например, ячейку C11).
.
Активируем щелчком мыши любую ячейку базы данных (например, ячейку C11).
2. Нажимаем кнопку главного меню «Данные» и выбираем «Сортировка…».
3. В выпавшем окне «Сортировка диапазона» выбираем из выпадающих списков значения так, как показано на снимке с экрана слева и нажимаем «ОК».

4. Задача №2 выполнена. Записи, во-первых, отсортированы по номерам заказов и, во-вторых, внутри каждого из заказов расположены по алфавиту имен изделий.
Итоги.
В этой второй статье цикла о хранении информации и управлении данными мы рассмотрели основные возможности сортировки в Excel записей баз данных. Этот очень простой механизм программы Excel, безусловно, знаком большинству из вас, уважаемые читатели. Надеюсь, я не слишком много отнял времени у вас банальным рассказом о широко известном сервисе. Но… путь к сложному лежит от простого!
Если честно, то на практике нечасто приходится прибегать к сортировке. Почему? Ответ на этот вопрос в следующих статьях цикла, где будет рассказано о других, в том числе более совершенных и мощных механизмах Excel для быстрой и эффективной обработки данных.
Прошу уважающих труд автора подписаться на анонсы статей в окне, расположенном в конце каждой статьи или в окне вверху страницы!
Уважаемые читатели, отзывы и замечания пишите в комментариях.
Сортировать данные в Excel умеют даже новички. Трудно не заметить сразу три кнопки на ленте.
Но иногда спрашивают, как отсортировать данные в таблице Excel по столбцам, по цвету и т.п. Все эти задачи легко решаются в Excel.
Сортировка в Excel по нескольким столбцам
Сортировку строк в Excel можно осуществить по нескольким столбцам одновременно. В этом случае вначале происходит сортировка по первому указанному столбцу. Затем те строки, где ячейки в отсортированном столбце повторяются, сортируются по второму указанному столбцу и т.д. Таким образом, отчет о продажах можно упорядочить вначале по региону, затем в рамках каждого региона по менеджеру, затем в рамках одного региона и менеджера по группе товаров.
Выделив одну ячейку или всю таблицу, вызываем на ленте команду сортировки. Если нужно, ставим галочку Мои данные содержат заголовки и добавляем необходимое количество уровней.

Сортировка по собственному списку
Большинство пользователей знает, как отсортировать строки в Excel по алфавиту или возрастанию чисел. Но иногда нужно расставить строки в заданном порядке, который не обязательно соответствует алфавиту или возрастающей последовательности. Это может быть иерархия элементов, города и страны в удобной последовательности и т.п. В общем то, что имеет свою логику.
Самый простой (а, значит, достойный внимания) способ заключается в том, чтобы в столбце рядом проставить числа в соответствии с желаемыми порядком строк, а затем осуществить сортировку таблицы по этому столбцу.

Способ хорош, но требует создания дополнительного временного столбца. При частом повторении операции будет отнимать время. Если приходится сортировать одни и те же данные, то можно создать специальный список, на основе которого затем и произойдет сортировка. Это тот же список, который используется в .
Заходим в Файл – Параметры – Дополнительно – Общие – Изменить списки…

Здесь создаем вручную или импортируем список, отсортированный в нужном порядке.

Теперь в окне сортировки в поле Порядок нужно выбрать Настраиваемый список…

И в следующем окне указать нужный список.

Созданным списком можно пользоваться и в других файлах Excel.
Сортировка в Excel по цвету ячейки, шрифта, значку
В настройках сортировки также есть возможность использовать цвет ячейки, шрифта и значок (из ). Если для форматирования отдельных ячеек использовать заливку (например, для указания проблемных товаров или клиентов), то затем их легко вывести вверх таблицы с помощью сортировки.

Сортировка по столбцам
Сортировать в Excel можно и по столбцам. Для этого выделяем таблицу вместе с названиями столбцов. Затем в окне сортировки вначале нажимаем Параметры и ставим переключатель на столбцы диапазона .

Последующие настройки обычные: задаем строку (!) и порядок. Единственное, теперь нельзя использовать названия строк (по аналогии с названием столбцов), будут только номера.
Сортировка промежуточных итогов
В Excel есть такой инструмент, как Промежуточные итоги . Вкратце, он нужен для того, чтобы автоматически создавать промежуточные итоги под группой однородных по некоторому признаку ячеек.

Сортировка данных в Excel весьма полезный инструмент, улучшающий восприятие представленной информации. Прежде, чем перейти к разбору интерфейса, разберем порядок сортировки приложения:
- Первыми идут цифры от меньшего к большему;
- Затем идут специальные символы ($, %, * и т.д.);
- За ними следуют знаки препинания;
- Далее начинаются алфавиты, сначала английский, затем русский. Также не учитывается регистр, т.е. заглавные и прописные буквы равны друг другу (А=а).
Для того чтобы выполнить упорядочивание, пройдите на вкладку «Данные» и выберите раздел «Сортировка и фильтр». Для сортировки предназначено 3 значка:
Сортировка по возрастанию (от А до Я), по убыванию (от Я до А) и значок сортировки для задания условий по нескольким столбцам одновременно.
Рассмотрим все пункты подробнее.
Для того чтобы в эксель отсортировать диапазон ячеек, предварительно выделите его, затем кликните по необходимому значку. Учтите, что самая верхняя ячейка в выделенном диапазоне будет воспринята как шапка таблицы, т.е. отсортирована не будет и останется на прежнем месте. Также, если рядом с выделенным диапазоном имеются другие заполненные ячейки, то программой будет выведено следующее окно:

Если Вами будет выбран первый вариант, то строки таблицы сохранят свою целостность. Если второй, то данные вне диапазона сортировки останутся нетронутыми. На рисунках приведены результаты до и после сортировки для двух вариантов.
Исходное состояние:

Установка порядка первого столбца таблицы при выборе первого варианта:

Как видно строки сохранили свою целостность, и имена по-прежнему соответствуют своим фамилиям.
Те же самые действия, но при выборе второго варианта:

Сортировка также произведена по первому столбцу, за исключением того, что второй столбец не сместился относительно отсортированных ячеек.
Выбирайте сразу необходимый диапазон для сортировки, чтобы Excel не предлагал Вам автоматически его расширить. Столбец, с которого Вы начнете выделение диапазона, будет являться столбцом для условий сортировки.
Если возникла необходимость задать порядок по нескольким столбцам, то в этом поможет значок «Сортировка», который уже упоминался. Выделите диапазон, который необходимо упорядочить. В данном случае неважно, с какого столбца он начнет выделяться, т.к. условия и столбцы будут задаваться вручную. Для примера будем использовать следующую таблицу:

Мы специально будем использовать такие данные, чтобы наглядно отобразить, как Excel осуществляет сортировку.
Выделите диапазон нашей таблицы и кликните по значку "Сорировка". Появится следующее окно:

Изначально первый уровень сортировки уже добавлен. В выпадающем списке выберите нужный столбец. В качестве его названия служит верхняя («шапка»).
В следующем выпадающем списке можно выбрать, по каким параметрам сортировать диапазон. Например, если Вы использовали заливку для ячеек или меняли цвет шрифта, то возможно задать порядок по данным параметрам.
Следующий выпадающий список задает порядок: по возрастанию, по убыванию и т.п.
Для добавления второго и последующих столбцов для сортировки воспользуйтесь кнопкой «Добавить уровень» и задайте для него параметры.
Для нашего примера используем трехуровневую сортировку. Для первого уровня зададим сортировку по «Столбец1», порядок «От Я до А». Для второго уровня зададим сортировку по «Столбец2», порядок «По возрастанию». Для третьего уровня по «Столбец3», порядок «По убыванию». Параметры для сортировки везде «значения».
Рассмотрим получившийся результат:

Сначала сортировка прошла по первому столбцу (первый уровень), выделив данные в определенные поддиапазоны (в красной рамке). Далее происходит сортировка второго уровня, но данные сортируются только в пределах определенных первым уровнем поддиапазонов. Отсортировав второй уровень, вновь определяются поддиапазоны (в синей рамке). Затем сортировка происходит по третьему уровню по такому же алгоритму.
Таким образом, можно задавать сортировку в Excel по значительному количеству столбцов.
Также в окне сортировки можно задавать различные параметры.
Сортировка данных - неотъемлемая часть их анализа. Вам может потребоваться расположить имена в списке по алфавиту, составить список складских запасов и отсортировать его по убыванию или упорядочить строки по цветам или значкам. Сортировка данных помогает быстро визуализировать данные и лучше понимать их, упорядочивать и находить необходимую информацию и в итоге принимать более правильные решения.
Сортировать данные можно по тексту (от А к Я или от Я к А), числам (от наименьших к наибольшим или от наибольших к наименьшим), а также датам и времени (от старых к новым или от новых к старым) в одном или нескольких столбцах. Можно также выполнять сортировку по настраиваемым спискам, которые создаете вы сами (например, списку, состоящему из элементов "Большой", "Средний" и "Маленький"), или по формату, включая цвет ячеек и цвет шрифта, а также по значкам.
Примечания:
Для поиска наибольших и наименьших значений в диапазоне ячеек или таблице, например 10 самых высоких оценок или 5 самых низких сумм продаж, можно использовать функцию "Автофильтр" или условное форматирование.
Дополнительные сведения см. в статьях Фильтрация данных в таблице или диапазоне Excel и Применение условного форматирования в Excel .
Сортировка текстовых значений
Примечания: Возможные проблемы
Убедитесь, что все данные сохранены в текстовом виде. Если столбец, который подлежит сортировке, содержит числа, сохраненные в числовом формате, и числа, сохраненные в текстовом формате, необходимо отформатировать все ячейки либо как числа, либо как текст. В противном случае числа, сохраненные в числовом формате, после сортировки окажутся выше чисел, сохраненных в текстовом формате. Для преобразования всех выбранных данных в текстовый формат нажмите CTRL+1 , чтобы открыть диалоговое окно Формат ячеек , откройте вкладку Число и в разделе Категория выберите вариант Общий , Число или Текст .
Удалите все начальные пробелы. Иногда импортируемые из других приложений данные могут дополняться начальными пробелами. Прежде чем выполнять сортировку, удалите их из данных. Это можно сделать вручную или с помощью функции СЖПРОБЕЛЫ .
Сортировка чисел
Примечания:
Возможные проблемы
Убедитесь, что все числа сохранены в числовом формате. Если результаты отличаются от ожидаемых, возможно, столбец содержит числа, сохраненные в текстовом формате. Например, отрицательные числа, импортируемые из некоторых систем бухгалтерского учета, или числа, содержащие начальный символ апострофа (" ), сохраняются в текстовом виде. Дополнительные сведения см. в разделе Преобразование чисел из текстового формата в числовой .
Сортировка значений даты и времени
Примечания: Возможные проблемы
Убедитесь, что все значения даты и времени сохранены в формате даты и времени. Если результаты отличаются от ожидаемых, возможно, столбец содержит значения даты и времени, сохраненные в текстовом формате. Чтобы значения даты и времени сортировались в Excel правильно, они должны быть сохранены как порядковые числа с информацией о дате или времени. Если Excel не может распознать значение как дату или время, оно сохраняется как текст. Дополнительные сведения см. в статье Преобразование дат из текстового формата в формат даты .
Для сортировки по дням недели измените формат ячеек таким образом, чтобы в них выводились дни недели. Для сортировки по дням недели независимо от даты преобразуйте их в текст с помощью функции ТЕКСТ . Однако функция ТЕКСТ возвращает текстовое значение, поэтому сортировка будет выполнена по алфавитно-цифровым данным. Дополнительные сведения см. в статье Отображение дат в виде дней недели .
Сортировка по нескольким столбцам или строкам
Возможно, вы захотите выполнить сортировку по двум или нескольким столбцам или строкам, чтобы сгруппировать данные с одинаковыми значениями в одном столбце или строке, а затем отсортировать эти группы с одинаковыми значениями по другому столбцу или строке. Например, если есть столбцы "Отдел" и "Сотрудник", можно сначала выполнить сортировку по столбцу "Отдел" (для группировки всех сотрудников по отделам), а затем - по имени (для расположения имен сотрудников каждого отдела в алфавитном порядке). Можно одновременно выполнять сортировку по 64 столбцам.
Примечание: Для получения наилучших результатов в сортируемый диапазон нужно включить заголовки столбцов.

Сортировка по цвету ячейки, цвету шрифта или значку
Если диапазон ячеек или столбец таблицы был отформатирован вручную или с помощью условного форматирования с использованием цвета ячеек или цвета шрифта, можно также выполнить сортировку по цветам. Кроме того, можно выполнить сортировку по набору значков, созданных с помощью условного форматирования.

Сортировка по настраиваемым спискам
Для сортировки в порядке, заданном пользователем, можно применять настраиваемые списки. Например, столбец может содержать значения, по которым вы хотите выполнить сортировку, такие как "Высокий", "Средний" и "Низкий". Как настроить сортировку, чтобы сначала отображались значения "Высокий", затем - "Средний", а в конце - "Низкий"? Если отсортировать их в алфавитном порядке (от А до Я), то значения "Высокий" будут отображаться вверху, но за ними окажутся значения "Низкий", а не "Средний". А при сортировке от Я до А значения "Средний" окажутся в самом верху. В действительности значения "Средний" всегда, независимо от порядка сортировки должны отображаться в середине. Вы можете решить эту проблему, создав настраиваемый список.

Сортировка с учетом регистра

Сортировка слева направо
Как правило, сортировка выполняется сверху вниз, однако значения можно отсортировать слева направо.
Примечание: Таблицы не поддерживают возможность сортировки слева направо. Сначала преобразуйте таблицу в диапазон: выделите в ней любую ячейку и выберите пункты Работа с таблицами > Преобразовать в диапазон .

Примечание: При сортировке строк, являющихся частью структуры листа, в Excel сортируются группы наивысшего уровня (уровень 1) таким образом, что порядок расположения строк или столбцов детализации не изменится, даже если они скрыты.
Сортировка по части значения в столбце
Чтобы выполнить сортировку по части значения в столбце, например части кода (789-WDG -34), фамилии (Регина Покровская) или имени (Покровская Регина), сначала необходимо разбить столбец на две или несколько частей таким образом, чтобы значение, по которому нужно выполнить сортировку, оказалось в собственном столбце. Чтобы разбить значения в ячейке на части, можно воспользоваться текстовыми функциями или мастером текстов. Дополнительные сведения и примеры см. в статьях Разбивка текста по разным ячейкам и Разбивка текста по разным столбцам с помощью функций .
Сортировка меньшего диапазона в пределах большего
Предупреждение: Вы можете отсортировать значения в диапазоне, который является частью другого диапазона, однако делать это не рекомендуется, так как в результате будет разорвана связь между отсортированным диапазоном и исходными данными. Если отсортировать данные, как показано ниже, выбранные сотрудники окажутся связаны с другими отделами.

К счастью, Excel выдает предупреждение, если обнаруживает подобную попытку:

Если вы не собирались сортировать данные таким образом, выберите вариант автоматически расширить выделенный диапазон , в противном случае - сортировать в пределах указанного выделения .
Если результат не соответствует желаемому, нажмите кнопку Отменить .
Примечание: Отсортировать подобным образом значения в таблице нельзя.
Дополнительные сведения об основных проблемах с сортировкой
Если результаты сортировки данных не соответствуют ожиданиям, сделайте следующее.
Проверьте, не изменились ли значения, возвращаемые формулами Если сортируемые данные содержат одну или несколько формул, значения, возвращаемые ими, при пересчете листа могут измениться. В этом случае примените сортировку повторно, чтобы получить актуальные результаты.
Перед сортировкой отобразите скрытые строки и столбцы При сортировке по столбцам скрытые строки не перемещаются, а при сортировке по строкам не перемещаются скрытые столбцы. Перед сортировкой данных целесообразно отобразить скрытые строки и столбцы.
Проверьте текущий параметр языкового стандарта Порядок сортировки зависит от выбранного языка. Убедитесь в том, что на панели управления в разделе Региональные параметры или Язык и региональные стандарты задан правильный языковой стандарт. Сведения о том, как изменить параметр языкового стандарта, см. в справке Microsoft Windows.
Вводите заголовки столбцов только в одну строку Если необходимо использовать заголовки из нескольких строк, установите перенос слов в ячейке.
Включите или отключите строку заголовков Обычно рекомендуется отображать строку заголовков при сортировке по столбцам, так как она облегчает восприятие данных. По умолчанию значение в заголовке не включается в сортировку. Но в некоторых случаях может потребоваться включить или отключить заголовок, чтобы значение в заголовке включалось или не включалось в сортировку. Выполните одно из следующих действий.
Чтобы исключить из сортировки первую строку данных (заголовок столбца), на вкладке Главная в группе Редактирование нажмите кнопку Сортировка и фильтр , выберите команду Настраиваемая сортировка и установите флажок .
Чтобы включить в сортировку первую строку данных (так как она не является заголовком столбца), на вкладке Главная в группе Редактирование нажмите кнопку Сортировка и фильтр , выберите команду Настраиваемая сортировка и снимите флажок Мои данные содержат заголовки .