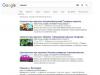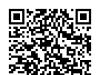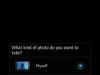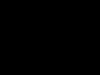источник изображения http://4k-monitor.ru
Хорошая и правильная настройка дисплея далеко не последняя задача, чтобы комфортно и качественно работать не только с изображениями, но и просто за компьютером. Заводские настройки мониторов всегда завышены по яркости и контрастности, производители не делают настройку вообще, а сами пользователи часто о ней просто не знают.
Замечу, что речь пойдет о самой простой настройке экранов, профессиональная калибровка намного сложнее.
Настраивать можно как программно (если ваш дисплей подключен к ПК с операционной системой, в которой есть средства для такой настройки), так и аппаратно. Подстройка с помощью кнопок меню мало чем отличается от подстройки картинки на современном телевизоре.
Аппаратная настройка
Начните с изучения кнопок на мониторе. Если ничего не понятно, то придется почитать инструкцию, либо использовать «метод ненаучного тыка» (не рекомендуется) . После того, как с кнопками управления девайса разобрались, можно переходить непосредственно к настройкам.
Важное замечание: обеспечьте грамотное освещение! Если в монитор напрямую бьёт солнце или лампочка на 200 Вт, никакие настройки не спасут. По-хорошему, это отдельная большая тема, но сейчас несколько основных рекомендаций:
- Яркий источник света не должен напрямую освещать монитор;
- Свет не должен бить в глаза;
- Лучше использовать равномерную рассеянную подсветку, например, в виде светодиодной ленты.
Настройка и оценка качества изображения
При работе с монитором с матрицей низкого качества, часто происходят ошибки при выборе цветов при обработке изображений, фотографий и на макетах для печати, при создании сайтов и ресурсов.
Картинка ниже позволит оценить, насколько хорошо настроен монитор. На каждой половине картинки есть цифры 1 2 3 4 5
Если на обеих полосах вы видите все цифры, то монитор настроен хорошо. Средний уровень покажет вам цифры 3. При совсем плохой настройке видны только 1 и 2.

Запомните, сколько цифр у вас видно. С помощью этого после настройки вы сможете оценить качество проведенных улучшений.
Но, для начала, небольшой оффтоп «с бородой»:
«…Скачал программу „Очистка монитора от пыли“, посмеялся, установил, запустил. Монитор залило ровным грязно-серым цветом, клавиатура отключилась, клик мышкой не помогал.
Взял салфетку, протер монитор от пыли, увидел еле заметную кнопку „Спасибо, можно выйти из программы“. Вышел, задумался, глядя на чистый монитор…»
Поэтому сначала приводим в порядок саму поверхность, после чего переходим непосредственно к настройкам.
Яркость
Яркость следует настраивать так, чтобы на картинке черные цвета костюма и рубашки не сливались в единое целое и стал виден крест на заднем плане. Параметр яркости как раз и отвечает за различие деталей и темных цветов.
Контрастность
Отвечает за светлые цвета и их детали.
На изображении для настройки контраста следует выбрать такое качество, чтобы на белой рубашке складки и пуговицы были четко заметными. Установите контрастность в ноль и постепенно её повышайте. Как только эти детали начинают исчезать, стоит вернуться чуть назад.

Гамма
Следующий важный параметр - гамма. Точную идеальную настройку её можно выполнить далеко не на всех мониторах, но приблизиться к идеалу всё-таки стоит. О хорошей настройке гаммы будут свидетельствовать пропавшие пятна светлых и тёмных оттенков в центре тестового изображения.

Настройка серого
Избавляет от лишних оттенков, которые искажают цвета на дисплее. Либо программно, либо аппаратно это делается с помощью регулировки 3-х основных цветов (red, green, blue). В идеале картинка с серыми полосами не должна перебиваться посторонними оттенками. Только оттенки серого.

Идеал настройки серого.
Программная настройка
Программно запускаем средства калибровки (описано для Windows).
В Windows 7 следует нажать кнопку «Пуск» и в строке поиска написать слово «калибровка». Запустить. Вам будет предложен ряд тестов по настройке изображения. Их совсем немного. Пройдите их.
В Windows 10 в строке поиска надо ввести команду cttune , запустится ClearType, включить его и выбрать максимально удобные для ваших глаз отображения. Потом вводим команду dccw. Запустится калибровка цветов экрана, гаммы, яркости и контрастности. В тестах всё описано, читайте и следуйте советам.
Проверка результата
Теперь вернитесь в начало статьи и посмотрите на первое изображение с цифрами. В самом начале я просила их запомнить. Если вы улучшили настройки, то увидите как минимум на одну цифру больше.
Настройте правильно и в итоге вы будете приятно удивлены тем, что умеет ваш монитор!
Настроили монитор? За дело: профессия « ».
Монитор AOC I2757Fm - это первое устройство отображение с поддержкой MHL, которое попало в нашу тестовую лабораторию. Интерфейс Mobile High-Definition Link (MHL) обеспечивает передачу HD-видео (до 1080p) и звука в цифровом виде от мобильных и портативных устройств на устройства отображения по одному кабелю с 5-контактным разъемом. Одновременно с передачей видео и звука поддерживается и подзарядка подключенного мобильного устройства. Самым распространенным вариантом реализации является использование стандартных разъемов Micro-USB на источнике и разъема HDMI на приемнике и соответствующего им кабеля. Отметим, что на физическом уровне MHL не является ни USB-, ни HDMI-интерфейсом, и для совместной работы оба устройства должны поддерживать MHL; при этом, когда MHL не используется, разъемы Micro-USB и HDMI могут выполнять свои обычные функции. Обновляемые (но не обязательно полные) списки устройств, поддерживающих MHL, можно увидеть на и в .
Паспортные характеристики, комплект поставки и цена
| Тип матрицы | IPS со светодиодной подсветкой |
| Диагональ | 68,6 см (27 дюймов) |
| Отношение сторон | 16:9 (597,89×336,31 мм) |
| Разрешение | 1920×1080 пикселей |
| Шаг пикселей | 0,311 мм |
| Яркость | 250 кд/м² |
| Контрастность | 1000:1, динамическая 20 000 000:1 |
| Углы обзора | 178° (гор.) и 178° (верт.) до контраста > 10:1 |
| Время отклика | 5 мс (от серого к серому - GTG) |
| Количество отображаемых цветов | 16,7 млн. |
| Интерфейсы |
|
| Совместимые видеосигналы | До 1920×1080 пикселей при 60 Гц Отчет MonInfo для VGA-подключения Отчет MonInfo для HDMI-подключения |
| Акустическая система | Встроенные громкоговорители |
| Особенности |
|
| Размеры (Ш×В×Г) | 622×449×130 мм с подставкой |
| Масса | 5,7 кг |
| Потребляемая мощность | Максимум менее 29 Вт менее 0,5 Вт в режиме ожидания менее 0,3 Вт в выключенном состоянии |
| Напряжение питания | 100-240 В, 50/60 Гц |
| Комплект поставки |
|
| Ссылка на сайт производителя | www.aoc-europe.com |
| Средняя текущая цена (количество предложений) в московской рознице (рублевый эквивалент - во всплывающей подсказке) | $282() |
Внешний вид
Фронтальная поверхность экрана выглядит как монолитная черная матовая поверхность, ограниченная снизу вставкой из пластика с серебристым покрытием под неполированный металл. В целом, сочетании с тонким корпусом, соответствующей общему стилю подставкой и элегантной стойкой монитор смотрится очень стильно и, несомненно, заслуживает награды за оригинальный дизайн. На самом деле между внешними границами и собственно ЖК-матрицей есть относительно широкие поля, но это уже детали, не влияющие на общее восприятие дизайна. Кнопки сенсорные (емкостные) между ними находится индикатор состояния.

Значки кнопок нерельефные и не подсвечиваются, поэтому в темноте найти нужную кнопку не так-то и просто. Задняя панель изготовлена из пластика с зеркально-гладкой поверхностью.

На верхнем и нижнем торцах выступа на задней панели имеются вентиляционные решетки, под верхними решетками находятся два небольших громкоговорителя овальной формы. Разъем питания и интерфейсные разъемы расположены на задней панели и ориентированы назад. Также на задней панели можно обнаружить разъем для замка Кенсингтона. Монитор оснащен внешним блоком питания. На блоке экрана на шарнире закреплена изящно изогнутая металлическая стойка с хромированной зеркально-гладкой поверхностью. Эта стойка вставляется в ответную часть с поверхностью из черного зеркально-гладкого пластика. Основание подставки сверху прикрыто панелью из пластика с серебристым покрытием под неполированный металл.

Снизу на плоскость основания наклеены 7 круглых площадок из упругого пластика. Несущие элементы подставки изготовлены из стали и магний-алюминиевого сплава, что обеспечивает достаточную жесткость всей конструкции. Относительно большая площадь основания обеспечивает монитору хорошую устойчивость, а так как основание плоское и горизонтальное, то занимаемая монитором на столе площадь не полностью исключается из рабочего пространства. Шарнир в сочленении верхней части стойки и блоком экрана позволяет немного наклонять блок экрана вперед и больше - назад.
Существует и альтернативный вариант размещения монитора на столе - без подставки, при этом монитор опирается нижней гранью блока экрана (на ней есть две резиновые площадки) и торцом хромированной части стойки, на котором закреплена резиновая подушечка.

Коммутация

Монитор оснащен тремя входами: парой HDMI и VGA. Есть режим с автоматическим поиском активного входа.
Ручной выбор входа осуществляется кнопкой на рамке или в меню. Только вход HDMI 1 поддерживает интерфейс MHL. Оба входа HDMI способны принимать цифровые аудиосигналы (только PCM стерео), которые выводятся после преобразования в аналоговый вид на встроенные громкоговорители и через гнездо миниджек 3,5 мм. К этому гнезду можно подключить внешнюю активную акустическую систему или наушники. При работе от VGA звук в аналоговом виде можно завести через второй разъем миниджек 3,5 мм. Встроенные громкоговорители звучат согласно их размерам и акустическому окружению - негромко, без низких частот вообще и с заметными перегрузками громких звуков. Мощности выхода на наушники хватило, чтобы в 32-омных наушниках громкость была достаточной, и даже с небольшим запасом. Качество звука в наушниках очень хорошее - звук чистый, воспроизводятся все частоты, в паузах шума не слышно, однако звуки с предельным по уровню значением амплитуды перегружают звуковой тракт.
Меню, локализация и управление
Индикатор питания при работе неярко светится синим, в режиме ожидания - оранжевым и не горит, если монитор выключен. Когда на экране нет меню, то первая (слева на право) кнопка выводит список входов, а при долгом нажатии запускает автоматическую подстройку под параметры VGA-сигнала, вторая - отвечает за активацию функции Clear vision (повышение четкости картинки), третья - за регулировку громкости, четвертая - выводит меню установок. Меню представляет собой широкую полосу со значками страниц в верхней части и с настройками в нижней. Навигация по меню не самая удобная, но привыкнуть можно. При настройке изображения меню остается на экране, что немного мешает оценке вносимых изменений. Можно передвинуть меню, отрегулировать прозрачность его фона и установить тайм-аут автоматического выхода из меню. Есть русская версия экранного меню.
Кириллический шрифт меню слегка неровный, но читаемый. Качество перевода надписей в меню на русский язык среднее. В меню можно активировать таймер на выключение (1-24 часа). На CD-ROM из комплекта мы обнаружили руководства пользователя в виде PDF-файлов (русскоязычная версия присутствует). Кроме того, на этом диске есть программа для настройки монитора с компьютера i-Menu , менеджер по энергосбережению e-Saver , организатор рабочего стола Screen+ , а также драйвер монитора (файлы INF и CAT) и профиль цветокоррекции (ICM). На сайте компании мы нашли программы, но не руководства и драйверы.
Изображение
Присутствуют стандартные настройки Контраст и Яркость .
Цветовая температура устанавливается или выбором одного из четырех предустановленных профилей или ручной регулировкой интенсивности трех цветов.
Список Гамма - это три профиля гамма-коррекции, Эконом - предустановленные сочетания установок яркости и контрастности, DCB - специальные профили цветокоррекции, а при выборе DCB Демо . экран делится на две половинки, на одной демонстрируется исходное изображение, на другой - скорректированное. Есть режим DCR , при его включении на темных изображениях яркость автоматически уменьшается, на светлых - повышается. Настройки на странице Улучш. Изображ. позволяют включить режим с прямоугольной областью, в которой выполняется независимая коррекция изображения. При этом можно изменять размер и положение этой области.
Режимов геометрической трансформации всего два: в одном выполняется принудительное растягивание картинки на всю площадь экрана (подходит для сигналов 16:9 и анаморфированных фильмов в формате 4:3); во втором изображение увеличивается до границ экрана с сохранением пропорций 4:3. Доступность режимов определяется типом видеосигнала.
При VGA-подключении автоматическая подстройка под параметры VGA-сигнала выполняется быстро и правильно, а на шкале серого различаются оттенки от 5 до 254. Как при VGA, так и при DVI- и HDMI-подключении поддерживается разрешение до 1920×1080 пикселей при 60 кадр/с включительно. Интерполяция низких разрешений к разрешению матрицы выполняется без артефактов. В режиме 1920 на 1080 пикселей яркостная и цветовая четкости максимально возможные, дополнительного подчеркивания контуров нет. Заметного «кристаллического» эффекта нет.
Кинотеатральные режимы работы мы тестировали с использованием и HDMI-подключения. Монитор воспринимает чересстрочные сигналы 576i и 480i и отображает их в режиме вывода по полям. Режимы 576p, 480p, 720p, 1080i (вывод по полям) и 1080p (50/60 кадр/с) монитор поддерживает, а 1080p при 24 кадр/с - нет. Тонкие градации оттенков различаются как в светах, так и в тенях. Яркостная и цветовая четкости очень высокие и определяются только разрешением входного сигнала. В режиме 1080i/p картинка выводится 1:1 без какой-либо интерполяции. При масштабировании артефактов не появляется, даже выполняется частичное сглаживание контуров.
MHL-подключение мы тестировали с помощью смартфона Oppo Finder - чуть ли не единственного из всего парка мобильных устройств, обнаруженных в нашей редакции, с поддержкой этого интерфейса через разъем Micro-USB. Вывод изображения осуществляется в режиме 1080p при 30 кадр/с, однако, разрешение самого изображения соответствует разрешению экрана смартфона (800×480) с увеличением до 1920 на 1080 пикселей масштабированием. При альбомной ориентации изображения картинка интерфейса программ и рабочего стола выводится на экран с узкими черными полями по периметру, при книжной ориентации - поля сверху и снизу узкие, а по бокам широкие. При воспроизведении видеофайлов штатным видеоплеером на монитор выводится только само видеоизображение в альбомной ориентации без кнопок управления плеером (на экране самого смартфона они появляются при прикосновении к экрану во время воспроизведения). Смартфон, будучи подключен к включенному монитору, заряжается.
Тестирование ЖК-матрицы
Оценка качества цветопередачи
Для оценки характера роста яркости на шкале серого мы измерили яркость 17 оттенков серого при различных значениях параметра Гамма . На графике ниже приведены полученные гамма-кривые (в подписях число в скобках - это показатель аппроксимирующей степенной функции):

Реальная гамма-кривая ближе всего к стандартной при значении Режим1 , поэтому далее мы измерили яркость 256 оттенков серого (от 0, 0, 0 до 255, 255, 255) именно при этом значении. График ниже показывает прирост (не абсолютное значение!) яркости между соседними полутонами:

Кроме самой светлой области, рост прироста яркости равномерный. Каждый следующий оттенок значимо ярче предыдущего, в том числе в темной области:

Аппроксимация полученной гамма-кривой дала показатель 2,32, что немного больше стандартного значения 2,2, при этом аппроксимирующая показательная функция на участке от черного до светло-серого несильно отклоняется от реальной гамма-кривой:

Для оценки качества цветопередачи использовали спектрофотометр и .
Цветовой охват близок к sRGB:

Ниже приведен спектр для белого поля (белая линия), наложенный на спектры красного, зеленого и синего полей (линии соответствующих цветов):

Такой спектр с широкими горбами характерен для мониторов, в которых используется светодиодная подсветка. Цветопередача даже при выборе профиля sRGB немного отличается от стандартной, поэтому мы попытались вручную скорректировать цвета, регулируя усиление трех основных цветов. Графики ниже показывают цветовую температуру на различных участках шкалы серого и отклонение от спектра абсолютно черного тела (параметр ΔE) в случае профиля sRGB и после ручной коррекции (близкий к черному диапазон можно не учитывать, так как в нем цветопередача не так важна, а погрешность измерения цветовых характеристик высокая):


Ручная коррекция дала неоднозначный результат, с одной стороны точка белого приблизилась к 6500 К абсолютно черного тела, с другой - увеличилась вариация ΔE. Возможно, лучше оставить профиль sRGB , так как в нем даже без ручной коррекции ΔE меньше 10 единиц, что для потребительского устройства вполне допустимо.
Измерение равномерности черного и белого полей, яркости и энергопотребления
Измерения яркости проводились в 25 точках экрана, расположенных с шагом 1/6 от ширины и высоты экрана (границы экрана не включены). Контрастность вычислялась, как отношение яркости полей в измеряемых точках.
Аппаратные измерения показали очень хорошую равномерность яркости белого поля. Равномерность черного поля и контрастности несколько хуже. Яркость черного поля немного меняется по площади экрана:

В мониторе есть функция динамической подстройки яркости подсветки, которая работает очень неторопливо - после 5 секунд вывода черного поля при переключении на белое поле яркость увеличивается до максимума за 3,5 с.
Яркость белого поля в центре экрана определялась с помощью яркомера «Аргус-02».
В режиме ожидания монитор потребляет 0,6 Вт, в выключенном состоянии - 0,5 Вт.
Яркость монитора меняется именно яркостью подсветки, т.е. без ущерба для качества изображения (сохраняется контрастность и количество различимых градаций) яркость монитора можно менять в широких пределах, что позволяет с комфортом работать и смотреть фильмы как в освещенном, так и в темном помещении. Мерцания подсветки не видно благодаря высокой частоте модуляции (прямоугольными импульсами со 100%-ной амплитудой) - 240 Гц.
Определение времени отклика и задержки вывода
Время отклика зависит от значения настройки Overdrive , которая управляет разгоном матрицы. Ступени регулировки четыре - выключен, низкий, средний и высокий. График ниже показывает, как меняется время включения и выключения при переходе черный-белый-черный (столбики вкл. и выкл.), а также среднее суммарное время для переходов между полутонами (столбики GTG):

Так выглядят графики для перехода между оттенками 40 и 60% при различных значениях Overdrive :

Оптимальным значением Overdrive с нашей точки зрения является предпоследняя ступень, так как при максимальном значении артефакты уже очень заметны.
Задержка вывода изображения относительно ЭЛТ-монитора (тестируемый монитор подключен как первичный) составила 2,4 мс при VGA-подключении, а при HDMI-подключении изображение на AOC I2757Fm выводилось на 1 мс раньше, чем на ЭЛТ-монитор. С практической точки зрения можно считать, что изображение выводится без задержки.
Измерение углов обзора
Чтобы выяснить, как меняется яркость экрана при отклонении от перпендикуляра к экрану, мы провели серию измерений яркости черного, белого и оттенков серого в центре экрана в широком диапазоне углов, отклоняя ось датчика в вертикальном, горизонтальном и диагональном (из угла в угол) направлениях. Так как свойства IPS-матрицы примерно симметричны относительно вертикальной и горизонтальной осей, то для экономии времени измерения проводились только при отклонении вверх, вверх и вправо по диагонали и вправо, но для наглядности и удобства сравнения графики были достроены симметричным отражением кривых относительно вертикальной оси.
Уменьшение яркости на 50% от максимального значения:
Отметим плавное уменьшение яркости при отклонении от перпендикуляра к экрану в горизонтальном направлении, при этом графики не пересекаются во всем диапазоне измеряемых углов. Чуть быстрее падает яркость при отклонении в вертикальном направлении. При отклонении в диагональном направлении поведение яркости оттенков имеет промежуточный характер между вертикальным и горизонтальным направлениями, за исключением яркости черного поля, которая начинает резко возрастать уже при 20° отклонения от перпендикуляра к экрану. Если сидеть от экрана на расстоянии 50-60 см, то черное поле по углам будет заметно светлее, чем в центре. Диагональное повышение яркости черного поля не так сильно выражено, как в типичных мониторах на IPS-матрицах, но черное поле при этом приобретает выраженный синий оттенок. Контрастность в диапазоне углов ±82° для двух направлений значительно превышает 10:1 и только для диагонального направления приближается к отметке 10:1, но не опускается ниже.
Для количественной характеристики изменения цветопередачи мы провели колориметрические измерения для белого, серого (127, 127, 127), красного, зеленого и синего, а также светло-красного, светло-зеленого и светло-синего полей во весь экран с использованием установки, подобной той, что применялась в предыдущем тесте. Измерения проводились в диапазоне углов от 0° (датчик направлен перпендикулярно к экрану) до 80° с шагом в 5°. Полученные значения интенсивностей были пересчитаны в ΔE относительно замера каждого поля при перпендикулярном положении датчика относительно экрана. Результаты представлены ниже:



В качестве реперной точки можно выбрать отклонение в 45°, что может быть актуальным в случае, например, если изображение на экране рассматривают два человека одновременно. Критерием сохранения правильности цветов можно считать значение ΔE меньше 3.
Из графиков следует, что значительного сдвига оттенков нет при отклонении в любом направлении.
Выводы
Главные особенности монитора AOC I2757Fm - это оригинальный дизайн и поддержка MHL. К его несомненным плюсам относятся IPS-матрица с хорошими углами обзора и минимальным сдвигом цветов. По совокупности свойств монитор допустимо отнести к универсальным, пригодным для выполнения типичной офисной работы, непрофессиональной работы с графикой, для игр и для просмотра кино. К последнему варианту использования очень склоняет размер диагонали, так как 27 дюймов - это уже небольшой телевизор.
Достоинства:
- Стильный дизайн
- Поддержка MHL
- Хорошее качество цветопередачи
- Минимальная задержка вывода
- Эффективный регулируемый разгон матрицы
- Русифицированное меню
Производитель позиционирует монитор AOC g2460Pqu в качестве игрового, с основными особенностями в виде малого времени отклика (заявлено до 1 мс GTG) и поддержки вывода с частотой до 144 кадр/с включительно. Что ж, кроме выполнения обычных тестов, мы попробуем определить, дает ли какое-нибудь преимущество 144 кадр/с в сравнении с традиционными 60 кадр/с и даже с уже весьма распространенными 120 кадр/с.
Паспортные характеристики, комплект поставки и цена
| Тип матрицы | TN со светодиодной подсветкой |
| Диагональ | 24 дюйма (61 см) |
| Отношение сторон | 16:9 (531,36×298,89) |
| Разрешение | 1920×1080 пикселей |
| Шаг пикселей | 0,276 мм |
| Яркость | 350 кд/м² |
| Контрастность | 1000:1, динамическая 80 000 000:1 |
| Углы обзора | 170° (гор.) и 160° (верт.) до контраста > 10:1 |
| Время отклика | 1 мс от серого к серому - GTG |
| Количество отображаемых цветов | 16,7 млн. |
| Интерфейсы |
|
| Совместимые видеосигналы | До 1920×1080 пикселей при 144 Гц Отчет MonInfo для DisplayPort-подключения Отчет MonInfo для DVI-D-подключения Отчет MonInfo для HDMI-подключения Отчет MonInfo для VGA-подключения |
| Акустическая система | Встроенные громкоговорители |
| Особенности |
|
| Размеры (Ш×В×Г) | 565,4×393,6(+130)×244,58 мм с подставкой |
| Масса | 6,54 кг |
| Потребляемая мощность | 25 Вт менее 0,5 Вт в режиме ожидания, 0,3 Вт в выключенном состоянии |
| Напряжение питания | 90-240 В, 50/60 Гц |
| Комплект поставки |
|
| Ссылка на сайт производителя | |
| Средняя цена по данным Яндекс.Маркет | T-9237371 |
| Предложения по данным Яндекс.Маркет | L-9237371-10 |
Внешний вид
Внешние панели монитора, включая рамку вокруг экрана и подставку, изготовлены из черного пластика с матовой поверхностью, при этом ряд элементов имеет фактуру поверхности, имитирующую неполированный металл. Внешняя поверхность матрицы полуматовая (зеркальность отражения едва выражена), черная и относительно жесткая. На нижнем торце ближе к правому углу находятся пять кнопок управления и индикатор состояния.

Обозначения кнопок просто выдавлены на фронтальной рамке и практически не читаемы. На фронтальной рамке в нижней части левее центра находится, видимо, датчик освещенности. Через решетки на задней панели можно разглядеть два небольших громкоговорителя. Разъем питания и интерфейсные разъемы расположены в нише на задней панели и ориентированы вниз.

Подключать кабели к разъемам относительно удобно, но для большего удобства экран лучше перевернуть в вертикальную ориентацию. В углу на задней панели можно найти разъем для кенсингтонского замка. Два из четырех выходных разъемов USB находятся на правом торце блока экрана.

Штатная подставка позволяет блок экрана немного наклонить вперед, отклонить назад, приподнять, перевернуть в портретную ориентацию (для этого экран нужно сначала приподнять и отклонить назад) и повернуть вправо-влево.



Основание подставки относительно большое по площади, но оно сверху в основном плоское, что повышает эффективность использования рабочей площади стола. Монитор стоит на подставке очень устойчиво.

Конструкция подставки достаточно жесткая, так как несущие элементы подставки изготовлены из толстой штампованной стали. Резиновые прокладки по периметру основания подставки защищают поверхность стола от царапин и предотвращают скольжение монитора на гладких поверхностях. Кабели, идущие от разъемов монитора, можно заправить за пластиковую скобку, одеваемую на стойку подставки. При необходимости подставку можно отсоединить и закрепить блок экрана на VESA-совместимом кронштейне (площадка 100 на 100 мм). Упакован монитор в скромно оформленную коробку, которая широкая и имеет только прорезные ручки по бокам, поэтому переносить ее в одиночку неудобно. Выручает традиционная ручка из клейкой ленты.

Коммутация


Меню, локализация и управление
Индикатор питания при работе неярко светится зеленым, в режиме ожидания - оранжевым и не горит, если монитор выключен. Когда на экране нет меню, то первая (слева направо) кнопка выводит список входов,

а при долгом нажатии запускает автоматическую подстройку под параметры VGA-сигнала, вторая - переключает режимы Эконом , третья отвечает за регулировку громкости, четвертая - выводит меню установок. Меню представляет собой широкую полосу со значками страниц в верхней части и с настройками в нижней. Навигация по меню не самая удобная, но привыкнуть можно. При настройке изображения меню остается на экране, что немного мешает оценке вносимых изменений. Можно передвинуть меню, отрегулировать прозрачность его фона и установить тайм-аут автоматического выхода из меню. Есть русская версия экранного меню.
Кириллический шрифт меню слегка неровный, но читаемый. Качество перевода надписей в меню на русский язык среднее. В меню можно активировать таймер на выключение. К сожалению, монитор нам достался без документации, и на сайте компании мы нашли только брошюру с характеристиками, поэтом мы не можем описать качество руководства и перевода, а также особенности работы некоторых функций. В качестве компенсации в коробке с монитором мы нашли купон на игру от Ubisoft, действительный до конца декабря 2013 года.

Изображение
Присутствуют стандартные настройки Контраст и Яркость .
Цветовая температура устанавливается или выбором предустановленных профилей или ручной регулировкой интенсивности трех цветов.
Список Гамма - это три профиля гамма-коррекции, Эконом - предустановленные сочетания установок яркости и контрастности, DCB - специальные профили цветокоррекции, а при выборе DCB Демо. экран делится на две половинки, на одной демонстрируется исходное изображение, на другой - скорректированное. Есть режим DCR , при его включении на темных изображениях яркость автоматически уменьшается, на светлых - повышается. Настройки на странице Улучш. Изображ. позволяют включить режим с прямоугольной областью, в которой выполняется независимая коррекция изображения. При этом можно изменять размер и положение этой области.
Режимов геометрической трансформации всего два: в одном выполняется принудительное растягивание картинки на всю площадь экрана (подходит для сигналов 16:9 и анаморфированных фильмов в формате 4:3); во втором изображение увеличивается до границ экрана с сохранением пропорций 4:3. Доступность режимов определяется типом видеосигнала.
При VGA-подключении автоматическая подстройка под параметры VGA-сигнала выполняется быстро и правильно, а на шкале серого различаются оттенки от 6 до 255. Как при VGA, так и при DisplayPort- и HDMI-подключении поддерживается разрешение до 1920×1080 пикселей при 60 кадр/с включительно. В случае DVI-D при таком же максимальном разрешении частота может быть повышена до 100, 110, 120 и 144 Гц. Интерполяция низких разрешений к разрешению матрицы выполняется без артефактов. В режиме 1920 на 1080 пикселей яркостная и цветовая четкости максимально возможные, дополнительного подчеркивания контуров нет. «Кристаллический» эффект (микроскопическая вариация яркости) отсутствует.
Кинотеатральные режимы работы тестировались при подключении к по HDMI. Монитор воспринимает чересстрочные сигналы 576i и 480i и отображает их в режиме вывода по полям. Режимы 576p, 480p, 720p, 1080i (вывод по полям) и 1080p (24/50/60 кадр/с) монитор поддерживает, при этом в режиме 1080p при 24 кадр/с кадры имеют равную длительность. Тонкие градации оттенков (в стандартном диапазоне видео) различаются как в светах, так и в тенях. Яркостная и цветовая четкости очень высокие и определяются только разрешением входного сигнала. В режиме 1080i/p картинка выводится 1:1 без какой-либо интерполяции. При масштабировании артефактов не появляется, даже выполняется частичное сглаживание контуров.
Тестирование ЖК-матрицы
Оценка качества цветопередачи
Для оценки характера роста яркости на шкале серого мы измерили яркость 17 оттенков серого при различных значениях параметра Гамма . На графике ниже приведены полученные гамма-кривые (в подписях число в скобках - это показатель аппроксимирующей степенной функции):

Реальная гамма-кривая ближе всего к стандартной при значении Режим1 , поэтому далее мы измерили яркость 256 оттенков серого (от 0, 0, 0 до 255, 255, 255) именно при этом значении. График ниже показывает прирост (не абсолютное значение!) яркости между соседними полутонами:

Рост прироста яркости более-менее равномерный, но не каждый следующий оттенок значимо ярче предыдущего. В темной области завала нет, а неотличимые по яркости два оттенка особо не сказываются на различимости градаций в тенях:

Аппроксимация полученной гамма-кривой дала показатель 2,29 , что немного выше стандартного значения 2,2, при этом аппроксимирующая показательная функция несколько отклоняется от реальной гамма-кривой:

Для оценки качества цветопередачи использовали и .
Цветовой охват немного отличается от sRGB:

Впрочем, отклонения координат зеленого цвета от вершины sRGB не очень большое, поэтому визуально цвета на этом мониторе имеют естественную насыщенность. Ниже приведен спектр для белого поля (белая линия), наложенный на спектры красного, зеленого и синего полей (линии соответствующих цветов).

Компоненты цветов имеют характерный для устройств со светодиодными источниками вид с широкими полосами. Цветопередача даже при выборе профиля sRGB несколько отличается от стандартной, поэтому мы попытались вручную скорректировать цвета, регулируя усиление трех основных цветов. Графики ниже показывают цветовую температуру на различных участках шкалы серого и отклонение от спектра абсолютно черного тела (параметр ΔE) в случае профиля sRGB , Теплый и после ручной коррекции:


Близкий к черному диапазон можно не учитывать, так как в нем цветопередача не так важна, а погрешность измерения цветовых характеристик высокая. Ручная коррекция существенно улучшила цветопередачу, по крайней мере, точка белого приблизилась к 6500 К.
Измерение равномерности черного и белого полей, яркости и энергопотребления
Измерения яркости проводились в 25 точках экрана, расположенных с шагом 1/6 от ширины и высоты экрана (границы экрана не включены). Контрастность вычислялась, как отношение яркости полей в измеряемых точках.
Аппаратные измерения показали отличную равномерность белого поля. Равномерность черного поля и соответственно контрастности немного хуже. Фотография ниже демонстрирует распределение зон с повышенной яркостью черного поля:

Видно, что присутствует несильная засветка по нижней кромке, но в целом равномерность черного поля неплохая. При включении режима DCR установившаяся контрастность формально возрастает до бесконечности, так как на черном поле во весь экран подсветка просто выключается. Однако скорость изменения яркости подсветки невысокая, поэтому практической пользы от этой функции немного.
Яркость белого поля в центре экрана и потребляемая мощность.
Яркость монитора меняется именно яркостью подсветки, т.е. без ущерба для качества изображения (сохраняется контрастность и количество различимых градаций) яркость монитора можно менять в широких пределах, что позволяет с комфортом работать и смотреть фильмы как в освещенном, так и в темном помещении. Впрочем, минимальная яркость могла бы быть и пониже. Мерцание подсветки на пониженной яркости вряд ли кто будет видеть, так как частота модуляции (прямоугольными импульсами со 100%-ной амплитудой) высокая - 480 Гц.
Определение времени отклика и задержки вывода
Время отклика, видимо, зависит от значения настройки Overdrive , которая управляет разгоном матрицы, но в режиме с частотой обновления 144 Гц эта настройка была недоступна, скорее всего, включена. В этих условиях время отклика при переходе черный-белый-черный равно 5,7 мс (4,4 мс вкл. + 1,3 мс выкл.), а переходы между полутонами происходят в среднем за 15,7 мс в сумме. При этом переходы от полутонов серого до черного выполняются за 0,7-0,8 мс, то есть указанные производителем 1 мс GTG имеют какое-то отношение к реальности. Данного времени отклика достаточно, чтобы разница между последовательно выводимыми кадрами была существенной. В качестве доказательства приведем две зависимости яркости (по вертикальной оси в %%) от времени (по горизонтальной оси в мс), полученные при переключении с черного поля на белое (синяя линия) и при последовательном чередовании черного и белого кадра в режиме 144 Гц (зеленая линия):

Видно, что яркость белого кадра совсем немного не достигает максимальной яркости, а яркость черного кадра успевает снизиться до установившегося уровня черного.
Задержка вывода изображения относительно ЭЛТ-монитора (тестируемый монитор подключен как первичный) при 60 Гц кадровой частоты составила 19 мс при VGA- и 16 мс при DVI-подключении. Увеличение частоты до 120 и 144 Гц при DVI-подключении сократило среднюю задержку вывода до 2 мс и менее - можно считать, что изображение выводится без задержки.
Измерение углов обзора
Чтобы выяснить, как меняется яркость экрана при отклонении от перпендикуляра к экрану, мы провели серию измерений яркости черного, белого и оттенков серого в центре экрана в широком диапазоне углов, отклоняя ось датчика в вертикальном и горизонтальном и направлениях. Диагональное направление в случае TN-матриц не представляет особого интереса, поэтому этот тест мы пропустили.
Уменьшение яркости на 50% от максимального значения:
Отметим плавное уменьшение яркости при отклонении от перпендикуляра к экрану в горизонтальном направлении, при этом графики не пересекаются во всем диапазоне измеряемых углов. При отклонении вниз темные оттенки инвертируются, при отклонении вверх инвертируются светлые. Контрастность в диапазоне углов ±82° не опускается ниже отметки 10:1.
Для количественной характеристики изменения цветопередачи мы провели колориметрические измерения для белого, серого (127, 127, 127), красного, зеленого и синего, а также светло-красного, светло-зеленого и светло-синего полей во весь экран с использованием установки, подобной той, что применялась в предыдущем тесте. Так как свойства TN-матрицы фактически симметричны относительно вертикальной оси, то для экономии времени измерение цветового сдвига выполнялось только при отклонении вверх, вниз и вправо. Измерения проводились в диапазоне углов от 0° (датчик направлен перпендикулярно к экрану) до 80° с шагом в 5°. Полученные значения интенсивностей были пересчитаны в отклонение ΔE относительно замера каждого поля при перпендикулярном положении датчика относительно экрана. Результаты представлены ниже:



В качестве реперной точки можно выбрать отклонение в 45°, что может быть актуальным в случае, например, если изображение на экране рассматривают два человека одновременно. Критерием сохранения правильности цветов можно считать значение ΔE меньше 3. Из графиков следует, что чистые красный и зеленый цвета меняются несильно, а синий и светлые оттенки претерпевают значительные изменения.
Оценка влияния частоты обновления на эффективность в играх
Для выполнения поставленной задачи мы использовали игру Quake 3 Arena с игровым сервером OSP. Выбор игры был обусловлен несколькими обстоятельствами: во-первых, и это самое главное, в свое время автор провел некоторое время за этой игрой, что позволило существенно сократить период обучения, достаточно было восстановить подзабытые навыки (не то чтобы экстраординарные); во-вторых, в игре доступен одиночный режим; в-третьих, игра поддерживает частоту обновление порядка 144 Гц и выше; в-четвертых, с сервером OSP доступна некоторая статистика, позволяющая количественно оценить эффективность игрока. Игра была настроена на запуск простой (учебной) сцены с одним виртуальным противником, игроку даровалась неубиваемость и максимальное количество боеприпасов, матч велся до пяти побед и игроком применялся только один вид оружия.

В качестве оценки эффективности был выбран параметр Accuracy (Точность), выводимый по окончании матча в консоли:

Пользуясь случаем, автор выражает благодарность участнику конференции с ником R@ndom за ценные советы.
Чем выше Accuracy, тем выше процент попадания, то есть тем выше эффективность игрока. Отметим, что Quake 3 Arena запускалась в оконном режиме, а для уменьшения влияния устройств ввода частота опроса подключенной по USB мыши была увеличена до 250 Гц. После некоторой тренировки были выполнены две серии сначала по 10 заходов попеременно с частотой обновления 60 и 144 Гц, затем по 10 заходов с частотой 120 и 144 Гц. Результаты в виде значений Accuracy (Точность) от номера пар матчей, а также в виде средних и максимальных значений Accuracy приведены на рисунках ниже:



Конечно, к этим результатам нельзя относиться серьезно, так как к методике тестирования есть большие претензии, главная из которых заключается в том, что тестирование не было выполнено вслепую. Впрочем, это имеет большое значение только для тестирования 120 против 144 Гц, так как различие между 60 и 120/144 Гц замечается моментально. Итак, с большой долей уверенности можно утверждать, что 120/144 Гц обновления в сравнении с 60 Гц положительно сказываются на эффективности в случае динамичных игр. Различие между 120 и 144 Гц, скорее всего, есть, и в пользу 144 Гц, но оно уже не так очевидно.
Выводы
Монитор AOC g2460Pqu - это монитор для игр. Конечно, его можно использовать для выполнения типичных офисных дел, для какой-то работы с графикой и для просмотра кино, но покупать его стоит только в том случае, если в основном за ним будут играть в игры, требующие быстрой оценки ситуации и реакции. Только в этом случае типичными для TN-матрицы недостатками можно пренебречь на фоне преимуществ, которые дает поддержка частоты обновления до 144 Гц включительно и малое время отклика. Также не исключено, что возможность вывода с высокой частотой кадров может найти применение и в каких-то других специфических вариантах использования.
Достоинства:
- Поддержка отображения до 144 кадр/с включительно и малое время отклика
- Нейтральный дизайн
- Четыре типа видеовходов
- Четырехпортовый USB-концентратор с одним портом повышенной мощности
- Удобная регулируемая подставка
- Минимальная задержка вывода
- VESA-площадка 100 на 100 мм
- Русифицированное меню
Практически все пользователи компьютерных систем в процессе работы хотят видеть на экране четкую насыщенную картинку. Цвет - одна из составляющих, которая в очень высокой степени влияет на изображение, а также не утомляет глаза. Но далеко не все знают, как правильно настроить монитор для правильной цветопередачи и проверить произведенные настройки. Конечно, в каждом конкретном случае все зависит от личных предпочтений, однако несколько общих советов все же дать можно. Рассмотрим некоторые основные инструменты.
Настройка цветопередачи: сопутствующие параметры и факторы
Итак, перед пользователем встала проблема того, для правильной цветопередачи и проверить установленные параметры. Что же делать в первую очередь? Для начала нужно четко понимать, что настройка только лишь этих параметров особого улучшения может и не дать.
Дело в том, что в данном случае роль играет множество сопутствующих факторов. Например, перед тем как производить калибровку цветов, нужно определиться с местом, где постоянно находится сам монитор, какая в этом месте освещенность, изменяется ли она в течение дня, падает ли на экран прямой солнечный или электрический свет и т.д. В зависимости от этого, и настройки могут быть совершенно разными.
Кроме того, стоит учесть, что большое влияние на настройку цветопередачи оказывают яркость, контрастность, и многие другие факторы. Помимо всего этого, совершенно разные решения может иметь вопрос о том, как настроить монитор для правильной цветопередачи на ноутбуке или выполнить аналогичные действия на стационарном устройстве или телевизионной панели, к которой может быть подключен компьютерный терминал. Об этом несколько позже.
Зависимость от типа матрицы и графического адаптера
Еще одна загвоздка в решении вопроса о том, как настроить монитор для правильной цветопередачи, состоит в разнообразии современных типов матриц. Настройка одинаковых параметров на мониторах с матрицами CRT, TN или IPS - не одно и то же в плане получаемого изображения.

Например, IPS-матрицы можно запросто настроить без применения программных методов, поскольку они изготовлены по такой технологии, что при взгляде на экран под углом изображение практически не меняется. А вот остальные экраны могут выдавать блики или изменять цвета.

Точно так же по-разному могут настраиваться экраны в зависимости от того, какая установлена видеокарта. Обычно производители поставляют к ним специальные утилиты настройки уже в предустановленном виде, поэтому калибровку цвета лучше производить с их помощью. Кроме того, именно такие утилиты позволяют изменять параметры применительно к обычному режиму работы или для прохождения компьютерных игр. Как правило, доступ к настройкам цвета и другим параметрам осуществляется из меню, вызываемого кликом на иконке адаптера в системном трее. И, надо сказать, что они могут произвести установки в автоматическом режиме.
Визуальное определение качества изображения
Наконец, прежде чем приступать к непосредственному решению вопроса о том, как настроить монитор для правильной цветопередачи (ПО применить или ограничиться средствами системы), нужно оценить, насколько это целесообразно.

Самый главный бич всех экранов - изменение цвета или контрастности при взгляде со стороны. Для начала следует отойти от экрана на несколько метров в сторону и посмотреть, как изменяется изображение. Попутно стоит обратить внимание на наличие горизонтальных полос, сменяющихся в вертикальном направлении. Если они видны слишком четко, придется заняться настройкой (сделать это можно в свойствах адаптера на вкладке «Монитор»). Чем частота выше, тем лучше. Как правило, изначально по умолчанию применена оптимальная настройка, однако отдельно стоящий монитор компьютера или экран ноутбука могут поддерживать и более высокие параметры. Поэтому нужно протестировать каждый из них, выбирая соответствующие частоты в выпадающем меню.
Как настроить монитор для правильной цветопередачи: стационарные устройства
Теперь непосредственно о настройке. Как правило, большинство современных компьютерных мониторов (не экранов ноутбуков) уже при изготовлении оснащаются собственными средствами для установки необходимых параметров.

Для решения вопроса о том, как настроить монитор для правильной цветопередачи, в самом простом случае нужно нажать специальную кнопку меню на передней панели или сбоку, чтобы войти в соответствующее меню. При выборе нужного раздела двумя кнопками можно отрегулировать все параметры. Но, как уже понятно, такие установки являются примитивными, да и сами мониторы явно ограничены в возможностях по тонкой настройке всех необходимых параметров.
Как правильно настроить цветопередачу монитора средствами Windows?
Несмотря на то, что получить доступ к настройке цвета в Windows-системах можно через персонализацию или настройку экрана (оба раздела можно вызвать из меню правого клика на пустом пространстве «Рабочего стола»), все же лучше использовать специальный инструмент калибровки. Проще всего вызвать его через поисковую строку меню «Пуск», где прописывается слово «калибровка». Также доступ к этому инструменту, например, в Windows 10 можно получить через параметры экрана, где выбираются дополнительные настройки. Предварительно следует установить оптимальное (рекомендуемое) или использовать более высокие параметры, если таковые поддерживаются.

Далее нужно будет следовать рекомендациям «Мастера», попутно изменяя те или иные настройки. Особое внимание нужно обратить на установку количества отображаемых цветов и глубину. С количеством можно не экспериментировать, а вот глубина цвета для отображаемых графических объектов практически для всех современных устройств должна быть установлена на значение в 32 бита.
Тестирование и настройка при помощи RealColor
Считается, что одним из самых оптимальных решений проблемы того, как настроить монитор для правильной цветопередачи, является использование специальных обоев под названием RealColor, чем-то отдаленно напоминающих сетку настройки, которая раньше применялась на телевизорах.
Нужно просто загрузить обои с разрешением, соответствующим установленному на мониторе компьютера или экране ноутбука, после чего открыть во весь Далее следует посмотреть на экран с обычного расстояния. Но лучше использовать специальную картинку, на которой при оптимальной настройке цвета должен быть виден плавный серый градиент. Если видны полосы или примешиваются другие оттенки, значит, монитор не откалиброван. Аналогичный результат должен наблюдаться и для изображений с цветными буквами и окружностями на сером фоне.
В большинстве случаев результат ваших надежд не оправдает, поэтому придется использовать специальные утилиты. Можно было бы, конечно, посоветовать специальное приложение Atrise Lutcurve, но программа является платной (25$), и большинству пользователей будет просто не по карману.
Калибровка изображения в программе Adobe Gamma
Таким образом, если решать вопрос о том, как настроить монитор для правильной цветопередачи с помощью ПО, в качестве тестирующей утилиты можно взять Adobe Gamma, правда, в основе своей эта программа предназначена для калибровки цвета при работе в Photoshop (чтобы изображение на экране не отличалось от того, что будет выведено на печать).

При запуске приложения лучше выбрать специальный «Мастер» (шаг за шагом) и создать описание нового профиля. Далее, как в случае с калибровкой в Windows, нужно следовать инструкциям и рекомендациям, изменяя параметры вручную.

Устанавливаем для типа свечения HDTV (CCIR 709) или собственное, оставляем галочку на рассмотрении только одной и определяем так называемую цветовую температуру белой точки (для дневного света устанавливается значение 6500K). Далее будут показаны три светлых квадрата, из которых нужно будет выбрать самый нейтральный серый. На последнем этапе останется только установить отображение точки как аппаратное и сохранить профиль. При необходимости внесения изменений редактирование профиля или запуск нового теста можно произвести из системного трея.
Использование онлайн-сервисов
В принципе, оценить правильность установленных параметров цветопередачи можно и с помощью специальных веб-сервисов вроде monteon.ru, однако собственных средств настройки они не имеют, зато в результатах тестирования выдают достаточно подробные описания проблем и рекомендации по их устранению.
Выводы
В качестве вывода можно отметить только то, что тонкая настройка цветопередачи - дело достаточно непростое, тем более что эти параметры зависят от огромного количества сторонних факторов и условий. Поэтому в разных ситуациях и применяемые установки могут резко отличаться друг от друга.
Но многие спросят, мол, что использовать? В самом простом случае можно ограничиться средствами Windows. Ну а в программном плане настройку лучше производить через утилиты, поставляемые вместе с графическими адаптерами (если такие программы есть). Они в большинстве случаев избавляют пользователя от изменения настроек вручную и могут оптимизировать все параметры, исходя из выбранного режима работы.
27-дюймовые IPS-мониторы с разрешением FullHD – пожалуй, наиболее простой и доступный способ получить большую диагональ с качественным изображением. Единственным сколько-нибудь существенным недостатком таких моделей является сравнительно невысокое разрешение – однако, как показывает практика, это критично далеко не для всех домашних пользователей. Одной из новых моделей в данной категории и является AOC I2769VM, средняя цена на которую, по данным Hotline.ua, на данный момент составляет менее 3000 грн.
Дизайн
AOC I2769VM выполнен в уже привычном «безрамочном» дизайне. Опять-таки, рамка вокруг изображения здесь есть – порядка 1 см, просто ее не видно в выключенном состоянии.



Корпус довольно тонкий, выполнен из черного пластика. Тыльная сторона как бы разделена на две части: совсем тонкая (порядка полутора сантиметров) верхняя – глянцевая, и более «толстая» нижняя, в которой сосредоточена вся электроника – с покрытием, имитирующим шлифованный металл.

Боковые грани у монитора глянцевые, нижняя часть экрана зрительно поддерживается широкой (3 см) пластиковой планкой серебристого цвета «под алюминий». На ней по центру расположен логотип компании, а в правой части находятся едва заметные обозначения напротив находящихся на нижней грани кнопок меню. Индикатор активности светится слабым зеленым цветом в рабочем режиме и оранжевым – в режиме ожидания.
Подставка круглая, сравнительно небольшая, верх выполнен из серебристого пластика под цвет планки под экраном, основание – из черного матового пластика. Как для такой диагонали, площадь подставки могла бы быть и побольше – монитор стоит не очень устойчиво, и нажатия на кнопки меню его вполне могут раскачать.

Дисплей к подставке крепится жесткой ножкой, позволяющей менять лишь угол наклона экрана – ни регулировки высоты, ни поворота вокруг своей оси, ни перехода в портретный режим у этой модели нет.

Монитор поддерживает крепление на стену (VESA 100×100), однако все разъемы расположены в горизонтальной плоскости, так что подключаемые кабели будут затруднять такой вариант расположения дисплея (его придется либо крепить на некотором удалении от стены, либо заранее продумывать специальную выемку в ней для подвода кабелей). Из видеовходов здесь имеются два порта HDMI (один из них совмещен с MHL), DisplayPort и VGA (DVI отсутствует).

Меню
Кнопки управления меню аппаратные, расположены на нижней грани в правой части дисплея. Обозначения напротив них слабо различимы и при неярком фоновом освещении практически незаметны. Отметим, что соседство кнопки питания с кнопкой вызова меню (находятся на расстоянии 1 см друг от друга) и отсутствие явных отличий одной от другой (как в маркировке, так и в форме) заставляет пользователя то и дело промахиваться и вместо вызова меню выключать монитор. Возможно, проблему удалось бы решить, расположив индикатор питания прямо над кнопкой включения, однако он находится в стороне от нее, так что ориентироваться по индикатору также не получится.

Без вызова меню доступны быстрые функции – переключение видеовходов, включение/выключение фирменного режима Clear Vision и регулировка громкости встроенных динамиков.
Меню представляет собой крупную горизонтальную ленту пиктограмм, при выборе того или иного раздела под ним выводится набор соответствующих пунктов. По умолчанию оно прикреплено к нижней границе экрана, однако может быть перемещено в любую другую область. Для переходов между пунктами используется плавная анимация, это приятно смотрится со стороны, однако заметно замедляет собственно процесс настройки.







Доступен русский язык интерфейса, однако качество локализации оставляет желать лучшего – многие названия сокращены так, что о назначении ряда пунктов остается только догадываться (например, смысл «Напом. о пер.» можно понять, лишь переключившись на английский и увидев вместо него Break Reminder – «напоминание о перерыве»).
Первым пунктом идет «Яркость», в котором можно отрегулировать яркость/контраст, выбрать один из «эконом»-режимов (при этом настройки яркости и контраста задаются жестко и не могут быть изменены пользователем; единственный режим «Эконом», в котором эти параметры разрешается регулировать – «Стандарт»). Также здесь можно выбрать один из трех режимов гаммы (численное значение у них, к сожалению, не указывается), задействовать режим динамической яркости (в котором блокируются все остальные настройки), выбрать степень овердрайва и включить «Динам. упр. мощ.» (судя по всему, динамическая экономия энергии).
В следующем пункте меню, «Настр. Изображ.», можно отрегулировать параметры изображения при аналоговом подключении (при использовании HDMI и DisplayPort этот пункт недоступен).
В пункте «Настр.цв.» можно настроить цветовую температуру (выбрать один из заданных режимов или вручную отрегулировать основные цвета) – любопытно, что для каждого из режимов используется независимая настройка яркости/контраста. Также здесь можно задействовать режим DCB, выбрав одну из предустановок «улучшения изображения» — «по всем параметрам», «улучшение кожи» и т.д.
Пункт «Улучш. Изображ.» предлагает возможность локального изменения яркости/контраста – пользователь указывает размеры и положение окна, в котором будут действовать собственные настройки картинки, отличные от всего остального экрана. Сложно представить, в какой реальной ситуации это может понадобиться, однако в любом случае, наличие этой опции уж точно никому не помешает.
В настройке меню можно выбрать язык интерфейса, прозрачность окна и его положение на экране, а в дополнительных настройках – режим выбора видеовхода, таймер выключения монитора и ряд других параметров, включая сброс всех настроек на заводские значения.
В работе
В AOC I2769VM используется 27-дюймовая AH-IPS панель производства LG Display. Соотношение сторон у нее 16:9, родное разрешение – 1920х1080 точек (FullHD), размер точки 0,311 мм, заявленное время отклика – 5 мс.
Как видим, размер точки крупноват, что понравится пользователям, которые не любят всматриваться в мелкий шрифт (или игрокам, которые не обладают мощной видеокартой, способной справиться с разрешением в 2560х1440 точек), однако может не устроить тех людей, которые привыкли видеть плотное изображение, не распадающееся на отдельные пиксели, или же просто хотят размещать на экране максимум информации.
Как и у других «безрамочных» мониторов, у AOC I2769VM матовое покрытие экрана, так что кристаллический эффект здесь наблюдается, однако выражен он сравнительно слабо (и частично «перекрывается» низким показателем PPI). Углы обзора типичные для IPS-монитора, на больших углах отклонения яркость снижается достаточно ощутимо, особенно при отклонении по горизонтали. При отклонении в горизонтальной плоскости картинка чуть заметно теплеет, в вертикальной – наоборот, приобретает холодный оттенок.








В данной модели для снижения времени реакции матрицы используется овердрайв, имеющий три степени «разгона», а также возможность полного отключения. Значение weak практически ничем не отличается от отсутствия разгона матрицы, зато и артефакты здесь рассмотреть можно разве что на снимках в специальном тесте. Значение medium дает некоторое снижение смазов за счет появления слабо различимых артефактов, а при максимальном разгоне четкость движущихся объектов оказывается наивысшей, зато артефакты становятся уже довольно хорошо заметны (хоть и не так сильно, как у других виденных нами мониторов).
OverDrive= off, худший/лучший кадры:
OverDrive= weak, худший/лучший кадры:
OverDrive= medium, худший/лучший кадры:
OverDrive= strong, худший/лучший кадры:
В данной модели для регулировки яркости используется широтно-импульсная модуляция, так что мерцание подсветки, к сожалению, присутствует, причем довольно ощутимое – это может быть неприятно для пользователей с чувствительными глазами, поскольку может вызывать утомляемость глаз спустя некоторое время после работы за монитором. С помощью «карандашного теста» мерцание перестает определяться при значении яркости в районе 80%, что составляет порядка 200 кд/м² — это достаточно высокое значение, и работать при такой яркости комфортно будет разве что при сильном окружающем освещении.
Равномерность подсветки средняя, на черном фоне в темном помещении отчетливо наблюдается светлое пятно в левом нижнем углу; кроме того, на верхней грани справа и на нижней — по центру, заметна легкая утечка подсветки.

Glow-эффект у AOC I2769VM достаточно типичный как для мониторов на данной матрице – при взгляде на изображение по диагонали сверху справа появляется отчетливый фиолетовый засвет, сверху слева – более слабо выраженный коричневый.



Минимальный уровень яркости у данного монитора составил 64 кд/м² — этого достаточно для комфортной работы при слабом внешнем освещении, однако для работы в полной темноте такой яркости все-таки может оказаться многовато. Максимальная же яркость у этого монитора оказалась на уровне 210 кд/м² (среднее значение по результатам измерений в 35 точках), разница между наиболее ярким (левый нижний угол) и наименее ярким участками (правый верхний угол) составила целых 80 кд/м², что весьма много даже как для мониторов с LED-подсветкой.
Мы проверили влияние основных настроек монитора в эко-режиме «стандартный» (единственном, позволяющем регулировать яркость/контраст). На удивление, три значения гаммы оказываются не просто «низкая/средняя/высокая» — «гамма 1» выдает практически ровную прямую в районе 1.95 (что заметно ниже стандартного значения в 2.2), «гамма 2» превращает кривую в плавно снижающуюся, со средним значением порядка 1.88, а «гамма 3» выдает S-образную кривую с максимумом в темной области (почти достигающую стандарта) и минимумом – в светлой, где она опускается до откровенно низких 1.6. Такая настройка дает чуть более контрастную картинку по сравнению с «гамма 1» (главным образом за счет более глубоких теней), но с выцветшими светлыми областями. В итоге, если калибровка монитора не предполагается, мы бы рекомендовали выбирать между первым и третьим режимом, по собственному вкусу – в обоих случаях картинка будет несколько блеклая, однако с различными нюансами. Любопытно, что при переключении гаммы изменялась также и цветовая температура – при установке этого параметра в значение Normal картинка была чуть холодновата и температура в среднем составляла 7000K, но при всех трех значениях гаммы график каждый раз был другим (опять же, наиболее линейным он оказался в режиме «гамма 1»).
Цветовой охват, график цветовой температуры, кривая гаммы по шкале яркости и точность цветопередачи:




Даже без калибровки монитор демонстрирует достаточно высокую цветопередачу – среднее значение deltaE составило 1.02, максимальное – 2.58 (отметим, что примерно такие же параметры некоторые производители указывают в характеристиках своих моделей, проходящих заводскую калибровку). В ходе калибровки добиться более точной цветопередачи, к сожалению, не удалось, однако значения гаммы и цветовой температуры, разумеется, стали гораздо лучше соответствовать стандартным параметрам.
Цветовой охват, график цветовой температуры, кривая гаммы по шкале яркости и точность цветопередачи после калибровки:




Итоги
AOC I2769VM – неплохой вариант «большого монитора за разумные деньги». IPS-матрица демонстрирует хорошую цветопередачу «из коробки», в плане дизайна монитор также выглядит достаточно эффектно. Разумеется, за такие деньги сложно рассчитывать на WQHD-разрешение, однако и обычное FullHD в данном случае смотрится вполне прилично. Придраться у этой модели можно в первую очередь к мерцанию подсветки, а также к тому, что получить стандартное значение гаммы без калибровки, с помощью одних только настроек в экранном меню монитора, у пользователя не получится.