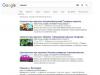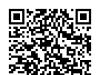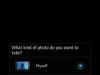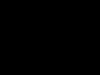Довольно часто во время выступления с докладом или отчетом, презентацией новой программы или продукта, возникает необходимость визуализировать перед публикой некоторую информацию. Самой популярной программой для этого является Microsoft PowerPoint 2007 – среда для создания презентаций с различными эффектами. Теперь практически ни одно мероприятие, такое как семинар, конференция, защита диплома не обходится без графического сопровождения, созданного в Power Point. Развитие технологий позволило воспроизводить презентации не только на экране компьютера или телевизора, а и на интерактивных досках и с помощью проекторов.
Обзор Power Point
Сделать презентацию на компьютере – это не единственная особенность в Microsoft Power Point. С этой программой возможно:
- поразить аудиторию информативной презентацией;
- создать графическое сопровождение для целевого потока людей;
- масштабировать слайды, увеличивая или уменьшая нужные области;
- быстро переключать слайды, как в автоматическом, так и в ручном режиме;
- оформить уникальное графическое сопровождение доклада;
- использовать как свои, так и разработанные производителем программы темы и дизайн;
- быстро и легко создавать желаемые диаграммы, графики и т.д;
- добавлять различные визуальные и звуковые эффекты.
Видео: делам презентацию
Составляющие презентации
Презентация состоит из слайдов, количество которых практически не ограничено. Они последовательно собираются в один файл с расширением «.ppt», который открывается на любом компьютере, где установлена программа Microsoft Power Point.
Слайды могут показываться с электронного носителя, а могут быть распечатаны на бумаге.
На слайдах можно размещать все, что нужно для демонстрации:
- текстовую информацию;
- фотографии, картинки, рисунки и т.д.;
- таблицы, графики, диаграммы;
- видео, фильмы, клипы;
- аудио файлы;
- другие графические объекты.
Слайды в Power Point можно настраивать и изменять:
- размер;
- разметку (расположение на нем объектов);
- шаблон (оформление и дизайн);
- визуальные и звуковые эффекты перехода.
Первоначальное окно редактора в программе выглядит следующим образом:

В строке Меню содержатся все важные команды программы, а на панель инструментов вынесены основные и часто используемые опции. Эту панель можно редактировать, добавляя или убирая определенные элементы. Нажав на кнопку «Создать слайд», на экране появиться пустой шаблон, над которым и предстоит работать.
Левая панель отображает все слайды, из которых состоит презентация. Они могут быть в виде своих миниатюрных копий, а могут отображаться структурированным текстом, отображая заголовки или содержание слайда. Также в этой панели можно перемещать и менять местами расположение слайдов. На области задач (она находится справа) будут отображаться действия, которые можно использовать в процессе создания показа. Внизу экрана есть область Заметок, где можно вписывать все комментарии к создаваемому слайду, которые видно только в процессе работы над презентацией.
Все области на рабочем экране можно увеличивать или уменьшать, поместив курсор на их линии окончания.
Как сделать свою презентацию шаг за шагом
Создать презентацию для интерактивной доски возможно несколькими способами:
- разработать абсолютно новую презентацию;
- из стандартного или ранее сделанного шаблона;
- из уже готового файла;
- из мастера автосодержания.
Если рассмотреть подробнее, то в новой демонстрации нужно самостоятельно делать всю разметку, стили оформления, шрифты и т.д. Переделывание готовой презентации не даст в конечном итоге уникальный продукт. Выбор шаблона похож на предыдущий способ и позволяет использовать готовые графические и дизайнерские разработки от создателей программы. Если воспользоваться мастером «Автосодержания», программа задаст Вам вопросы, и на основе ответов создаст нужный шаблон презентации.
Начало создания
Для начала создания показа слайдов, необходимо открыть нужную программу.
Это можно сделать через:
- Пуск;
- Программы;
- Microsoft Office;
- Microsoft Office PowerPoint 2007.
В открытой программе появится рабочее окно, в котором необходимо выбрать один из ранее перечисленных способов создания показа слайдов.
Видео: Презентация в программе Power Point 2007
Делаем по шаблону
Можно создать красивую презентацию с помощью большого количества шаблонов Power Point. Они включают в себя готовые, в плане оформления, слайды, куда необходимо вносить данные. В оформлении шаблонов учтено:
- Цвет фона;
- Цветовые схемы слайда;
- Шрифты и т.д.
Создать показ слайдов из шаблона можно через меню:
- Файл;
- Создать;
- Создать презентацию;
- Шаблоны.

Выбираете нужный шаблон и нажимаете «Создать». В рабочей области появится слайд выбранного стиля, который можно редактировать.

Загрузка слайдов
Чтобы создать новый слайд, следует нажать на соответствующую кнопку панели инструментов. Также это можно сделать, нажав правой кнопкой мыши по миниатюре слайда в окне слева, выбрав эту же команду.

В области структуры презентации можно копировать или удалять слайды, если их выделить и нажать соответствующие кнопки клавиатуры. Или через меню, открываемое правой кнопкой мыши при нажатии на слайд.
Также слайды можно менять местами:

Менять разметку готового слайда возможно через:
- Главная;
- Макет.

В специальных полях на слайде осуществляется ввод текста. При разметке слайда место под текст уже выделяется автоматически, но можно также добавить его в другие места через пункт панели управления «Вставка-Надпись». В появившееся поле следует вводить текст.

Размер поля ввода будет расширятся по мере добавления текста. Закончить ввод можно, щелкнув на любую свободную область слайда.
Вставить рисунок или свою картинку можно через команду:
- Вставка;
- Рисунок.

Или нажав на рисунок в самом макете слайда:

В открывшемся окне следует выбрать нужное местоположение файла и саму картинку, а потом нажать кнопку «Вставить». Если выбрать «Клип», будет предложено найти изображение среди стандартных картинок программы.

Любое поле на слайде можно перемещать и менять его размеры.
Для этого следует:
- один раз нажать на нужный объект:
- затем навести курсор на его границы – будет доступна опция изменения.
В слайд возможно добавить звук, видео, таблицы, графики, диаграммы и автофигуры. Их кнопки есть в рабочей области слайда и в меню «Вставка». Вариантов каждого объекта довольно много, а доступное оформление Microsoft Power Point дает возможность быстро в них разобраться.
Новый дизайн
Изменять дизайн сайта можно через меню:
- Дизайн;
- Темы.

В нем есть подразделы:
- Цвета;
- Шрифты;
- Эффекты.
Можно применить выбранную тему, как ко всему показу, так и к отдельному слайду. Цветовая схема в рамках конкретной темы тоже может изменяться. Для этого нажмите соответствующую графу в области дизайна. Выберите схему и нажмите на ней правой кнопкой мыши, применив ее или ко всей презентации, или к выбранному слайду: Фоном можно сделать свое изображение или заливку:
- Дизайн;
- Стили фона;
- Формат фона.

В этом окне можно выбрать тип заливки:
- Сплошная;
- Градиент (плавный переход одного цвета в другой);
- Рисунок или текстура.

Форматирование текста – важный этап в создании показа слайдов. От читабельности теста зависит очень многое.
Для редактирования следует:
- выделить нужный фрагмент текста,;
- далее использовать инструменты на главной панели задач.
По умолчанию каждая новая строка в тексте воспринимается, как маркированный список. Это изменяется через панель инструментов. Также Power Point содержит кнопки для установки специальных эффектов, направления текста, изменения интервалов между строками и т.д. При выделении в рабочей области слайда графического изображения, на панели инструментов появиться вкладка «Работа с рисунками».
Там можно изменять:
- Яркость;
- Контраст;
- Стиль отображения;
- Цвет;
- Размер.
Видео: Презентация за 10 минут
Анимация
Наполненным информацией слайдам желательно придать красивую визуализацию. Это делается с помощью «Эффектов анимации» в области задач «Дизайн слайда». Из большого списка эффектов можно выбрать любой для каждого объекта на слайде. Тогда во время демонстрации они будут красиво появляться на экране. Один эффект накладывается на один слайд, но можно нажать кнопку «Применить ко всем слайдам», и он будет на всех слайдах презентации.

Добавляем переходы
Переход используют при смене одного сайта на другой. Новый слайд может появляться сразу или постепенно. Постепенное появление делает презентацию более красивой и интересной.
Для настройки перехода нужно выделить слайд и зайти в:
- Анимация;
- Далее следует выбрать понравившейся эффект перехода, звук к нему и скорость процесса. Также настраивается автоматический переход (тогда задается его время) и по клику мышки. Переход можно сделать для каждого слайда отдельно, а можно настроить сразу для всей презентации.
Завершение
В конце работы над презентацией следует настроить параметры самого показа слайдов, чтобы избежать неприятных моментов во время выступления. Это делается в пункте «Показ слайдов» — «Настройка демонстрации»:

Тут задаются все основные параметры показа:
- Управление слайдами;
- Смена слайдов;
- Номера слайдов.
Также в меню «Показ слайдов» можно скрыть слайды, которые временно не нужны для показа, но которые удалять нельзя.
Просмотреть готовую работу можно, нажав на кнопку «С начала»:
- Сохранить как…;
- Выбрать место сохранения;
- Написать название работы;
- Сохранить.
Microsoft Power Point – доступная и простая программа для создания презентаций на компьютере. Множество визуальных эффектов и тем оформления позволят в быстрые сроки создать оригинальную и уникальную презентацию для своего публичного выступления или школьного задания.
При использовании материалов этого сайта - и размещение баннера -ОБЯЗАТЕЛЬНО!!!
ВВЕДЕНИЕ.
PowerPoint для Windows - это приложение, предназначенное для создания электронных презентаций с использованием различных видов информации: аудио, видео, графическая, текстовая и их последующей демонстрации с использованием различных эффектов.
ЗАПУСК POWERPOINT ДЛЯ WINDOWS.
Найдите на рабочем столе значок PowerPoint для Windows 95 и дважды щелкните на нем левой кнопкой мыши.
Если значок программы отсутствует на рабочем столе, то вам придется запускать программу, используя кнопку Пуск на Панели задач. Панель задач, как правило, располагается в нижнем краю рабочего стола. Щелкните мышью на кнопке Пуск, в результате чего откроется соответствующее меню.
После выполнения щелчка наведите в этом пункте меню указатель мыши на пункт Программы и направо развернется подменю программ. В данном подменю выберите пункт Microsoft PowerPoint и щелкните по нему, возможно, что в подменю программ придется сначала обратиться к пункту Microsoft Office, а затем уже к Microsoft PowerPoint. Это зависит от того, как сконфигурировано меню системы.
СОЗДАНИЕ ПРЕЗЕНТАЦИЙ.
СОЗДАНИЕ НОВОЙ ПРЕЗЕНТАЦИИ.
При создании новой презентации можно использовать программу Мастера. С помощью, которой можно: сформировать структуру презентации, выбрать шаблон дизайна PowerPoint, определяющий цветовую схему, шрифты и другие атрибуты структуры презентации. Можно также начать с пустой презентации, в которой по умолчанию приняты цветовая схема, шрифты и другие параметры.
Существуют три способа создания презентаций:
* создание новой презентации на основе предлагаемой структуры:
2) на вкладке Презентации щелкните Мастер автосодержания.
* создание новой презентации с помощью шаблона дизайна:
1) в меню Файл выберите команду Создать;
2) на вкладке Презентации щелкните шаблон дизайна, который вы хотите использовать.
* создание новой презентации из пустой презентации:
1) в меню Файл выберите команду Создать;
2) выберите вкладку Обилие и дважды щелкните значок Новая презентация.
Новая презентация будет использовать цветовую схему, заголовок и стили текста презентации, установленной по умолчанию в PowerPoint.
Для создания и просмотра презентации в первый раз необходимо выполнить следующие действия:
1) запустите PowerPoint. Если PowerPoint уже работает, выберите в меню Файл команду Создать;
2) на вкладке Презентации выберите шаблон презентации, который наиболее точно соответствует теме презентации. Например, если презентация носит учебный характер, шаблон Обучение.pot;
3) когда пример презентации откроется в режиме слайдов, выделите содержимое заголовка слайда и наберите собственный заголовок;
4) на каждом слайде наберите свой текст вместо текста примера, вставьте, где необходимо свои рисунки и графические файлы;
6) чтобы посмотреть, как выглядит презентация на экране, щелкните внизу окна PowerPoint.
Для проверки визуальной ясности, орфографии и пунктуации презентации необходимо выполнить следующие действия:
1) откройте проверяемую презентацию;
2) в меню Сервис выберите команду Проверка стилей;
3) выберите элементы презентации, которые вы хотите проверить.
ИСПОЛЬЗОВАНИЕ ШАБЛОНОВ ДИЗАЙНА ДЛЯ ПРИДАНИЯ ПРЕЗЕНТАЦИИ ЕДИНОГО СТИЛЯ.
PowerPoint разработан таким образом, что позволяет создавать презентации в определенном стиле. Существует три способа управления стилем презентации: шаблоны дизайна, цветовые схемы и образцы.
Шаблоны дизайна содержат цветовые схемы, образцы слайдов и заголовков с настраиваемыми форматами и стилизованные шрифты, придающие презентации ""Вид"". Под слайдом в PowerPoint подразумевается один кадр презентации. При применении нового шаблона дизайна к презентации, образцы и цветовая схема заменяются на новые. После применения шаблона дизайна каждый вновь добавляемый слайд оформляется в едином стиле, вне зависимости от авторазметки слайда. Можно использовать либо один из шаблонов дизайна PowerPoint, либо создать собственный шаблон на основе любой презентации.
PowerPoint поставляется с широким набором профессионально разработанных шаблонов дизайна. Также можно добавить собственные шаблоны. Если разработан специальный вид для одной из своих презентаций, при желании его можно сохранить в качестве нового шаблона. Презентация, сохраненная как шаблон, может содержать настраиваемый образец заметок или образец выдач.
Цветовая схема состоит из восьми сбалансированных цветов, используемых в качестве основных цветов презентации - текста, фона, заливки, акцентов и т.п. К
аждый цвет схемы используется автоматически для различных элементов слайда. Вы можете зафиксировать цветовую схему для отдельных слайдов или всей презентации целиком.
При применении шаблонов дизайна можно выбрать цветовую схему из набора схем, хранящихся в каждом шаблоне дизайна. Это облегчает подбор цветовых схем для слайда или презентации, гарантируя цветовую совместимость с другими слайдами презентации.
Образец слайдов определяет формат и расположение заголовков и текста, которые вы размещаете в слайдах. Образец заголовков определяет формат и расположение заголовков на титульном слайде презентации или на любом другом слайде, объявленном титульным (например, слайды, открывающие новый раздел). В каждом шаблоне дизайна хранятся собственные образцы слайдов и заголовков. В свою очередь, образцы хранят элементы фона, например графику, которые будут отображаться на каждом слайде презентации. Всякое изменение образца отражается на каждом слайде презентации, если только он не был изменен индивидуально.
СОЗДАНИЕ СОБСТВЕННОГО ШАБЛОНА.
Шаблон дизайна - это презентация, имеющая специальный формат и цветовую схему, которые вы можете применить к любой презентации для придания ей особого вида. В качестве шаблона дизайна можно использовать любую презентацию. Шаблон презентации - это презентация, заполненная предложенным содержимым
и имеющая нестандартный формат и цветовую схему. Шаблон презентации используется в качестве исходного материала для новой презентации.
PowerPoint комплектуется богатым набором шаблонов дизайна, но вы можете модифицировать любой из них в соответствии со своими потребностями или создать новый шаблон дизайна, используя формат и цветовую схему уже имеющейся презентации, Вы можете создать и собственный шаблон презентации, включающий
специальный формат и цветовую схему, а также предложенное вами содержимое.
Для создания собственного шаблона дизайна необходимо выполнить следующие действия:
* Открыть презентацию или создать новую с помощью какого-либо шаблона дизайна:
1) в меню Файл выберите команду Создать;
2) на вкладке Презентации выберите шаблон дизайна, который вы хотите использовать.
Эта презентация будет использована как исходный материал для нового шаблона дизайна.
* Изменить цветовую схему:
1) в меню Формат выберете команду Цветовая схема слайда;
2) в окне диалога Цветовая схема выберите вкладку Специальная;
3) в группе Цвета схемы выберите цвет элемента, который вы хотите изменить, а затем нажмите кнопку Изменить цвет;
4) щелкните вкладку Стандартный, выберите нужный цвет, а затем нажмите кнопку ОК. Либо щелкните вкладку Специальный, выберите цвет, перемечая перекрестие мышью, отрегулируйте яркость, перемещая мышью, бегунок по полосе прокрутки вверх или вниз, а затем нажмите OK;
5) нажмите кнопку Применить или Применить ко всем, чтобы применить новый цвет соответственно только к текущему слайду или ко всем слайдам в презентации.
* Добавить или изменить элементы фона слайда, используя образец слайда и новый образец заголовка:
1) в меню Вид выберите команду Образец, затем Образец слайдов;
2) добавьте объект в образец слайда;
3) для возврата к исходному слайду выберите команду Слайды в меню Вид;
Совет: если объект на слайдах не появился, в меню Формат выберите Специальный фон и убедитесь, что флажок Исключить фон образца сброшен.
Для сохранения собственного шаблона дизайна необходимо выполнить следующие действия:
2) ввести имя для своего шаблона дизайна, а затем щелкнуть Шаблоны презентаций в списке Тип файла.
ОРИГИНАЛЬНЫЕ ЦВЕТОВЫЕ РЕШЕНИЯ.
ИСПОЛЬЗОВАНИЕ ЦВЕТОВ, НЕ ВХОДЯЩИХ В ЦВЕТОВУЮ СХЕМУ.
С помощью диалогового окна Цвет можно выбрать большое количество дополнительных цветов. Как только используется цвет, не входящий в текущую, цветовую схему, он автоматически добавляется в список Другой цвет, который содержит цвета для текста, теней, маркеров, фона и линий. Для вызова диалогового окна
изменения цветов щелкните соответствующий значок на панели инструментов (изменение цвета фона, символов, заливки, теп и. линий).
Палитра цветов, не входящих в цветовую схему для каждого списка Другой цвет, может содержать до восьми дополнительных цветов; при добавлении еще одного он заменит цвет, добавленный ранее всех, и появится первым в палитре. Цвет, добавленный в палитру, можно удалить. Палитра считается пустой до тех пор, пока в нее не добавят хотя бы один цвет. Если цвет добавлен в список, он останется там, даже если изменяется цветовая схема. Соответственно текст или объект, окрашенный дополнительным цветом, не изменит свою окраску после смены цветовой схемы. Это может быть полезным в тех случаях, когда требуется использовать определенные цвета, применяемые фирмой или департаментом, это зависит от используемых цветовых схем.
Если из списка Другой цвет исчез какой-либо цвет, его можно при необходимости включить обратно, если хотя бы один из объектов его использует. Для этого
выделите этот объект, щелкните Другой цвет в списке Цвет, а затем выберите нужный цвет. В диалоговом окне Цвет нажмите кнопку ОК, и цвет появится в начале списка Другой цвет.
СОЗДАНИЕ ЦВЕТОВОЙ СХЕМЫ.
Для создания цветовой схемы необходимо выполнить следующие действия:
1) в меню Формат выбрать команду Цветовая схеме слайда, а затем щелкнуть вкладку Стандартная;
2) выбрать цветовую схему, которая наиболее точно соответствует создаваемому типу, а затем щелкнуть вкладку Специальная;
3) в группе Цвета схемы выбрать цвет, который хотите изменить и нажать кнопку Изменить цвет;
4) выбрать вкладку Стандартный, выбрать нужный цвет из палитры, затем нажать кнопку OK, либо выбрать вкладку Специальный, выбрать цвет, перемещая пе
рекрестие мышью, отрегулировать яркость, перемещая мышью бегунок по полосе прокрутки вверх или вниз, а затем нажать ОК;
5) повторить процедуру, описанную в пункте 4, для каждого цвета, который хотите изменить;
7) чтобы применить новый цвет только к текущему слайду, нажать кнопку Применить, а чтобы применить его ко всем слайдам презентаций, нажать кнопку При
менить ко всем.
ПРИМЕНЕНИЕ ЦВЕТОВОЙ СХЕМЫ ОДНОГО СЛАЙДА К ДРУГОМУ СЛАЙДУ.
Для того, чтобы применить цветовую схему одного слайда к другому слайду, необходимо:
1) в режиме сортировщика выделить слайд, цветовую схему которого вы хотите использовать в другом слайде или слайдах;
2) щелкнуть один раз кнопку Копировать формат (панель инструментов Стандартная), чтобы изменить цвет одного слайда, иди щелкнуть дважды, чтобы измен
ить цвет нескольких слайдов;
3) выделить слайд (или несколько слайдов, щелкнув их при нажатой клавиши SHIFT), к которому вы хотите применить цветовую схему;
4) если вы изменяете цвет одного слайда, то по окончании процедуры автоматически отменится выделение кнопки Копировать формат. Если вы изменяете цвет
нескольких слайдов, то для отмены выделения кнопки Копировать формат нажмите клавишу ESC или щелкните кнопку Копировать формат (панель инструментов Ст
андартная).
РАБОТА СО СЛАЙДАМИ.
ОПЕРАЦИИ СО СЛАЙДАМИ.
Для того чтобы переместить или скопировать слайд из одной презентации в другую необходимо:
* в режиме сортировщика:
1) открыть презентации, между которыми вы хотите перемещать или копировать слайды, а затем отобразить их в режиме сортировщика;
2) в меню Окно выбрать команду Расположить всё, чтобы отобразить обе презентации друг рядом с другом;
3) выделить слайд, который вы хотите переместить или скопировать;
4) чтобы поместить слайд из одной презентации в другую, переместить его мышью.
5) Чтобы скопировать слайд из одной презентации в другую, переместите его мышью при нажатой клавише CTRL.
Совет: можно выделить несколько слайдов для перемещения или копирования, выбирая их при нажатой клавише SHIFT.
* в режиме структуры:
1) открыть презентации, между которыми нужно перемещать или копировать слайды, а затем отобразить их в режиме структуры;
2) выделить слайд, который вы хотите переместить или скопировать;
3) для перемещения слайда из одной презентации в другую, выбрать команду Вырезать в меню Правка;
4) для копирования слайда и отображения его в обеих презентациях, выбрать команду Копировать в меню Правка;
5) в меню Окно щелкнуть презентацию, в которую вы хотите добавить слайд;
6) щелкнуть то место, в которое нужно вставить слайд;
7) в меню Правка выбрать Вставить.
Для перевода к конкретному слайду необходимо:
1) в режиме слайдов или режиме заметок перемещать мышь с нажатой кнопкой по вертикальной полосе прокрутки. В процессе перемещения рядом с полосой
прокрутки будут отображаться номера и заголовки слайдов;
2) в режиме структуры дважды щелкнуть значок слайда;
3) в режиме сортировщика дважды щелкнуть изображение слайда;
4) в режиме заметок дважды щелкнуть изображение слайда.
ИСПОЛЬЗОВАНИЕ РАЗМЕТКИ ПРИ КОНСТРУИРОВАНИИ СЛАЙДОВ.
При создании нового слайда в диалоговом окне Создать слайд можно выбрать любую из 24 авторазметок. Каждая из них предлагает свой тип разметки слайда,
в зависимости оттого, что вы хотите сделать. Например, существует разметка, содержащая метки-заполнители для заголовка, текста и диаграммы, а также разметк
а с метками-заполнителями для заголовка и графики. Метки-заполнители заголовка и текста выполнены согласно условиям форматирования образна слайда данной
презентации. Вы можете перемещать их и изменить их размеры, если это необходимо, а также переформатировать их, если вас не устраивает образец слайда. Чтобы
ввести текст в метку-заполнитель заголовка или текста, щелкните ее и наберите текст.
Вы можете также изменить разметку слайда уже после его создания. Нажмите кнопку Разметка слайда в нижней части окна PowerPoint, а затем выберите новую
разметку в диалоговом окне Разметка слайда. Если в новой разметке отсутствуют использованные вами метки-заполнители (например: если вы создали диаграмму, а
в новой разметке нет метки-заполнителя для диаграммы), информация не будет потеряна. Все объекты останутся на слайде, и вы при желании сможете переставить
их так, чтобы они вошли в новую разметку.
При создании нового слайда появляются рамки с пунктирным контуром. Эти рамки служат метками-заполнителями для таких объектов, как заголовок слайда,
текст, диаграммы, таблицы, организационные диаграммы и графика.
Чтобы добавить текст в метку-заполнитель, щелкните мышью, а чтобы добавить заданный объект, щелкните дважды.
Для изменения разметки слайда необходимо:
1) в режиме слайдов выбрать команду Разметка слайда в меню Формат;
2) щелкнуть нужную разметку слайда, а затем нажать кнопку Применить;
3) в случае необходимости переставить объекты, чтобы они вписались в новую разметку.
Совет: вы не потеряете добавленные текст и графику, находящиеся вне меток заполнителей. Они изображаются на слайде, но вам придется самим перемещать их.
СОЗДАНИЕ ИНДИВИДУАЛЬНОГО СЛАЙДА.
Не все слайды обязаны во всех деталях следовать образцу слайда. Например: в каком-то слайде можно использовать другой цвет фона или узор тени; можно отменить графический элемент фона (например: логотип компании), чтобы он не проставлялся в конкретном слайде. В другом слайде можно использовать свой размер или цвет заголовка или текста или задать свой колонтитул. В слайде можно также использовать цветовую схему, отличную от цветовой схемы образца.
Чтобы создать слайд с фоном, отличным от фона образца необходимо:
3) в группе Заливка фона выбрать один из элементов (например: Текстура или Тонирование) и внести необходимые изменения;
Графические объекты можно залить сплошными или тонированными цветами, узором или текстурой. Можно также залить объект цветом фона, узором или текстурой, а затем поместить его впереди остальных объектов, создав эффект маскировки. Каждый раз при заливке объекта старая заливка заменяется новой. При изменении заливки объекта можно легко восстановить заливку, принимаемую по умолчанию.
Когда изменяется цвет заливки объекта, можно воспользоваться одним из восьми скоординированных цветов цветовой схемы, либо задать цвет, не принадлежащий текущей цветовой схеме. При изменении цвета заливки отменяются ранее действовавшие установки заливки, в том числе тонированная или текстурная заливки.
Если используется стандартный цвет из цветовой схемы, а впоследствии изменяется цветовая схема презентации, цвет заливки объекта изменяется в соответствии с новой цветовой схемой. Если выбирается цвет, не принадлежащий текущей цветовой схеме, он сохранится даже при изменении цветовой схемы.
Чтобы заменить цвет заливки на цвет из цветовой схемы необходимо:
1) выделить объект, который хотите изменить;
2) щелкнуть кнопку Цвет заливки (панель инструментов Рисование). Данная функции заполняет выделенный объект цветом, текстурой, узором или тонированной заливкой. Вы также можете удалить заливку или изменить ее цвет;
Чтобы создать слайд с форматом заголовка или текста, отличным от формата в образце необходимо:
2) внести необходимые изменения в формат заголовка и текста, используя инструменты и команды меню PowerPoint.
Замечание: внесенные изменения не затронут другие файлы и образцы.
Чтобы создать слайд с цветовой схемой, отличной от цветовой схемы образца необходимо:
1) в режиме слайдов отобразить слайд, который хотите изменить;
2) в меню Формат выбрать команду Цветовая схема слайда;
3) выбрать вкладку Стандартная, а затем щелкните нужную цветовую схему среди стандартных схем;
Также можно выбрать вкладку Специальная и модифицировать текущую цветовую схему.
Для этого необходимо:
1) в меню Формат выбрать Цветовая схема слайда;
2) в окне диалога Цветовая схема щелкнуть вкладку Специальная.
3) в группе Цвета схемы щелкнуть цвет элемента, который вы хотите изменить, а затем нажать кнопку Изменить цвет;
4) выбрать вкладку Стандартный, выбрать нужный цвет из палитры, а затем нажать кнопку Ok. либо выбрать вкладку Специальный, выбрать цвет, перемещая
перекрестие мышью, отрегулировать яркость, перемещая мышью бегунок по полосе прокрутки вверх или вниз, а затем нажать Оk;
5) нажать кнопку Применить или Применить ко всем, чтобы применить новый цвет соответственно только к текущему слайду или ко всем слайдам в презентации.
Замечание: внесенные изменения не затронут другие файлы и образцы, если вы не нажали кнопку Применить ко всем.
Чтобы создать слайд с элементами фона, отличными от использованных в образце необходимо:
1) в режиме слайдов отобразить слайд или заголовок слайда, который хотите изменить;
2) в меню Формат выбрать команду Специальный фон;
3) установить флажок Исключить фон образца;
4) нажать кнопку Применить, чтобы изменения затронули только текущий слайд.
РАБОТА С ОБЪЕКТАМИ.
Выделение или снятие выделения объекта
| Сделайте следующее |
|
| Выделить залитый объект Выделить не залитый объект Снять выделение с объекта Выделить текст в объекте | Щелкните в любом месте внутри объекта. Маркеры изменения размеров указывают на то, что объект выделен. Щелкните рамку объекта Щелкните вне объекта Переместите курсор мышью по тексту |
Выделение объекта, скрытого другим объектом.
Для этого, нажимая клавишу TAB, пройдите в цикле вперед (или назад, нажимая SHIFT+TAB) по объектам слайда до тех пор, пока на объекте, который вы хотите выделить, не появятся маркеры изменения размеров.
Совет: если вы хотите работать с объектом, находящимся на одном из нижних слоев, переместите его на верхний слой, выбрав команду Поместить поверх в меню Рисунок.
СОЗДАНИЕ И ЗАПУСК ЭЛЕКТРОННЫХ ПРЕЗЕНТАЦИЙ.
РАЗНОВИДНОСТИ ФОРМАТОВ ВИДЕОКЛИПОВ И ЗВУКОВ .
Звук и клип, вставляемые в слайд, должны быть оцифрованы; это означает, что они должны иметь вид электронных файлов.
Приложение Microsoft Универсальный проигрыватель воспроизводит клипы в PowerPoint и Windows 95 в формате.АVI. Кроме того, Универсальный проигрыватель воспроизводит звук, созданный с помощью устройств Sound Recorder(формат.WAV) и Musical Instrument Digital Interface(MIDI).Универсальный проигрыватель - это программа, устанавливаемая в составе Windows 95. Она используется для воспроизведения файлов мультимедиа и для управления воспроизводящими устройствами, такими как проигрыватели компакт-дисков и видеодисков.
В PowerPoint приложение Универсальный проигрыватель можно использовать для вставки в слайд видеоклипа или аудиоклипа с компакт-диска, а также для последующего редактирования вставленного клипа. После того как клип вставлен. Универсальный проигрыватель работает в фоновом режиме до тех пор, пока вы не захотите изменить установки. Если вам потребуется отредактировать видеоклип, выберите команду Правка в меню Универсальный проигрыватель; появятся элементы управления, позволяющие установить, например, громкость звука или отредактировать фрагменты клипа.В ходе демонстрации слайдов Универсальный проигрыватель воспроизводит клип, вставленный в слайд. Все, что вы увидите на экране, это клип и (в случае необходимости) строка управления.
ИСПОЛЬЗОВАНИЕ ЗВУКА, МУЗЫКИ, КИНО И АНИМАЦИИ В ДЕМОНСТРАЦИИ СЛАЙДОВ.
PowerPoint 95 поставляется вместе со звуковым оформлением, которое можно использовать во время демонстрации слайдов. Некоторые звуки, например звук печатной машинки или аплодисменты, можно воспроизвести с помощью кнопок панели инструментов Эффекты анимации. Чтобы воспроизвести один из запрограммированных звуков при появлении конкретного объекта или текста в ходе демонстрации, выделите этот объект или текст, а затем нажмите на панели инструментов Эффекты анимации кнопку, представляющую нужный звук.
Чтобы сопроводить демонстрацию другими звуками или музыкой, вставьте нужный музыкальный или звуковой объект в слайд, во время показа которого вы хотите это услышать. Затем с помощью команды Настройка анимации из меню Сервис установите параметры музыки или звука, чтобы они прозвучали в нужный момент.
Для воспроизведения звуков и музыки вам понадобится установить на компьютере специальное оборудование. Чтобы узнать, что у вас установлено и какие используются параметры, посмотрите категории Мультимедиа и Звук на панели управления Windows.
Для вставки музыки или звука необходимо:
1) в режиме слайдов выберите в меню Вставка команду Звук;
2) перейдите в каталог, содержащий файл звука или музыки, который вы хотите вставить;
3) выберите файл, а затем нажмите кнопку Вставить
Для вставки видеоклипа в слайд необходимо:
Когда в слайд вставляется видеоклип, его можно обозначить двумя способами: как плакат или как значок. Если он отображается в виде плаката, на слайде появится первый ка
др видеоклипа. Если слайд отображается в виде значка, то вместо первого кадра появится этот значок. Выбранный способ отображения видеоклипа не влияет на то, как этот видеок
лип будет прокручиваться.
Замечание: все видеоклипы, вставляемые в слайд, являются связанными объектами, а не внедренными. Если вы перемещаете презентацию в другое место, вам придется переместить и видеоклип. Об этом вам напомнит мастер упаковки, если вы его используете.
Чтобы отобразить видеоклип в виде плаката необходимо:
3) выбрать видеоклип, который хотите вставить, и нажать кнопку Ok;
4) переместить видеоклип в нужное место на слайде.
Чтобы отобразить видеоклип, в виде значка необходимо:
1) в режиме слайдов отобразить слайд, в который хотите вставить видеоклип;
2) в меню Вставка выбрать команду Объект;
3) выбрать переключатель Создать из файла;
4) нажать кнопку Просмотр и найти нужный видеоклип;
5) выбрать видеоклип и нажать кнопку Ok;
6) установить флажок Как значок и нажать кнопку Ok;
7) переместить значок в нужное место на слайде.
Используемый значок можно заменить. Для этого нажмите кнопку Значок и выберите другой значок.
Чтобы установить временные интервалы для воспроизведения клипа во время демонстрации слайдов необходимо:
1) в режиме слайдов отобразите слайд, содержащий значок, а затем щелкните этот значок;
2) в меню Сервис выберите команду Настройка анимации;
3) в группе Параметры воспроизведения выберите Воспроизвести, а затем нажмите кнопку Дополнительно;
4) выберите нужные параметры.
Чтобы изменить размер видеоклипа необходимо:
1) в режиме слайдов щелкните значок или плакат клипа, размер которого вы хотите изменить;
2) в меню Рисунок выберите команду Размер;
3) установите флажок Наилучшего размера для демонстрации. Замечание: если переключатель Наилучшего размера для демонстрации установлен, видеоклип при воспроизведении прокручивается без пропусков.
УПРАВЛЕНИЕ ПРОСМОТРОМ ВИДЕОКЛИПА ВО ВРЕМЯ ДЕМОНСТРАЦИИ СЛАЙДОВ.
Способы управления видеоклипом:
| Сделайте следующее |
||
| Показать видеоклип. Остановить видеоклип и вернуться в презентацию. Сделать паузу в видеоклипе. Возобновить показ видеоклипа. Перейти вперед или назад на несколько кадров. | Щелкните видеоклип. Щелкните вне видеоклипа. Щелкните видеоклип или кнопку. Переместите мышью бегунок вперед или назад по строке управления. |
|
Некоторыеспособы редактирования видеоклипов:
| Сделайте следующее |
|
| Изменить плакат видеоклипа Установить громкость воспроизведения Задать автоматическую перемотку видеоклипа после просмотра Задать непрерывный показ видеоклипа во время демонстрации слайдов Сделать рамку вокруг кадра Отобразить строку управления во время воспроизведения Выделить и скопировать отдельный кадр Вырезать или скопировать последовательность кадров | Отобразив нужный кадр, выберите в меню Файл приложения Универсальный Проигрыватель команду Обновить Презентацию, а затем щелкните Выход и Возврат в Презентацию . В меню Вставить Клип приложения Универсальный Проигрыватель выберите команду Громкость . В меню Изменение приложения Универсальный Проигрыватель выберите команду Параметры , а затем установите флажок Автоперемотка . В меню Изменение приложения Универсальный Проигрыватель выберите команду Параметры , а затем установите флажок Автоповтор . В меню Изменение приложения Универсальный Проигрыватель выберите команду Параметры , а затем установите флажок Граница Вокруг Объекта . В меню Изменение приложения Универсальный Проигрыватель выберите команду Параметры , а затем установите флажок Воспроизведение в Документе. Отобразив кадр в меню Изменение приложения Универсальный Проигрыватель выберите команду Выделить и Копировать . Отобразив первый кадр, нажмите клавишу Shift и удерживая её переместите мышью бегунок Универсального Проигрывателя и выберите остальные кадры. В меню Изменение выберите команду Вырезать или Копировать . |
ПЛАНИРОВАНИЕ ДЕМОНСТРАЦИИ СЛАЙДОВ.
Когда проводится демонстрация слайдов, главное - их содержание. Используемые средства, такие как построения и переходы, должны помогать акцентировать те или иные пункты, но не отвлекать внимание аудитории на специальные эффекты.
Если ваши слушатели в основном читают слева направо, сконструируйте свои слайды таким образом, чтобы сообщения влетали слева. Если необходимо подчеркнуть значение какого-либо сообщения, сделайте так, чтобы оно появлялось справа. Это привлечет внимание слушателей и придаст этому пункту весомость.
Того же принципа следует придерживаться и в отношении звука. Если во время перехода или построения слайда внезапно раздастся музыка или будет воспроизведен звуковой эффект, это, скорее всего, привлечет внимание аудитории. С другой стороны, чрезмерное использование звуковых эффектов будет отвлекать слушателей от основных пунктов.
На реакцию аудитории влияет и скорость предъявления презентации. Слишком быстрый темп утомит слушателей, а слишком медленный повергнет в сон. Прежде чем проводить презентаций, поэкспериментируйте с разными скоростями, используя переключатель Репетиция в диалоговом окне Демонстрация слайдов (меню Вид).
В ходе этих экспериментов можно проанализировать визуальное и информационное воздействие слайдов. Когда на слайде слишком много слов или рисунков, это рассеивает внимание. Если текста оказывается слишком много, попробуйте разбить слайд на два или три и затем увеличьте размер шрифта.
Чтобы просмотреть установки демонстрации слайдов для конкретного слайда в режиме слайдов щелкните кнопку Демонстрация, которая запускает электронную демонстрацию слайдов, начиная с текущего слайда (если вы находитесь в режиме слайдов) или с выделенного слайда (если вы находитесь в режиме сортировщика). Чтобы вернуться в режим слайдов, нажмите клавишу Esc.
РЕПЕТИЦИЯ ДЕМОНСТРАЦИИ СЛАЙДОВ.
Для каждого слайда, участвующего в демонстрации, можно установить свой временной интервал, если это необходимо. Можно сделать так, чтобы титульный слайд показывался в течение 10 секунд, второй слайд в течение 2 минут, третий 45 секунд и т.д. Существует два способа установки временных интервалов для слайдов: вручную и в ходе репетиции PowerPoint. Если вы хотите установить время вручную, проще всего это сделать в режиме сортировщика, в котором видны миниатюрные изображения каждого слайда презентации. Также можно ввести величину интервала для одного или нескольких выделенных слайдов, выбрав команду Переход слайда в меню Сервис, а затем набрав значение в секундах в группе Продвижение.
Если вы решили использовать средство репетиции PowerPoint, то, наблюдая процесс демонстрации, можно нажать кнопку в тот момент, когда сочтете нужным перейти к следующему слайду. PowerPoint ведет учет времени отображения каждого слайда я соответствующим образом установит величину временного интервала. Закончив эту процедуру, можно принять установленные интервалы или повторить все еще раз. Чтобы провести репетицию временных интервалов в своей презентации, просто нажмите кнопку Репетиция (панель инструментов Сортировщик слайдов), которая устанавливает или изменяет временные интервалы для электронной демонстрации слайдов. Когда вы задаете эти интервалы, для перехода к очередному слайду или построения очередного текстового или графического объекта щелкните кнопку мыши.
* Чтобы добавить переходы слайдов в демонстрацию необходимо;
1) в режиме сортировщика выделить слайд (ы), для которых хотите добавить переход;
2) выбрать команду Переход слайда из меню Сервис, которая позволяет выбрать переход, используемый при появлении выделенного слайда в ходе эле
ктронной демонстрации слайдов;
3) в списке Эффект выбрать нужный переход.
Замечание: вы можете также установить переходы для отдельных слайдов, для этого в режиме слайдов нужно выбрать команду Переход слайда в меню
УСТАНОВКА ВРЕМЕННЫХ ИНТЕРВАЛОВ ДЛЯ ДЕМОНСТРАЦИИ СЛАЙДОВ.
Величину интервала времени, в течение которого слайд должен оставаться на установить двумя способами.
Первый способ: вводить время для каждого слайда вручную.
Второй способ: заключается в использовании возможности репетиции в PowerPoint, которая позволяет устанавливать интервалы автоматически, регулировать их вручную и проводить репетицию еще раз, чтобы изменить время показа слайда.
Замечание: перся тем как запускать автоматическую презентацию, убедитесь, что установлен переключатель По времени слайдов. Выберите команду
Демонстрация в меню Вид, а затем установите переключатель По времени слайдов.
Временные интервалы для демонстрации слайдов:
1) в режиме сортировщика выделить слайд;
2) выбрать команду Переход слайда из меню Сервис. Она позволяет выбрать переход, используемый при появлении выделенного слайда в ходе электронной демонстрации слайдов;
3) щелкнуть Автоматически после … сек., а затем ввести величину интервала в секундах, в течение которого слайд должен оставаться на экране;
4) повторить эту процедуру для каждого слайда, для которого вы хотите установить временные интервалы вручную.
Временные интервалы во время репетиции:
1) а меню Вид выбрать команду Демонстрация;
2) выбрать переключатель Репетиция, а затем нажать кнопку Демонстрация. Начнется демонстрация слайдов в режиме репетиции;
3) нажать кнопку Вперед, когда будете готовы перейти к следующему слайду;
4) закончив установку, нажать кнопку Да (временные интервалы будут приняты) или Нет (вы получите возможность повторить попытку);
Замечание: если вы точно знаете, какой интервал должен быть установлен для слайда, прямо введите эту величину в диалоговом окне Репетиция.
ПОСТРОЕНИЕ ТЕКСТА И ОБЪЕКТОВ ДЛЯ ДЕМОНСТРАЦИИ СЛАЙДОВ
Слайд построения - это слайд, на котором каждый маркированный пункт основного текста появляется независимо от других или элементы графики появляются один за другим. Вы должны задать способ появления каждого маркированного пункта или графики, например, лететь слева, и указать, следует ли при этом другие, уже имеющиеся на слайде, пункты или графику отображать в тусклом или мерцающем режиме. Подобные возможности устанавливаются командой Настройка анимации из меню Сервис.
По умолчанию порядком” построения является порядок, в котором объекты создавались на слайде. Когда вы изменяете порядок построения, вы фактически изменяете порядок размещения по слоям объектов слайда.
Контроль порядка появления объектов в слайде построения:
1) в режиме слайдов выделить текст или графический объект, который должен появиться первым:
3) в списке Параметры построения выбрать Построить. В поле Строить этот объект для данного объекта будет автоматически указано, что он строится первым;
4) повторить данную процедуру по очереди для каждого объекта, который вы хотите построить.
Для каждого объекта будет автоматически указано, что он строится под соответствующим порядковым номером.
Замечание: обычный порядок построения совпадает с порядком размещения по слоям объектов слайда. Изменяя порядок построения, вы меняете порядок размещения по слоям. Просмотрите свои слайды построения и убедитесь, что порядок размещения по слоям вам подходит.
Установка порядка появления объектов:
2) в меню Сервис выбрать команду Настройка анимации;
3) установить флажок Начинать по завершению.
Замечание: если установить флажок Начинать по завершению для первого объекта построения на слайде, этот объект будет автоматически появляться, как только появится сам слайд,
Изменение порядка появления текста в объекте на противоположный:
1) в режиме слайдов выделить текстовый объект;
2) в меню Сервис выбрать команду Настройка анимации;
3) в списке Параметры построения выбрать уровень текста;
4) установить флажок В обратном порядке.
Назначение эффекта или другого действия объекту после того, как он появится в ходе демонстрации слайдов необходимо:
1) в режиме слайдов выделить объект построения;
2) в меню Сервис выбрать команду Настройка анимации;
3) в группе Шаг после построения выбрать нужный эффект.
Замечание: для каждого объекта слайда в последовательности построения можно выбрать отличный от прочих эффект.
СПОСОБЫ ПРОВЕДЕНИЯ ДЕМОНСТРАЦИИ СЛАЙДОВ.
Электронную демонстрацию слайдов можно проводить вручную, меняя слайды с помощью мыши. Каждый переход представляет собой просто смену кадра.
Другой способ провести демонстрацию - установить временные интервалы и выбрать нужные слайды командой Демонстрация из меню Вид. Можно задать проведение демонстрации с повторением в непрерывном цикле.
Можно также выполнить демонстрацию на основе списка воспроизведения. Такой список позволяет провести несколько презентаций одну за другой.PowerPoint дает возможность проводить демонстрацию слайдов на нескольких компьютерах сети одновременно. Для этого существует команда Конференция, которая позволяет на одном компьютере проверять свои заметки и заранее просматривать другие слайды, а на других компьютерах непрерывно вести демонстрацию слайдов.
В ходе демонстрации слайдов с помощью Записной книжки можно делать пометки, добавлять текст в страницы заметок и записывать элементы действия, которые появятся в качестве последнего слайда презентации.
Делать пометки во время демонстрации особенно полезно, если проводится неофициальная презентация. Например, средствами PowerPoint можно оформить свои соображения для совещания руководства. Затем во время совещания создайте список элементов действий, которые можно как отобразить на экране, так и напечатать.
Если вы решили делать пометки во время презентационной конференции, Записная книжка появится на вашем экране. Участники конференции будут наблюдать только демонстрацию слайдов.
Запуск демонстрации слайдов:
1) в меню Вид выбрать команду Демонстрация;
2) выбрать переключатель Все, чтобы показать все слайды презентации или выбрать переключатель От и задайте последовательность слайдов;
3) в группе Продвижение выбрать способ продвижения слайдов;
4) нажать кнопку Демонстрация.
Замечание : Если вы установили для своей презентации интервалы слайдов и хотите продвигать к автоматически, выберите переключатель По времени слайдов.
Чтобы получить доступ к заметкам или делать новые заметки во время демонстрации слайдов в сети необходимо:
1) во время демонстрации слайдов щелкнуть правой кнопкой мыши;
2) щелкнуть Записная книжка;
3) выбрать вкладку, содержащую нужные опции.
Отображение хронометра:
1) во время презентационной конференции щелкнуть правой кнопкой мыши и затем щелкнуть Хронометр;
2) чтобы закрыть хронометр щелкнуть кнопку Закрыть.
Создание списка действий во время демонстрации сладов:
1) во время демонстрации слайдов щелкнуть правой кнопкой мыши, а затем щелкнуть Записная книжка;
2) Выбрать вкладку Действия и ввести элементы действия.
Эти действия будут показаны на последнем слайде презентации.
POWERPOINT VIEWER
PowerPoint Viewer - это программа, позволяющая увидеть презентацию на компьютерах, не которых не установлен PowerPoint. Вы можете включить программу Viewer на один диск вместе с презентацией. PowerPoint Viewer распространяется бесплатно и не требует дополнительной лицензии.Впрочем, Viewer поддерживает не все возможности PowerPoint. Если Вы демонстрируете презентацию с помощью Viewer, вы не сможете открыть файл из другого приложения, если оно не установлено. Кроме того. Viewer не поддерживает такие функции, как анимационные построения и переходы.
Чтобы провести демонстрацию слайдов с помощью PowerPoint Viewer необходимо:
1) в окне Проводник выбрать PowerPoint Viewer;
2) выбрать презентацию, которую хотите показать;
3) нажать кнопку Показать.
Подробная инструкция по работе с PowerPoint для Windows
Понравилось? Отблагодарите, пожалуйста, нас! Для Вас это бесплатно, а нам - большая помощь! Добавьте наш сайт в свою социальную сеть:Сегодня мы разберемся с программой PowerPoint. Как пользоваться и зачем она вообще нужна? Мы рассмотрим пошаговый план создания качественной презентации и ответим на многие другие вопросы.
Начнем с того, что данный программный продукт позволяет нам создавать яркие презентации. Мы рассмотрим версию 2007 года PowerPoint. Как пользоваться этим инструментом, разберется и пожилой человек, и школьник.
Но надо знать, что многие даже опытные пользователи не знают всех способностей PowerPoint, наша задача и заключается в том, чтобы вас ознакомить с программой со всех ее сторон.
Знакомство
Программа для создания компьютерной презентации имеет название PowerPoint. Как пользоваться ею и какие возможности она в себе хранит? Начнем с того, что все презентации сохраняются в файлах с расширением РРТ. А сам проект представляет собой набор упорядоченных слайдов.

Для создания качественной презентации совсем не обязательно заниматься так как программа уже предоставляет некий набор шаблонов на многие темы. Что представляет собой шаблон? Это уже оформленные слайды, куда нам необходимо добавить текст, графику, возможно, музыкальное сопровождение. Если вас устраивает шаблон, но цвет вы предпочитаете другой, то и это не проблема, цветовую схему можно изменить по своему вкусу.
Что сделает презентацию более привлекательной? Качественные изображения, подобранные в тему, музыкальные и анимационные эффекты. Мы уже говорили о том, что работа очень легка и увлекательна с продуктом PowerPoint. Как пользоваться им, разберется любой. Стоит только немного поэкспериментировать.
Возможности
Переходим к вопросу о том, как пользоваться Microsoft PowerPoint, а точнее, определим возможности программного продукта. Первоначально это была программа, которая позволяла просматривать слайды, современная версия может не только создавать слайды в классическом понимании, но и организовывать электронные презентации без потери возможностей мультимедиа.
Области, в которых применяют презентацию, довольно широки, главное, что необходимо запомнить - это тезисность и наглядность. Она должна отвечать этим двум качествам. О чем это говорит? Презентация не должна выглядеть как сплошной текст, обозначьте главное и дополните свои слова средствами мультимедиа, тогда и интерес к вашему выступлению не остынет.

На что еще стоит обратить внимание, так это на дизайн, дабы не сделать презентацию скучной и однообразной. Привлекайте внимание яркими изображениями, анимациями и звуковыми эффектами. Одна из составляющих качественной презентации - это графики и таблицы. Эти компоненты помогут большой объем информации поместить на одном слайде.
Многие презентации имеют один недостаток - это статичность. За кадром остаются многие возможности PowerPoint. Презентация будет привлекать внимание, если добавить анимационный переход слайдов, вставить интересные видеоролики и так далее. Предлагаем вместе попробовать создать презентацию, применив как можно больше возможностей программы.
Создание презентации
Итак, как пользоваться программой PowerPoint? Для начала необходимо подготовить нужный материал для презентации. Обратите внимание на то, что больший объем информации мы оставляем на устную речь, не стоит пытаться все уместить на слайдах.
Открываем программу и выбираем необходимый нам дизайн из имеющихся в коллекции, также можно составить и свои макеты, но это более трудоемкое занятие. Настраиваем фон и некоторые другие параметры. Как это сделать? Кликаем правой кнопкой мыши по пустому слайду и в контекстном меню выбираем нужный нам пункт.
Теперь о вставках. Текст можно копировать из Word или прямиком из интернет-источников. Не забудьте его отформатировать, приведите весь текст презентации к единой форме. Картинки и видео вставлять можно так же, как и текст, либо использовать пункт меню «Вставка». Обратите внимание на меню в верхней части экрана, там все предельно понятно. Можете экспериментировать с различными переходами и эффектами объектов презентации.
В сегодняшней статье мы подробно рассмотрим как сделать презентацию, какие проблемы возникают при изготовлении, на что следует обратить внимание. Разберем некоторые тонкости и хитрости.
Вообще, что это такое? Лично, дал бы простое определение - это краткое и наглядное представление информации, помогающее докладчику более детально раскрыть суть его работы. Сейчас их используют не только бизнесмены (как раньше), но и простые студенты, школьники, да в общем, во многих сферах нашей жизни!
Как правило, презентация состоит из нескольких листов, на которых представляют изображения, диаграммы, таблицы, краткое описание.
И так, начнем разбираться со всем этим подробно...
Основные составляющие
Основная программа для работы - это Microsoft PowerPoint (причем, она есть на большинстве компьютеров, т. к. идет вместе в комплекте с Word и Excel).
Пример презентации.
Текст
Самый лучший вариант, если вы сами в теме презентации и сами можете написать текст из личного опыта. Для слушателей это будет интересно и увлекательно, но такой вариант подойдет не для всех.
Можно обойтись книгами, особенно, если у вас на полке неплохая коллекция. Текст из книг можно отсканировать и распознать, а далее перевести в формат Word. Если у вас нет книг, или их мало, можно воспользоваться электронными библиотеками.
Кроме книг, хорошим вариантом могут стать рефераты, возможно даже те, которые вы сами писали и сдавали ранее. Можно воспользоваться популярными сайтами из каталога. Если собрать несколько интересных рефератов по нужной тематике - может получиться отличная презентация.
Не лишним будет просто поискать статьи в интернете на различных форумах, блогах, сайтах. Очень часто попадаются отменные материалы.
Картинки, схемы, графики
Конечно, самым интересным вариантом были бы ваши личные фотографии, которые вы сделали в процессе подготовки к написанию презентации. Но можно обойтись и поиском Яндекса. К тому же, не всегда есть время и возможности для этого.
Графики и схемы можно начертить самому, если у вас есть какие-то закономерности, или вы считали что-нибудь по формуле. Например, для математических расчетов, есть интересная программа для составления графиков graph.
Если не сможете найти подходящую программу, график можно составить и вручную, нарисовать в Excel"e, или просто на листе бумаге, а затем его сфотографировать или отсканировать. Вариантов много...
Видео
Снять качественное видео - дело не простое, да еще и затратное. Одна видеокамера не всем по карману, а еще нужно правильно обработать видео. Если у вас есть такая возможность - непременно используйте ее. А мы попробуем постараться обойтись...
Если качеством видео можно несколько пренебречь - вполне для записи сойдет и мобильный телефон (во многих "средней" ценовой категории мобильников установлены камеры). Некоторые вещи можно снять и им, чтобы показать детально какую-то конкретную вещь, которую сложно объяснить на картинке.
Кстати, многие популярные вещи уже кто-то снял и их можно найти на youtube (или на других хостингах видео).
И еще один интересный вариант создания видео - его можно записать с экрана монитора, причем добавить еще и звуковое сопровождение, например, свой голос, рассказывающий что происходит на экране монитора.
Пожалуй, если у вас все вышеперечисленное уже есть и лежит на жестком диске, можно приступить делать презентацию, точнее к ее оформлению.
Как сделать презентацию в PowerPoint
Прежде чем переходить к технической части, хотелось бы остановиться на самом главном - плане выступления (доклада).
План
Какой бы ни была красивой ваша презентация - без вашего выступления она всего лишь набор картинок и текста. Поэтому, прежде чем начинать делать, определитесь с планом вашего выступления!
Во-первых, кто будут слушатели вашего доклада? Какие у них интересы, что больше бы им понравилось. Порой успех зависит больше не от полноты информации, а от того, на чем вы сфокусируете внимание!
Во-вторых, определите главную цель вашей презентации. Что она доказывает или опровергает? Возможно, она рассказывает о каких-то методах или событиях, вашем личном опыте и пр. Не следует мешать разные направления в один доклад. Поэтому сразу определитесь с концепцией своего выступления, продумайте, что вы будете говорить вначале, в конце - и, соответственно, какие слайды и с какой информацией вам понадобятся.
В-третьих, большинство докладчиков не могут правильно рассчитать время своего доклада. Если вам дают совсем немного времени - то делать огромный доклад с видео и звуками - почти нет смысла. У слушателей не будет времени даже просмотреть ее! Гораздо лучше, сделать небольшое выступление, а остальной материал разместить в другой статье и всем заинтересовавшимся - скопировать ее на носители.
Работа со слайдом
Обычно, первое что делают, при начале работ над презентацией - это добавление слайдов (т. е. страничек, которые будут содержать текстовую и графическую информацию). Сделать это просто: запускаете Power Point (кстати, в примере будет показана версия 2007), и нажимаете "главная/создать слайд".
Кстати, слайды можно удалять (щелкните в колонке слева по нужному и нажмите клавишу DEL, перемещать, менять между собой местами - при помощи мышки).
Как мы уже заметили, слайд у нас получился самый простой: заголовок и текст под ним. Чтобы была возможность, например, разместить текст в две колонки (легко сравнивать объекты при таком расположении) - можно изменить макет слайда. Для этого щелкаем правой кнопкой мышки по слайду слева в колонке и выбираем настройку: "макет/...". См. на картинку ниже.
Я добавлю еще пару слайдов и моя презентация будет состоять из 4-х страничек (слайдов).
Все страницы нашей работы - пока белые. Неплохо было бы придать им какой-нибудь дизайн (т.е. выбрать нужную тему). Для этого откройте вкладку "дизайн/темы".
Теперь наша презентация уже не такая блеклая...
Пора перейти к редактированию текстовой информации нашей презентации.
Работа с текстом
С текстом в Power Point работать просто и легко. Достаточно нажать в нужный блок мышкой и вписать текст, либо просто его скопировать и вставить из другого документа.
Так же при помощи мышки его можно легко переместить или повернуть, если зажать левую кнопку мышки на границе рамочки, окружающей текст.
Кстати, в Power Point, как и в обычном Word, подчеркиваются красной чертой все слова, написанные с ошибками. Поэтому обращайте внимание на орфографию - очень неприятно, когда на презентации видишь грубые ошибки!
В своем примере я добавлю текст на все странички, получится примерно следующее.
Редактирование и вставка графиков, диаграмм, таблиц
Диаграммы и графики, обычно, применяются для того, чтобы наглядно продемонстрировать изменение одних показателей, относительно других. Например, показать прибыль этого года, относительно прошлого.
Для вставки диаграммы, нажмите в программе Power Point: "вставка/диаграммы".
Для вставки таблиц, нажмите на: "вставка/таблица". Обратите внимание, что вы сразу же можете выбрать количество строк и столбцов в создаваемой табличке.
Работа с медиа
Современную презентацию очень сложно представить без картинок. Поэтому вставлять их крайне желательно, ведь большинству людей будет скучновато, если не будет интересных снимков.
Для начала не мельчите! Старайтесь не размещать много картинок на одном слайде, лучше сделайте картинки по крупнее и добавьте еще один слайд. С задних рядов, иногда, очень сложно разглядеть маленькие детали изображений.
Добавить картинку просто: жмете "вставка/изображения". Далее выбираете место, где хранятся у вас картинки и добавляете нужную.
Вставка звука и видео очень похожи по своей сути. Вообще, эти вещи не всегда и везде стоит включать в презентацию. Во-первых, не всегда и не везде уместно, если у вас будет звучать музыка посреди молчания слушателей, пытающихся проанализировать вашу работу. Во-вторых, на компьютере, на котором вы будете представлять свою презентацию может не оказаться нужных кодеков или еще каких-либо файлов.
Для добавления музыки или фильма, щелкните: "вставка/фильм(звук)", далее укажите место на вашем жестком диске, где лежит файл.
Программа вас предупредит, что при просмотре данного слайда она автоматически начнет воспроизводить видео. Соглашаемся.
Наложение эффектов, переходов и анимации
Наверное, многие видели на презентациях, и даже в фильмах, что между некоторыми кадрами сделаны красивые переходы: например, кадр как страница книги, перелистывается на следующий лист, или плавно растворяется. То же самое можно сделать и в программе power Point.
Для этого выберите нужный слайд в колонке слева. Далее в разделе "анимация" выберите "стиль перехода". Здесь можно выбрать десятки разных смен страниц! Кстати, при наведении на каждую - вы будете видеть, как страничка будет отображаться при демонстрации.
Важно! Переход действует только на один слайд, который вы выбрали. Если вы выбрали первый слайд, то запуск начнется с этого перехода!
Как не допустить ошибок
- Проверяйте орфографию. Грубые орфографические ошибки могут полностью испортить общее впечатление о вашей проделанной работе. Ошибки в тексте подчеркиваются красной волнистой чертой.
- Если вы использовали звук или фильмы в своей презентации, и собираетесь ее представлять не со своего ноутбука (компьютера), то скопируйте эти мультимедиа файлы вместе с документом! Не лишним будет взять кодеки, которыми они должны воспроизводиться. Очень часто оказывается, что на другом компьютере отсутствуют данные материалы и вы не сможете продемонстрировать в полном свете свою работу.
- Следует из второго пункта. Если вы планируете распечатать доклад, и представить ее в бумажном виде - то не добавляйте в нее видео и музыку - все равно не будет видно и слышно на бумаге!
- Презентация – это не только слайды с картинками, ваш доклад – очень важен!
- Не мельчите – с задних рядов увидеть мелкий текст затруднительно.
- Не используйте блеклых цветов: желтый, светло серый и пр. Лучше замените их на черный, темно-синий, бардовый и пр. Это позволит слушателям более четко видеть ваш материал.
- Последний совет, наверное, очень пригодится студентам. Не откладывайте разработкуна последний день! По закону подлости - в этот день все будет идти наперекосяк!
В этой статье, в принципе, мы с вами создали самую обычную презентацию. В заключении не хотелось бы останавливаться на каких то технических моментах, или советах о использовании альтернативных программ. В любом случае, основа - это качество вашего материала, чем интереснее ваш доклад (добавьте к этому фото, видео, текст) - тем лучше будет ваше выступление. Удачи!
созерцательНе знаете что такое электронная презентация и для чего она нужна? В этом материале вы не только получите ответы на эти вопросы, но и научитесь создавать собственные презентации с помощью популярнейшего приложения PowerPoint 2010.
Введение
Наверняка многие из вас еще знают или даже помнят, что такое диафильмы. В 70-е годы прошлого века домашнее кино считалось чудом. Тогда еще не было ни видеомагнитофонов, ни персональных видеокамер, ни других доступных для массового пользователя средств записи и воспроизведения видео. Вместо этого для наглядного повествования или рассказа, например, какой-либо истории, использовались изображения (слайды), отпечатанные на обычной позитивной фотопленке. Кадры, которые демонстрировались в увеличенном размере на экране последовательно друг за другом, как правило, были связанны определенной тематической линией и снабжены тестовыми комментариями.
Диафильмы широко применялись в учебных, развлекательных, лекционных и художественных целях, с успехом заменяя в то время дорогостоящий кинопоказ. Часть диафильмов выпускалась даже со звуковым сопровождением на виниловых пластинках или магнитной ленте, для улучшения у зрителей эффекта восприятия.
В начале 90-ых, благодаря массовому распространению бытовых видеомагнитофонов, диафильмы практически полностью были вытеснены из нашей жизни, и казалось бы - навсегда. Но в который раз сработала пословица о том, что все новое - это хорошо забытое старое. В нашу эпоху бурного развития компьютерных технологий, казалось бы, уже никому не нужный слайд-фильм вернулся, под модным названием «презентация».
И правда, если раньше львиная доля диафильмов была ориентирована на детей и носила развлекательный характер, то презентация - инструмент для взрослой аудитории. В форме презентаций оформляются студенческие и научные работы, проводятся анонсы новых разработок в производственных и деловых сферах, демонстрируются или рекламируются новые продукты. Конечно, деловой сферой применения презентации не ограничиваются. При желании таким образом можно оформить семейный альбом, фотоотчет о свадьбе или дне рождении.
Самой популярной программой среди систем подготовки презентацией однозначно является приложение PowerPoint, входящее в состав пакета Microsoft Office. При этом достойных аналогов и конкурентов у PowerPoint очень мало или практически нет. С его помощью вы сможете превратить графическую, текстовую и числовую информацию в красочно оформленные слайды и диаграммы, снабдив их в случае необходимости, анимацией и звуковым сопровождением.
Структура и интерфейс приложения
Когда вы начинаете изучать такие приложения, как Wordили Excel, то часто сталкиваетесь с понятиями, которые вы осознаете на интуитивном уровне. Ведь еще со школы каждый знает, что такое текст и как он должен размещаться на странице, зачем нужен абзац или как строится таблица, что такое строки или столбцы, и так далее. В PowerPoint же вам придется столкнуться с новыми определениями, что вначале может несколько осложнить процесс восприятия информации.
Основой любой презентации является набор слайдов или кадров, которые могут содержать в себе: изображения, графики, тексты, видео, звуковое сопровождение и прочие объекты. Так что, прежде чем создавать новую презентацию, лучше заранее подготовить все материалы, которые должны будут в нее войти (фотографии, видеоролики, диаграммы и т.д.), по возможности структурировать их, и положить в специальную папку. В дальнейшем это сэкономит вам кучу времени и избавит от путаницы.
После первого запуска PowerPoint, люди, которые уже знакомы с приложениями Word или Excel, сразу же узнают фирменный пользовательский интерфейс, характерный для последних пакетов Microsoft Office. Как и всегда, в верхней части окна располагается главный инструмент управления - Лента , с набором тематических вкладок и групп команд. Прямо над ней разместились панель быстрого запуска, область заголовков и стандартные кнопки управления окном.

Рабочая область, расположенная сразу под Лентой и занимающая практически все остальное пространство окна, разбита на четыре части: слева находится область эскизов с вкладками Слайды и Структура , по центру лист самого слайда, а снизу него - поле для заметок.
Все инструменты для создания и работы с презентациями располагаются на Ленте , которая имеет несколько тематических вкладок, таких как: Файл , Главная , Вставка и другие. Каждая из этих вкладок содержит команды и средства управления, которые распределены по группам. Кнопки в каждой группе могут выполнять либо отдельное действие, либо содержать целое меню команд.
Для увеличения рабочего пространства ленту можно свернуть, нажав два раза на название активной вкладки или на стрелочку в ее правом верхнем углу. Разворачивается лента таким же образом.
Создание презентации
Создание новой презентации можно осуществить тремя способами: с помощью шаблона, на основе темы и с использованием уже существующей презентации.
В PowerPoint содержится немалое количество тематических шаблонов презентаций, где слайды уже оформлены определенным образом. Вам остается только вставить в них свой текст, изображения, диаграммы и таблицы, не заботясь о художественном оформлении. Конечно, впоследствии вы можете изменить дизайн любого шаблона по собственному вкусу. Но в своей первой презентации мы пойдем более тернистым путем и будем создавать ее с нуля без программных помощников.
Сразу после запуска программы мы видим первый (начальный) слайд презентации, который называется титульным, и представляет собой абсолютно белый лист, с двумя прямоугольными текстовыми областями: Заголовок слайда и Подзаголовок слайда.
Щелкните мышкой по необходимой области и введите нужный текст. При этом вы можете форматировать текст, при помощи команд, расположенных на Ленте , на вкладке Главная в группе Шрифт . Здесь, как и в редакторе Word, можно задать: тип, размер, выделение и цвет шрифта, выбрать направление выравнивания текста, изменить интервал между знаками и прочее. Более подробно на этом мы здесь останавливаться не будем, так как с функциями форматирования текста вы можете познакомиться в обучающих материалах по Word.

Обратите внимание, что каждая текстовая область во время ее редактирования обведена пунктирными границами, обозначающими ее текущий размер. По углам и в середине сторон области размещаются точки, потянув за которые можно изменить ее размер. Для перемещения области используются ее границы, а зеленая точка служит для вращения.
Добавление слайдов, выбор макета, применение тем
После заполнения титульного слайда, давайте добавим в презентацию следующий слайд. Для этого нажмите кнопку Создать слайд в группе Слайды на вкладке Главная .

Как видите, заполнители (области для заполнения) второго слайда несколько отличаются от титульного, так как он уже предназначен непосредственно для ввода содержимого самой презентации. Верхняя область для заголовка здесь является текстовой, а вот нижняя, более крупная, может содержать не только текст, но и таблицы, диаграммы, изображения или мультимедиа клипы. Для добавления всего этого разнообразия в центре рабочей области документа находятся кнопки с тематическими пиктограммами.
Взаимное расположение заполнителей на слайде и тип их содержимого в PowerPoint определяется макетом. За изменение макета выделенного слайда отвечает кнопка Разметка слайда в группе Слайды , при нажатии на которую появляется всплывающее окно, где можно выбрать другое типовое расположение элементов.

По умолчанию к слайду применяется тема «Заголовок и объект». Если данный вариант компоновки элементов вам не подходит, то в любой момент можно выбрать другую тему, имеющую более подходящий макет.

В нашем примере для второго слайда мы выбрали тему «Два объекта». В левой части был введен текст в виде маркированного списка, а в правой, для придания оглавлению более красочного вида, мы вставили картинку. Вставка рисунка осуществляется щелчком мыши по соответствующей пиктограмме и дальнейшем выборе месторасположения нужного файла.

Теперь давайте добавим третий слайд. Обратите внимание, на то, что каждый новый слайд вставляется после того слайда, который являлся текущим на момент вставки. То есть, если у вас был выбран второй слайд, то третий вставиться сразу после него, а если был выбран первый слайд, то новый слайд вставиться между первым и вторым слайдом. При этом каждый новый слайд будет иметь такой же макет, как и слайд, после которого он был вставлен.
Таким образом, в нашем случае к третьему слайду будет автоматически применена тема «Два объекта». Правда здесь мы будем использовать другое расположение элементов, поэтому изменим макет вновь на «Заголовок и объект» и заполним поля нужным текстом.

Чтобы предать презентации более профессиональный вид, можно применить к ней одну из тем. Тема в PowerPoint представляет собой набор из специально подобранной цветовой схемы, набора шрифтов и эффектов, примененных к некоторым объектам.

Для того чтобы выбрать тему, откройте на ленте вкладку Дизайн . Миниатюры с темами располагаются практически по центру вкладки и занимают большую ее часть. Справа от миниатюр располагаются стрелочки для пролистывания и кнопка Дополнительные параметры , нажав на которую можно раскрыть всплывающее окно со всеми встроенными темами.

Если навести курсор мыши на любую из миниатюр с темой, то тут же в реальном времени вы сможете увидеть, как будут выглядеть слайды после ее применения. Это очень удобно и позволяет посмотреть на свою презентацию в различном оформлении, просто перемещая курсор мыши от одной миниатюры к другой.
Изменение размеров и расположения заполнителей. Вставка новых объектов
Заполнители на слайдах призваны облегчить работу пользователей при размещении элементов презентации. Однако иногда их расположение и размер может не соответствовать желаемым критериям. Например, область для текста может быть слишком мала, а заголовок смещен не в ту сторону. В PowerPoint это можно легко исправить.

После щелчка по любому элементу презентации, вокруг выбранного объекта появится рамка с маркерами. Для изменения размеров области необходимо навести курсор мыши на любой белый маркер (курсор изменится на двойную стрелку), и потянуть его в нужную сторону зажав левую кнопку мыши. Угловые маркеры служат для пропорционального изменения размера. Точно также можно переместить выделенную область со всем содержимым, только для этого нужно навести курсор на саму рамку (курсор изменится на перекрестье из стрелочек). И наконец, вы можете вращать выделенный элемент, используя зеленый маркер (курсор изменится на закругленную стрелку).
Помимо изменения взаиморасположения и размеров элементов на слайде вы можете в любой момент добавить в него новые объекты. Делается это при помощи вкладки Вставка на ленте.
Вы может вставлять в слайды таблицы, диаграммы, объекты SmartArt и WordArt, всевозможные изображения и иллюстрации, текст, формулы и символы, дату и время, видеоролики и звуковые дорожки, а так же Flash-видео. Таким образом, PowerPoint позволяет создавать по настоящему профессиональные презентации на любой вкус с множеством интерактивных элементов.
Конечно, вставка наполнителей может осуществляться не только в уже готовые слайды, но и в новые. Перейдем на вкладку Главная и в группе Слайды нажмем не на большую пиктограмму создания слайда, как мы делали ранее, а на кнопку под ней со стрелочкой и надписью Создать слайд . В чем же здесь разница? Дело в том, что такой способ добавления нового слайда позволяет нам выбрать подходящий для него макет вручную еще перед его созданием, в то время как в предыдущих случаях тема задавалась автоматически.

Итак, после нажатия на кнопку перед нами откроется всплывающее окно, где мы сможем выбрать подходящий макет для следующего слайда. Пусть в нашем случае это будет «Пустой слайд».

Теперь, после создания слайда вы можете перейти на вкладку Вставка и поупражняться во вставке любых объектов. Мы в качестве примера вставили за ранее заготовленный рисунок с изображением куска ленты (кнопка Рисунок в группе Изображения ) и два текстовых поля (кнопка Надпись в группе Текст ).

Рисунок изначально был маленький, поэтому мы его увеличили до нужных размеров, затем повернули относительно линий макета и переместили в нужную область. Все это было сделано способами, рассмотренными выше в этой главе. Текстовые заполнители так же были повернуты и перемещены в нужные места, а внутри них был задан необходимый размер шрифта.
Просмотр и сохранение презентации
После того как вы подготовили несколько слайдов, имеет смысл посмотреть, как плод ваших трудов будет выглядеть в полноэкранном режиме, то есть в том режиме, в котором их будет просматривать ваша аудитория. Для этого на ленте перейдите на вкладку Показ слайдов и в группе Начать показ слайдов щелкните кнопку С начала . Еще проще запустить презентацию с помощью нажатия клавиши «F5».

В режиме показа слайдов презентация будет занимать весь экран монитора. Для переключения слайдов можно использовать несколько способов. Первый - просто щелкать левую кнопку мыши, второй - использовать кнопки панели навигации, которая всплывает при перемещении курсора к нижней кромке экрана.

Кстати, здесь же есть кнопка, которая позволяет перейти к определенному слайду и выполнить ряд других функций, например, выйти из презентации. Так же можно завершить показ слайдов в любой момент нажатием кнопки «Esc».
Как правило, во время работы над презентацией создаваемый файл многократно сохраняется в автоматическом режиме. Но в любом случае вам придется самостоятельно сделать первое сохранение, указав название файла с презентацией и место его хранения на диске. Сделать это можно как во время работы над документом щелкнув по закладке Файл на ленте и выбрав команду Сохранить , так и перед первым закрытием файла щелкнув по кнопке Сохранить , которая будет расположена во всплывающем окне. Для создания копии файла с презентацией используйте команду Сохранить как .
Заключение
Итак, сегодня вы познакомились с базовыми принципами создания собственной презентации в приложении PowerPoint, которое входит в состав пакета Microsoft Office. Как вы могли убедиться, механизм наполнения слайдов различным контентом достаточно прост и не должен вызывать особых трудностей даже у начинающих пользователей. Другое дело - сама идея презентации и разработка ее стиля. Именно от качества проработки этих вопросов в большинстве своем будет зависеть, насколько удачным получится представление ваших идей в такой форме.
Помните, что презентация - это в первую очередь наглядное представление материала . Поэтому в общем случае старайтесь использовать больше графических изображений или видеороликов, сводя к минимуму текстовую информацию. При этом используемые текстовые фразы должны быть лаконичными, как заголовки, а сам текст должен быть крупным и хорошо читаемым с экрана.
С другой стороны, сильно зацикливаться на этих правилах не стоит. Презентации могут иметь разную направленность и поэтому сильно различаться по своему смыслу и преследуемым целям, а значить и иметь совершенно разное наполнение. Например, в обучающих презентациях наличие большого количества текста в некоторых случаях может быть оправдано. В любом случае, главное - это донести до целевой аудитории материал наиболее простым и наглядным способом без потери информативности и общей сути.