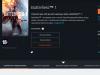Роутер брендирован и полностью оптимизирован под сеть ведущего российского оператора «ОАО» Ростелеком. Мастер автоконфигурирования, включенный в комплект поставки, содержит сетевые конфигурации всех регионов и филиалов оператора, и все что нужно сделать для настройки роутера – выбрать Ваш регион при установке.
Для подключения и настройки роутера, пожалуйста, воспользуйтесь приложенным компакт-диском с Мастером настройки. Просто вставьте диск в CD привод вашего компьютера и следуйте дальнейшим инструкциям.

Нажмите «Далее» , «Принимаю» , произойдёт установка ПО на ваш компьютер, после чего, на рабочем столе появится ярлык , запустите его двойным щелчком мыши.

Выберите «Полная настройка оборудования» , нажмите «Далее» .
Для изменения настроек Wi -Fi вашего роутера, выберите пункт «Подключение к Wi -Fi » .

Выберите соответствующие макрорегион и область, нажмите«Далее»
. После чего, выполните предложенные на экране действия по
подключению оборудования, нажмите «Далее»
.

Выберите тип подключения, в соответствии с технологией доступа, предоставляемой вам провайдером ОАО «Ростелеком».

Для настройки маршрутизатора в режиме ADSL -модема, выберите вариант «ADSL » и нажмите «Далее».

В качестве WAN - порта - автоматически конфигурируется порт - LAN1.


Введите учётные данные «Интернет» предоставленные провайдером, нажмите «Далее»
В течение 3-5 минут, автоконфигуратор - произведет необходимые настройки, в соответствии с выбранной вами технологией доступа и набором услуг. По завершению настроек, станет активна кнопка «Далее» , нажмите её…
Маршрутизатор произведет необходимую диагностику, по завершении которой нажмите «Далее»

На этом настройка маршрутизатора завершена!
Дополнительная информация:
"Управляющий" порт маршрутизатора - LAN 2 , к данному порту, должен быть подключен персональный компьютер или ноутбук, через который производится настройка роутера.
Доступ к Web -интерфейсу устройства, осуществляется по адресу192.168.1.1 посредством web-браузера(например, программыInternet Explorer ).
Для входа в оборудование используйтеИмя пользователя: admin иПароль: admin.

Автоматически выделяемый порт для STB-приставки - LAN4 (независимо от предоставляемой провайдером технологии).
Для абонентов использующих более 1-ой STB
-приставки
по технологии ADSL
,
необходимо, выделить дополнительный LAN
-порт (в интерфейс atm1.1
) с помощью функции модема «Группировка интерфейса».
Для абонентов, подключенных по технологии FTTb , вторую STB – необходимо подключить в свободный LAN -порт роутера, без осуществления дополнительных настроек.
В последнее время компания Ростелеком активно раздаёт своим абонентам роутеры модели Sagemcom f@st 1744 разных версий. Ничего хорошего про них не скажу, как и ничего особо плохого. Железо, как железо, со своими глюками. Так, например, несколько раз сталкивался с тем, что до тех пор, пока не прошьёшь маршрутизатор последней версией прошивки, нормально он работать не хочет: то WiFi отключается, то Интернет отваливается. Пару раз попадались и бракованные экземпляры — у одного с новья не работал беспроводной модуль, а у другого — сгорел блок питания. Но с теми же DIR-300 от D-Link порой и больше проблем отхватывали.
По настройке Sagemcom 1744 v2, v2.2 и V4 практически одинаковые один в один. Сам процесс немного замороченный, но для неопытных есть ещё и специальный мастер быстрой настройки. Правда, у меня один раз на версии Саджемком 1744 v2.2 он работать отказался до тех пор, пока не догадался перепрошить роутер. После этого всё пошло как по маслу.
Ещё один момент, о котором надо упомянуть — для входа в веб-интерфейс роутеров Ростелеком используются разныt IP-адреса:
Sagemcom f@st 1744 v2 и v2.2 —
Sagemcom f@st 1744 v4 —
А вообще, можно попробовать сделать вход через хостнейм, введя адрес http://rt
. Если у Вас в настройках сетевой карты стоит автоматическое получение IP-адреса, то веб-интерфейс должен быть доступен и таким образом. Хотя, лично я предпочитаю по-старинке, через АйПи.
При первом входе в конфигуратор, устройство попросит сменить стандартный пароль admin
на любой другой, более сложный:
Как настроить роутер Sagemcom 1744 с помощью мастера
Для удобства как монтёров-установщиков, так и самих абонентов, в веб-интерфейса универсального маршрутизатора встроен Мастер, с помощью которого можно быстро сделать базовую настройку роутера Саджемком Фаст 1744 для Ростелеком, просто ответив на ряд вопросов. Первым делом — надо выбрать вариант настройки:
Нажимаем на кнопочку «Начать работу мастера». Дальше появится выбор Вашего филиала Ростелеком:
Тут же надо обязательно выбрать подключенную Услугу. Обычно это либо просто Интернет, либо Интернет + ТВ. Очень редко, но бывает что подключают и SIP-телефонию. Нажимаем на кнопку «Продолжить».
На третьем шаге надо прописать логин и пароль, которые Вам выдал агент когда заключался договор. Если в Вашем филиале используется не PPPoE, а Динамический IP, то этого шага вообще не будет.
На следующем этапе будет выбор порта для ТВ-приставки (если, конечно у Вас эта услуга подключена):
В некоторых филиалах Ростелекома, как в нашем, надо дополнительно указывать ещё и VLAN ID для цифрового ТВ. Его обычно можно узнать в местной технической поддержке. Правда, иногда приходится сначала немало поругаться.
На последнем этапе идёт настройка WiFi на Sagemcom 1744. Она заключается в том, что надо ввести имя беспроводной сети, которое будет у Вас использоваться, и пароль на подключение к Вай-Фай.
На завершающем шаге просто ещё раз сверяем данные по таблице. Нажимаем на «Продолжить», чтобы устройство сохранило настройки.
Продвинутая настройка Саджемком 1744 от Ростелеком
Этот способ настроить роутер Sagemcom f@st 1744 v4, v2 или v2.2 чуть более сложен. Сложен от тем, что при его использовании пользователю видно всё многообразие доступных параметров и это очень пугает неподготовленного и неопытного юзера. Хотя пугаться, на самом деле, тут нечего — всё просто и понятно.
Начать стоит с того, что полностью удалить имеющиеся соединения. Чтобы это сделать, надо зайти в раздел Сеть >> WAN и в самом низу страницы найти таблицу активных интерфейсов WAN:
В моём примере это одно единственное PPP-соединение. Удаляем его, кликнув мышкой на значок в виде мусорного бачка.
Подключаем Интернет
Чтобы настроить доступ в глобальную сеть на Саджемкоме, открываем раздел Сеть >> WAN :
В поле «Тип интерфейса» надо выбрать используемый в филиале протокол. У нас в Ростелекоме используется PPPoE — его и ставим. Ниже будет подраздел PPP в котором надо указать «Имя пользователя» и «Пароль» на подключение (обычно выдаётся на карточке агентом при подписании договора). Нажмите кнопку «Добавить» чтобы запомнить соединение на роутере.
В некоторых областях в Ростелеком используется тип подключения IPoE (он же Динамический IP):
Настроить его ещё проще, чем ПППоЕ. Просто выберите значение IPoE в поле «Тип интерфейса» и нажмите на «Добавить». Всё! Быстро и просто!
Настройка WiFi на F@st 1744
Чтобы настроить беспроводную сеть Вай-Фай на роутере Саджемком Фаст 1744 — откройте раздел меню Сеть >> WLAN . Начинаем с подраздела «Базовая настройка»:
Здесь можно практически все параметры оставить без изменений кроме названия сети — SSID . Тут можно написать всё, что Вашей душе угодно. Главное чтобы на транслите и без пробелов и спецсимволов. Применяем изменения и переходим в подраздел «Безопасность»:
Тут всё, что касается защиты Вашего Вай-Фай на Sagemcom 1744 от Ростелеком. В списке «Шифрование» ставим «WPA2-Mixed». Параметр «Режим WPA» по умолчанию встанет в значение «Персональный», а «Формат общего ключа» — в значение «Ключевая фраза». Менять это не надо. Остаётся только в поле «Общий ключ» прописать пароль на WiFi. Его лучше делать посложенее и не короче 8-10 символов. Кликаем на кнопку «Применить».
Цифровое ТВ и IGMP
Если у Вас подключено ещё и Интерактивное телевидение Ростелеком, то для этой услуги на роутере Саджемком тоже надо сделать дополнительные настройки. В большинстве филиалов провайдера используется такая схема:
Первым делом, в разделе Сеть >> WAN надо сделать новое соединение с типом интерфейса «Bridge»:
Если у Вас в городе Ростелеком для настройки IPTV на роутере надо прописывать VLAN ID (узнаётся отдельно в технической поддержке оператора связи), то в подрразделе «VLAN» надо поставить галочку «Включено» и в поле «VLAN ID» прописать номер вилана. Так же я бы порекомендовал поставить ниже, в списке «802.1P» значение 4 . Благодаря этому при нагрузке на роутер не будет рассыпаться изображение на телевизоре. Нажимаем кнопку «Добавить».
Вторым этапом надо отделить один из LAN-портов под приставку. Делается это в разделе Дополнительно >> Группировка интерфейсов :
Сначала её надо включить. Следом надо будет поставить точку на группе Group1. Выше, с помощью кнопки «Добавить», надо из полей слева перенести в поле справа созданные интерфейс типа Bridge (в примере это WAN1) и порт, в который будет включаться ТВ-приставка. У меня это 4-й LAN-порт. Нажимаем на кнопку Применить.
Так же, если вдруг возникли проблемы с IPTV на Sagemcom f@st 1744, то я бы посоветовал зайти в раздел Сервисы >> IGMP Proxy :
Здесь надо проверить чтобы напротив строчки «Мультикаст разрешён» стояла галочка «Вкл». без этого изображения на экране телевизора не будет, так как цифровое ТВ через роутер транслироваться не будет!
На просторах нашего рынка замечено универсальное и недорогое устройство – многофункциональный ADSL роутер F st 2804 v7. В версии, предоставляемой Ростелекомом, все отлично настраивается с комплектного диска CD. А вот фирма MTS сегодня предоставляет похожее устройство с еще большим набором возможностей, но настраивать его надо через web-интерфейс. В общем, роутер MTC Fast 2804 создает ADSL-соединение не хуже устройств от Ростелеком. А как настроить его – рассмотрено ниже.
Роутеры Fast 2804
На самом деле, все устройства, имеющие в названии слово «Fast 2804», выпускает одна фирма – Sagem (по-другому Sagemcom). До нашей страны добрались роутеры версий v3, v5 и v7. Они могут различаться формой корпуса, кроме того, графический интерфейс сделан под определенного провайдера. В целом же, эти роутеры обладают одинаковыми возможностями. По настройке, наиболее сложен вариант «от МТС», хотя создавать соединение ADSL – он умеет. По пробуем настроить этот роутер на соединение под протокол PPPoE, для случая, если связь обеспечивается телефонным проводом. Приступим.
Настройка основных функций
Подключение роутера перед настройкой
Мы будем настраивать устройство от МТС, как любой другой «домашний» роутер. Сначала, соединим комплектным патч-кордом любой порт LAN с сетевой картой ПК:

Подключение роутера к ПК
Затем, к порту ADSL подключим телефонный кабель (можно использовать сплиттер из комплекта). На завершающем этапе, подается питание роутера (но прежде, необходимо настроить сетевую карту в ПК):

Настройка проводного соединения в компьютере
На этом подготовительные действия завершены. Включив роутер, надо подождать 2-3 минуты, после чего, с компьютера можно будет зайти в графический интерфейс.
Авторизация в графическом интерфейсе
На компьютере нужно открыть любой браузер (не ниже IE5), и перейти к адресу: 192.168.1.1.

Если все сделано правильно, появится окно авторизации. В качестве логина подходит «admin» (а в качестве пароля «mts»). Если авторизация пройдена, пользователь увидит следующую вкладку:

Основная вкладка web-интерфейса
Графический web-интерфейс разбит на вкладки, которые объединены в два списка: «Основные настройки», «Дополнительные настройки». Первый список, как видим, содержит 5 разных вкладок. Сейчас мы рассмотрим, как настроить соединение ADSL.
Настройка соединение (вариант PPPoE)
Роутер F st 2804 может соединяться с Интернет по телефонному проводу или 3G-модему. Мы рассмотрим самый простой вариант настройки, когда для создания соединения используется встроенный ADSL модем, а протокол провайдера – называется «PPPoE».
Перед настройкой – лучше выписать на отдельный листок:
- Имя и пароль абонента (есть в договоре);
- Значения параметров VPI и VCI, используемые данным провайдером (например, 0 и 30);
- Тип инкапсуляции PPPoE: LLC либо VC-Mux;
- Для постоянного IP-адреса (отдельный сервис, обычно предоставляемый платно) – надо знать значение адреса.
Настройка производится на вкладках расширенного режима. Перейдите к данному списку вкладок, включите английский язык. На вкладке «Wan Service», находящейся в меню «Advanced Setup», нужно будет удалить (используя «Remove») все существующие интерфейсы:

Вкладка WAN-интерфейса со «старыми» значениями

Вкладка ATM-интерфейса
Здесь надо действовать так же. Затем, нужно перейти к вкладке «Wan Service» снова. И теперь – нажать кнопку «Add»:

Появится вкладка для настройки нового соединения, на которой можно выбрать значение, как на рисунке:

Вкладка настройки
Затем, надо нажать «Next». На следующей вкладке, нужно установить значения VPI и VCI (вместо цифр 1 и 91):

Например, если верными являются значения 0 и 30, строка будет иметь вид «pppoe_0_0_30_3». Не оставляйте значения «как есть» – они не соответствуют провайдеру пользователя.
Кроме того, здесь выбирается протокол соединения (после выбора PPPoE, появится список, где надо выбрать LLC или VC-Mux). Выполнив настройки, можно нажать «Next».

Вкладка параметров соединения
На следующей вкладке устанавливается имя и пароль пользователя. Для динамического IP-адреса, больше ничего менять не нужно. «IGMP Proxy» можно включить, если планируется просмотр IPTV. А вот для постоянного значения IP, надо установить галочку «Use static IPv4», и заполнить появившееся поле.
Выполнив настройки, надо нажать «Next», и еще раз «Next». Появится вкладка, где можно оставить автоматический режим получения DNS (либо, установить определенные значения адресов). А финальная вкладка – выглядит так:

Финальная вкладка настройки соединения
Нажав «Apply/Save», получим новое работающее соединение.

Вкладка «Информация об устройстве»
О наличии соединения – можно судить по состоянию основной вкладки. Удачной настройки!
Включение беспроводной сети
Настраивать Wi-Fi сеть – мы будем, используя «дополнительные настройки». Вкладка «Basic» из меню «Wireless» позволяет настроить все необходимое:

Настройка беспроводной сети
Поясним значения параметров. «Enable Wireless» включает передатчик, а «Hide Access Point» позволит работать на скрытом имени.
Поле SSID содержит имя сети (установите требуемое). Страну (Country) лучше установить «RU». После выполнения настроек, нажимается кнопка «Apply/Save». Беспроводная сеть – появится автоматически.
Заметим, что универсальный роутер F st 2804 обладает серьезными возможностями. Например, устройство самостоятельно выбирает наименее зашумленный канал (в диапазоне 2,4 ГГц). Режим автоматического выбора – можно отключить. Предусмотрена и регулировка мощности передатчика. Все эти параметры находятся на вкладке «Advanced», но пользователю не рекомендуется их менять при отсутствии должной квалификации.
На вкладке «Security» находятся параметры шифрования. Настройку защиты сети – мы не рассматриваем.
Дополнительные возможности роутера
Настройка IPTV
Как ни странно, роутер Fast 2804 создает соединения с Интернет, работающие в несколько раз быстрее, чем 3-4 Мбит/с. Поэтому, можно просматривать IPTV через компьютеры, подключенные к локальной сети. Чтобы включить данную опцию, надо:
- При настройке соединения – выставить галочку «Multicast Proxy» (было рассмотрено выше);
- На вкладке настроек локальной сети («Advanced Setup» -> «LAN» среди «дополнительных настроек» роутера), надо выставить галочку «IGMP Snooping»:

Вкладка настроек локальной сети
После выполнения этих настроек, можно смотреть телевидение через любой компьютер, подключенный к сети роутера. Теперь в локальную сеть из сети Интернет – попадают многоадресные пакеты, используемые в IPTV.
Дополнительно, есть возможность ограничить многоадресный трафик в беспроводной сети. Для этого, надо перейти к вкладке «Wireless» -> «Advanced» (находящейся также в «дополнительных настройках»), чтобы выставить требуемое значение в списке «Multicast Rate». Приемлемым выбором считается 9, 11 или 12 Мбит/с, чего достаточно для просмотра FullHD.
Вопрос-ответ
Вопрос: не могу зайти в графический интерфейс. Не доступен адрес IP 192.168.1.1.
Можно попробовать сбросить роутер к заводским настройкам. Для этого, после включения – надо подождать 2 мин., затем нажать кнопку «RST» на задней панели (удерживая ее 15-30 секунд).
Вопрос: какова скорость беспроводных соединений, не было сказано и о выборе режима (N/G/B)?
Данный роутер работает в «смешанном» режиме B/G/N, максимальная скорость передачи в беспроводной сети равна 65 Мбит/с. Использование режима «N Only» (только N) – не предусмотрено.
Как извлечь роутер из упаковки и правильно подключить его – показано в видеоролике:
Настройка роутера осуществляется двумя способами: с помощью диска автонастройки (в комплекте с роутером) или через Web-интерфейс. Для пользователей, использующих оборудование в Ростовской области не рекомендуется настройка с помощью диска, особенно при использовании подключения по ADSL. Настройка модема через web-интерфейс проста и не требует специальных знаний.
Настройка роутера для работы по технологии ADSL
Для настройки необходимо соединить модем и ПК с помощью LAN кабеля. Кабель от ПК необходимо подключить к 3 порту (ETH3).
Открываем браузер (Opera, Mozilla, Chrome, Yandex) и в адресной строке набираем адрес http://192.168.1.1
В настройках по умолчанию используется имя пользователя admin, пароль: admin)

Если оборудование ранее не использовалось и не настраивалось, то операцию сброса настроек к заводским проводить не обязательно.
Сброс настроек к заводским доступен через меню «УПРАВЛЕНИЕ» > «Параметры настройки» > «Сброс». После нажатия кнопки «Восстановить настройки по умолчанию» через 30 секунд настройки сбросятся к заводским.
Удаляем заводские созданные интерфейсы в меню «Дополнительные настройки» > «WAN сервис», после в меню «Дополнительные настройки» > «Интерфейс 2-уровня» > «Интерфейс ATM PVC».
Удаление нужно производить именно в такой последовательности, так как Виртуальный интерфейс при настроенном WAN сервисе не удалится.
Настройка осуществляется в обратном порядке: создаем новый интерфейс в меню «Дополнительные настройки» «Интерфейс второго уровня» «ATM PVC интерфейс».

VPI, VCI заполняется, исходя из настроек, выданных провайдером
Тип подключения (DSL Link):
— указываем EoA при использовании PPPoE подключения
— указываем PPPoA при использовании PPPoA подключения
Режим инкапсуляции будет выбираться автоматически и зависит от выбранного типа подключения выше.
Для сохранения настроек нажимаем кнопку «Применить/Сохранить».
Добавляем подключение WAN в меню «Дополнительные настройки» > «WAN сервис». Настраиваем соединение, переходя по страницам:
— интерфейс выбираем, согласно созданному PVC c нужными VPI/VCI, например (ATM1_0_35).
— описание сервиса заполнять необязательно.

Поля «PPP Имя пользователя» и «PPP Пароль» заполняются данными, находящимися на карте, выданной провайдером.
На страницах настроек «Маршрутизация — шлюз по-умолчанию» и «Конфигурация DNS-сервера» выбираем активные интерфейсы. В качестве выбранного интерфейса шлюза по умолчанию должен быть установлен созданный WAN интерфейс.
Если все настройки были введены правильно, то после нажатия кнопки «Применить/Сохранить» индикатор @
замигает зеленым цветом.
Виртуальные каналы (PVC) :
Для абонентов Ростелеком Ростов/Ростовская область — VPI=0, VCI=35
Для абонентов ЦТС/Комстар/МТС — VPI=0, VCI=33
Тип подключения и инкапсуляция:
Для абонентов Ростелеком Ростов/Ростовская область — PPPoA VC-Mux, PPPoE LLC
Для абонентов ЦТС/Комстар/МТС — PPPoE LLC
Настройка роутера для работы по технологии FTTB
Перед настройкой роутера необходимо правильно подключить сетевые кабели. Производитель оборудования рекомендует подключение по следующей схеме:
LAN1 (eth0) — подключение 1ТВ приставки;
LAN2 (eth1) — подключение 2ТВ приставки;
LAN3 (eth2) — подключение ПК;
LAN4 (eth3) — подключение Ethernet кабеля провайдера.
Особенность прошивки заключается в том, что нумерация портов LAN идет с 1 по 4, но программно эти порты нумеруются с 0 по 3.
Выполняем удаление всех ранее заведенных логических интерфейсов установленных по умолчанию в заводской конфигурации.

и создаем новый интерфейс 2-го уровня (ETH WAN) для подключения к сети Интернет.

В качестве WAN-порта для подключения к сети Интернет выбираем eth3/eth3 (физический порт на маршрутизаторе LAN4).
В меню «Дополнительные настройки» > «WAN сервис» создаем логический интерфейс:
— WAN интерфейс должен быть автоматически подставлен, исходя из настроек ETH WAN,
— тип WAN сервиса выбираем PPPoE,
— в поля «PPP Имя пользователя» и «РРР Пароль» необходимо ввести данные, полученные у провайдера.
— В окнах «Маршрутизация — шлюз по-умолчанию» и «Конфигурация DNS-сервера» в качестве выбранного интерфейса шлюза по умолчанию должен быть выбран созданный WAN интерфейс, например ppp1.1.
Если все настройки были введены правильно, то после нажатия кнопки «Применить/Сохранить» индикатор @ замигает зеленым цветом.
Настройка IP-TV при использовании ADSL
Для работы услуги IP-TV необходимо добавить новый виртуальный канал (PVC). Для этого открываем меню «Дополнительные настройки» > «Интерфейс 2-го уровня» > «Интерфейс ATM PVC» и нажимаем кнопку «Добавить»

Исправляем VPI, VCI на нужные для работы услуги IP-TV (например, VPI=0, VCI=38), остальные настройки выставляем как на картинке ниже:

После нажатия кнопки «Применить/Сохранить» в таблице виртуальных каналов появится новый интерфейс. В меню «Дополнительные настройки» > «WAN сервис» добавляем сервис для IPTV.
Выбираем параметр atm1(0_0_38), после нажатия кнопки «Далее» выбираем тип WAN сервиса – bridging и сохраняем настройки.
Настройка IP-TV при использовании FTTB
Подключаем LAN кабель от ТВ-приставки к порту LAN1 маршрутизатора. В меню «Дополнительные настройки» > «WAN сервис» нажимаем кнопку «Добавить»

Выбираем WAN порт (в нашем примере это интерфейс eth3/eth3), тип WAN сервиса устанавливаем Bridging и сохраняем настройки.

Группировка интерфейсов
Группировка интерфейсов необходима для отделения видео трафика в локальной сети клиента и выделения IP-адреса ТВ-приставки из сети провайдера, а не от DHCP сервера маршрутизатора.
Для настройки группировки открываем «Дополнительные настройки» > «Группировка интерфейсов» и жмем кнопку «Добавить»:
В поле имя группы указываем имя группы, например iptv.
Переносим WAN интерфейс br_eth в левое поле «Сгруппированные WAN»,
Переносим интерфейсы, к которым будет подключаться наша ТВ-приставка из доступных в сгруппированные, как показано ниже.

В данном примере LAN кабель от ТВ-приставки должен быть подключен к порту LAN1 маршрутизатора. Если у Вас 2 ТВ-приставки, то необходимо объединить в группу IPTV два порта eth0 и eth1, соответственно приставки подключить к портам LAN1 и LAN2 маршрутизатора.
В отдельных случаях настройка группировки на роутере Sagemcom Fast 2804 может привести к неработоспособности интерактивного телевидения от Ростелеком. Как правило, это сопровождается ошибкой на ТВ-экране «Нет IP-адреса». В данной ситуации необходимо удалить созданную группировку и после перезагрузки роутера проверить работу услуги ТВ.
Обзор настроек Wi-Fi
По умолчанию Wi-Fi включен и активен. Данные для подключения к Wi-Fi сети указаны на наклейке с нижней стороны маршрутизатора. Название сети и пароль можно заменить на свои в разделе меню «Настройка WLAN»

Для повышения защищенности соединения по Wi-Fi рекомендуется использовать шифрование WPA2-PSK.
Максимальное количество подключенных устройств по беспроводной сети для роутера Sagemcom Fast 2804 составляет 16.
Скорость при использовании соединения wi-fi на практике не будет превышать 20 Мбит/с.
Ошибки при настройке роутера Sagemcom F@st 2804
Теоретически, настройка роутера Sagemcom F@st 2804, v7 от Ростелеком, не представляет проблем. Сразу после получения роутера в аренду (пару лет назад) я подключил девайс к компьютеру, вставил прилагаемый диск с софтом (программа Мастер настроек) в дисковод и через несколько минут Интернет уже работал. Пару дней назад потребовалось настроить все тот же роутер на другого абонента, но настройка с диска закончилась тем, что загорелась красная «лампочка». Т.е. светодиодный индикатор Internet (со значком @ — собака) сигнализировал о том, что соединение с Интернетом отсутствует.

На роутере горит красная «лампочка» со значком @ — Интернет недоступен
Как правило, это говорит о том, что введены неверные настройки. Поскольку настройка велась с диска, то ошибиться я мог только при вводе логина и пароля, но загвоздка в том, что они предварительно были «вбиты» в Блокнот и я их просто копировал и вставлял, т.е. ошибка была исключена. Несколько раз сбрасывал настройки к заводским и пытался снова настроить роутер используя прилагаемый диск, результат не менялся.
В качестве справки напоминаю, сбросить роутер к заводским настройкам можно при помощи кнопки Reset . Чтобы до неё добраться, используйте канцелярскую скрепки или зубочистку.

Сообщения об ошибках при настройке
Во время «танцев с бубном» возникали различные ошибки, которые представлены ниже на скриншотах.

«Мастер не обнаружил роутер» — это говорит о том, что программа настройки вообще «не видит» роутер


«Роутер недоступен» — сообщение появлялось на этапе настройки Wi-Fi. Попросту говоря, компьютер снова «потерял» роутер
Пытался зайти в настройки через веб-интерфейс (IP 192.168.1.1 , логин и пароль admin ) , но мне это не удавалось. Обратил внимание, что зайти через веб-инерфейс можно без проблем если настройки сброшены к заводским. Вычитал в Интернете, что LAN-кабель следует подключить ко второму разъему и использовать браузер IE (Internet Explorer). Увы, трюк тоже не удался.

До веб-интерфейса роутера добраться не удается, хотя IP-адрес набран верно — 192.168.1.1
Где собака порылась?
После безуспешных попыток превратить красную собаку в зелёную, я сделал ошибочный вывод, что роутер вышел из строя. Обратился в техподдержку Ростелеком (бесплатный телефон техподдержки 8 800 100 08 00) и оставил заявку. На следующее утро дождался звонка и узнал ключевую информацию — сетевой кабель при настойке роутера надо подключаться к порту №3 , а не №2, как было указано в интернет-источнике.

При настройке роутера сетевой кабель необходимо подключать к разъему LAN3 — на роутере Sagemcom 2804 в белом корпусе, он помечен зелёным цветом
После подключения кабеля в нужный разъем, мне удалось зайти в настройки Sagemcom F@st 2804 через веб-интерфейс и понять причину того, почему значок «собака» после попытки настройки с диска горел красным цветом. Оказалось, что информация о логине и пароле после настройки с диска не сохранилась — соответствующие поля пустые!

После ввода логина и пароля Интернет заработал.

Значок «собака» стал зелёным — Интернет заработал! Обратите внимание на значок подключения к Ethernet-порту — около него светиться цифра «3», говорящая о том, что кабель подключен к LAN3
Всё ли так просто?
Как показали мои дальнейшие экскременты, настройка при помощи Мастера настроек может закончиться с ошибками даже если сетевой кабель подключен к разъему LAN3.

Как я понимаю, ошибки «Наличие PPPoE соединения» и «Соединение с сервером Ростелеком» говорят о том, что неверно введена пара логин/пароль, хотя я вновь копировал данные из Блокнота. Как вы уже наверное догадались, логин и пароль вновь небыли сохранены в настройках роутера.
Решить проблему можно двумя способами:
- Зайти в настройки через веб-интерфейс и добавить логин и пароль;
- Повторно запустить настройку роутера с диска.

Можно ли было обойтись без лишней головной боли?
Часто случается, что мы берём в руки инструкцию только после того, как что-то сломали 🙂 Если взять бумажную инструкцию к роутеру Sagemcom F@st 2804, v7, то в ней ничего не сказано о необходимости подключения сетевого кабеля к разъему LAN3. Однако на это явно указывается при использовании Мастера настройки, который устанавливается с компакт-диска.

Честно говоря, я вообще не обратил внимания на этот нюанс, возможно из-за того, что ранее , для которого номер порта не критичен. Вообще интересно, чем порт LAN3 на Sagemcom 2804 отличается от других?
Выводы
- При настройке универсального роутера Sagemcom F@st 2804, v7 от Ростелеком, подключайте сетевой кабель к порту LAN3 (помечен зелёным цветом).
- Чтобы не мучатся с настройкой роутера через веб-интерфейс, используйте Мастера настроек с прилагаемого компакт-диска. Если у вас нет компакт диска, скачайте Мастера настроек с официального сайта Sagemcom (по умному софт называется «Программа автоматической конфигурации и обновления / восстановления прошивки», короче говоря программа настройки).
- Иногда следует читать инструкции — во многих случаях это избавит от лишней головной боли.
- Учитесь на чужих ошибках, а конкретно на наших. Для этого не забудьте добавить сайт сайт в закладки 🙂