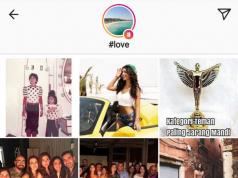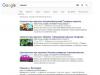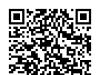Со временем даже хороший блок питания теряет свои эксплуатационные качества, и его характеристики перестают соответствовать заявленным. Например, могут вздуться или взорваться конденсаторы на его плате. Визуально это выглядит как выпуклая торцевая поверхность или небольшое количество геля вокруг электродов конденсатора. Такие повреждения легко обнаружить и заменить поврежденный элемент. Однако, даже в исправных с виду конденсаторах высыхает электролит, и блок питания работает некорректно. Например, не происходит «холодного запуска» системного блока, т.е. требуется несколько перезагрузок, чтобы элементы блока питания разогрелись, и компьютер включился. Если при включении питания не запускается BIOS, попробуйте заменить блок питания на заведомо исправный.
Проблемы с ПЗУ
Микросхема ПЗУ питается от круглой батарейки, расположенной рядом с ней на материнской плате. Номинальное напряжение этой батарейки должно быть 3 В. Если оно снизилось до 2,7 В, могут начаться проблемы. Замените батарейку на новую, запомнив, как она должна быть установлена.
Неполадки могут быть также вызваны изменениями в настройках BIOS. В этом случае поможет сброс настроек на установленные по умолчанию. Отключите компьютер от сети, выдернув штепсель из розетки, и осторожно извлеките батарейку. Перемкните отверткой электроды в гнезде, где была установлена батарейка, и подержите секунд 30.
Проблемы с другими комплектующими
Отключите компьютер от сети и отсоедините от материнской платы винчестеры, CD и DVD приводы, удалите из слотов модули ОЗУ и все карты расширения. Остаться должны только блок питания и процессор. Включите компьютер. Если спикер издает сигналы, значит, BIOS запускается, и с материнской платой и процессором все в порядке. Начинайте поочередно подключать к оперативную память, видеокарту, жесткий диск, приводы и т.д. Предварительно было бы очень полезно протереть контактные площадки видеокарты и модулей ОЗУ обычным школьным ластиком. Разумеется, перед каждым подключением необходимо отсоединять компьютер от электросети. Если после подключения какого-либо элемента BIOS не запустится, вы нашли виновника проблем.
Проблемы с материнской платой и процессором
Если системный блок не запускается в комплектации материнская плата+процессор+блок питания, внимательно осмотрите материнскую плату на предмет вздувшихся конденсаторов – это самая частая неисправность.
Возможно, не работает кнопка включения на передней панели системного блока. Найдите на материнской плате разъемы, к которым она подключается (обычно они обозначаются Power или PWR). Отключите кнопку от материнки и перемкните разъемы отверткой. Если системный блок запустился, придется менять кнопку.
Снимите с процессора радиатор и кулер, положите на него палец и включите компьютер. Держать процессор под напряжением без теплоотвода можно не более 4 сек. Если процессор начинает греться, значит, он исправен. Немедленно выключайте питание, выдернув шнур из розетки.
Смажьте подошву радиатора свежей термопастой, предварительно стерев засохшую ваткой, смоченной в спирте. Установите радиатор и кулер на процессор, включите компьютер и проверьте, вращается ли вентилятор.
Проверьте на нагрев южный и мост (2 большие микросхемы, возможно, с установленными радиаторами, на материнской плате). Если происходит перегрев, лучше обратиться в сервисную службу.
BIOS без преувеличения можно назвать сердцем компьютера, без которого просто не могут нормально работать другие элементы этой системы. Многие могут не замечать этих процессов или даже не знать о них, но при включении компьютера сначала запускается именно BIOS, и только потом уже загружается операционная система. Периодически же могут возникать различные проблемы, из-за которых не запускается БИОС на компьютере и, соответственно, пользователь не может его включить.
Проблемы с ОС
Несмотря на то, что операционная система загружается уже потом, в некоторых случаях попытка установки дополнительной ОС становится причиной того, что на компьютере не загружается БИОС (черный экран). В основном это происходит из-за возникновения сбоя в настройках, поэтому достаточно просто восстановить их в стандартное значение, чтобы решить проблему. Делается это следующим образом:
- отключайте монитор и компьютер от сети;
- открывайте системный блок и доставайте из материнской платы батарейку (зачастую она похожа на монету 5 копеек);
- подождите несколько минут;
- верните батарейку обратно на место и включайте компьютер.
После проведения этой процедуры BIOS начнет запускаться со стандартными настройками, как будто в них никогда не вносились никакие корректировки.
Если же у вас все равно не загружается БИОС, нужно будет проверить подключения.
Сбой в подключении
Есть также большая вероятность того, что не загружается компьютер дальше БИОСа из-за каких-то разрывов в шлейфах данных или питающих сетях. Для проверки этого варианта сначала послушайте, работает ли на вашей материнской плате кулер. Во многих системах BIOS работает от процессора, поэтому при наличии недостаточного охлаждения могут возникать сбои в его работе.
Периодически от вентилятора могут отходить контактные группы, поэтому плате не обеспечивается нужного охлаждения и не запускается БИОС. Также стоит тщательно проверить все шлейфовые и кабельные подключения, а затем проверить, не была ли запылена материнская плата и контакты. Немногие знают, что пыль является источником электростатических полей и отличным проводником, поэтому ее чрезмерное скопление пагубно сказывается на работе компьютера. Если пыли скопилось действительно много, то очистите аппарат от нее маломощным пылесосом и кисточкой.
Даже самым осторожным пользователям однажды все-таки придется самостоятельно войти в базовую систему компьютера. Бояться, сделать что-то не так - это нормально, чего нельзя сказать о проявлении обратной реакции - легкомыслии новичков с подвинутых неудержимостью испытать микросистему в деле. Впрочем, как у одних, так и у других пользователей может возникнуть вопрос: «Компьютер не заходит в БИОС: что делать», даже в том случае, когда для входа задействуется «та самая» служебная клавиша вызова базовой микросистемы вычислительного устройства. Интересно будет всем, и даже вам продвинутый пользователь!
Вводная теория «незапускаемости»
Оставим заунылый рассказ о том, что такое БИОС и зачем он вообще нужен… Знать нужно одно - BIOS, это не то место, где можно бездумно проводить эксперименты. Прежде чем изменить какой-либо параметр или внести определенное изменение в работу микросистемы, нужно понимать - результат может оказаться плачевно неожиданным. Поэтому включаем мозги и переходим к делу.
Энергетическая «CMOS-беда» - села батарейка
Ведающий, о чем идет речь, улыбнется. Хотя не факт, что при возникновении ситуации «Компьютер не заходит в БИОС» знающий пользователь сразу обращает внимание на элемент питания, который удерживает CMOS микросхему памяти, так сказать, в тонусе.

Иногда продвинутый компьютерщик идет окольным путем - пытается перепрошить БИОС или подвергает систему своеобразной программной «шоковой терапии», загружая различные DOS утилиты и пытаясь воскресить «материнский инстинкт» загружаемости системы управления.
На самом деле, первое что необходимо сделать при возникновении рассматриваемой нами проблемы - это заменить CMOS батарейку и произвести манипуляции сброса БИОС настроек на значения по умолчанию.
Где располагается «главная» батарейка и как сбросить БИОС?
Местонахождение элемента питания может зависеть от модификации вычислительного устройства, его типа и других конструкционных особенностей девайса. Если говорить о ноутбуках, то зачастую доступ к батарейке невероятно затруднителен, так как часто элемент питания сокрыт глубоко в недрах компактного устройства. Впрочем, обратившись к материалу статьи, которая находится , вы сможете произвести сброс БИОС настроек без проведения затруднительного процесса демонтажа корпусной оправы лэптопа.

В случае со стационарными компьютерами все намного проще - отключаем силовой кабель от системного блока, снимаем защитную крышку и без особого напряжения, сразу же обнаруживаем большую батарейку «таблеточного» типа. Естественно, ее необходимо демонтировать и прежде чем водрузить на ее место работоспособный элемент питания, замкните любым металлическим предметом контакты АКБ гнезда (статика, знаете ли!). После чего, приступайте к операции «сброс пользовательских настроек».
Механический метод - замыкание специальных коннекторов перемычкой или клик по кнопке «Clear»
Некоторые производители снабжают выпускаемые ими материнские платы специальной кнопкой, нажатие на которую позволяет произвести очистку CMOS памяти и вернуть БИОС настройки в, так сказать, первозданное состояние - заводское. Однако большая часть системных плат оснащена более аскетичным механизмом сброса - трех контактным прерывателем, расположение которых с легкостью можно вычислить по маркировке «CLR CMOS».

Итак, по порядку (по умолчанию мы обесточили вычислительное устройство и сняли защитный кожух):
- Как правило, штырьковый механизм сброса находится в непосредственной близости от CMOS батарейки. Однако, на фото, расположенном ниже, джампер находится в другом месте платы.

- Рабочее положение перемычки «1-2» - переместите замыкатель на одну позицию вперед/назад, в соответствии с маркировкой нанесенной на материнскую плату. Относительно графического примера (выше расположенного рисунка) - это положение «2-3».
- Подождите пару минут и установите новую батарейку в АКБ разъем.
- Если материнская плата снабжена специальной кнопкой - активируйте ее.

- Закройте крышку и подсоедините кабель питания к системному блоку.
- Включите компьютер.
Если все прошло, что называется на «Ура», то нажатие «нужной» кнопки приведет вас в интерфейс базовых настроек, нет - продолжаем искать причину.
Клавиатурные «страсти», или Почему я не могу зайти в БИОС компьютера?
Иногда, особенно это касается портативной электроники, виновником «неуправляемости» является непосредственно клавиатурный модуль. Убедитесь, что не одна из клавиш не залипла, то есть не находится в замкнутом (нажатом) состоянии.

Возможно, на ум придет некое неблагоприятное происшествие, случившееся накануне - разлитая чашка кофе, например.
В любом случае, стоит попробовать вариант «подключение внешней клавиатуры через USB разъем».
Если предпосылки оказались верными - требуется заменить клавиатурный модуль. Для настольных компьютеров наиболее приемлема схема проверки - это подключение заведомо исправной клавиатуры к разъему PS/2.
Сложный случай - «жесткие» проблемы
Не способность компьютерной БИОС системы запустить или же до конца провести полноценный процесс инициализации может быть вызван неисправностью какого-либо аппаратного компонента компьютера. Чаще всего причина кроется в недееспособности жесткого диска. Кстати, не стоит пренебрегать важностью (издаваемых БИОС системой) звуковых сигналов. Подробней о «beep» кодах можно узнать . Такого рода знания невероятно упрощает процесс поиска конкретной неисправности.
Не редко благоприятный сценарий загрузки нарушает неисправность передней панели подключения, к которой подключаются внешние аудио и другие периферийные устройства. Попробуйте отключить от материнской платы соединительный шлейф внешнего контроллера.

Проверьте устранилась ли проблема «комп не заходит в БИОС», если нет - отключите жесткий диск и вновь запустите компьютер. В конце концов, если это возможно поэкспериментируйте с планками оперативной памяти - проверьте их работоспособность, так сказать, попеременным подключением. Все вышеописанное также применимо и к ноутбукам. Возможно, информация из вам окажется как нельзя кстати.
В дополнение к сказанному
Итак, с основными приемами устранения причин, когда компьютер не заходит в БИОС, вы, уважаемый читатель, ознакомились. Смеем вас заверить, что описанный алгоритм поиска неисправностей, является самым оптимальным. Впрочем, если ваш БИОС попросту слетел, то без перепрошивки CMOS чипа вам все-таки не обойтись (смотрите статью, которая находится ). Благополучного ремонта вам!
БИОС (BIOS) – базовая система ввода-вывода, так дословно переводится этот термин с английского. Это микропрограмма, жёстко вшитая во флеш-память на материнской (системной) плате, отвечающая за запуск компьютера при включении. С её помощью производится первичный анализ оборудования , его настройка в автоматическом режиме или по указанным параметрам. Неверная настройка или выход из строя части оборудования приводят к сбоям при загрузке операционной системы или мешают её запуску.
Почему не запускается БИОС
Как правило, загрузка данных и настроек из БИОСа происходит столь скоротечно, что пользователь не успевает прочесть большую часть отображаемой на экране информации о процессе. В БИОСе современных материнских плат присутствует настройка, скрывающая эту информацию за полноэкранным логотипом производителя. Если же нормальный процесс запуска прервался, а на мониторе отображена информация о возникших проблемах, придётся принимать меры по устранению сбоев. Причинами может выступать перегрев комплектующих, неверная конфигурация или выход их из строя. В том числе, среди распространённых проблем встречается:
- частичный или полный сбой жёсткого диска ;
- снижение частоты вращения или остановка вентиляторов;
- сбой системных часов ;
- частичный выход из строя блока питания;
- конфликт вновь установленного оборудования.
Обнаружив критическую неисправность БИОС приостанавливает запуск операционной системы и выдаёт сообщения об обнаруженных ошибках. В отдельных ситуациях неполадки исключают эту возможность, в таком случае БИОС не загружается на компьютере и пользователь видит черный экран. Для внесения изменений в настройки требуется войти в меню управления, при помощи специально назначенных клавиш или их комбинаций на клавиатуре.
Вход в БИОС при невозможности его корректной загрузки
При неудачной загрузке параметров, если возникшая проблема допускает возможность исправления, в нижней части экрана отображаются возможные комбинации клавиш , открывающие доступ к параметрам. На иллюстрации эта информация обведена красным контуром, но описывает лишь частный случай. Производители материнских плат назначают собственные сочетания, и это необходимо учитывать.
Типичные клавиши для перехода к настройкам F2 или Delete (Del). В случае с ноутбуком добавляются варианты Ctrl+ F1 , Esc и другие, о чём обязательно сообщает экранное меню или эту информацию указывают в паспорте устройства.
На клавиатуре практически всех моделей ноутбуков присутствует клавиша активации функциональных кнопок. При этом верхний ряд клавиш (F1-F12), помимо стандартных указаний, содержит мелкие пиктограммы, соответствующие дополнительной функции. Если нажатие комбинации (например, Ctrl+F1) не приводит к входу в конфигурацию базовой системы ввода-вывода, вначале нажимают и удерживают клавишу выбора функционала. Она стандартно обозначается символами Fn .
BIOS может не включаться при поломке клавиатуры или нарушениях в работе порта, к которому она подключается. Простой способ убедиться в работоспособности – нажатие клавиши Caps lock или Num lock , при котором должен включаться соответствующий световой индикатор . Если этого не происходит, можно заменить клавиатуру PS/2 на устройство с USB-разъёмом или наоборот. USB-клавиатуры стоит переключить в свободные порты.
Выход из строя комплектующих, как в результате скачков напряжения, так и вследствие дефектов при производстве нарушает правильный запуск операционной системы. Диагностировать или устранить такой сбой в отдельных случаях можно так же при помощи БИОСа.
Проявляться вышеперечисленные неисправности могут, как в зависшей первоначальной заставке BIOSа (после которой компьютер не запускается дальше) с предложением воспользоваться клавишами для входа, так и полным отсутствием любого изображения на мониторе. Часто это сопровождается звуковыми сигналами динамика, подключённого к материнской плате. Также компьютер может включаться, но не будет загружаться BIOS.
Верная последовательность действий в подобных случаях – полное отключение всех дополнительных комплектующих: жёстких дисков, оптических приводов и карт расширения (звуковых, сетевых). Рекомендуется отсоединить кабели периферии: внешних модемов, принтеров, прочих устройств.
Оставляют подключёнными лишь основные устройства: монитор, клавиатуру и мышь, если БИОС снабжён графическим меню. Предпочтительно пользоваться устройствами, подключаемыми к портам PS/2 вместо USB, если имеются соответствующие разъёмы.
Получив доступ к управлению настройками, поочерёдно подключают ранее отсоединённые устройства, оценивая, какое из них функционирует неисправно и нарушает корректную работу BIOSа.
Войдя в управление настройками, в соответствующем разделе проверяют выходное напряжение блока питания, убеждаются в том, что вентиляторы охлаждения подключены и вращаются. Здесь же производится контроль и настройка устройств, с которых выполняется загрузка операционной системы, очерёдность их опроса.
Проблема с зависанием компьютера вследствие перегрева процессора или микросхем материнской платы необязательно решается чисткой корпуса
или заменой вентиляторов. Настроив частоту вращения кулеров, выбрав жёсткий режим работы, результатов иногда добиваются без финансовых затрат.
Исправляя перечисленные проблемы или введя некорректные настройки в БИОС при установке нового оборудования, тоже можно нарушить корректную работу компьютера. Для современных материнских плат управление частью функций БИОС допустимо выполнять программно из операционной системы . В случае введения неверных параметров, старт компьютера и BIOSа может быть нарушен. В этом случае рекомендуется вытянуть батарейку внутри системного блока для сброса настроек. Через несколько минут установить батарейку на место и снова попробовать произвести запуск.
Компьютер не загружается дальше БИОСа
Прежде всего, необходимо определить, почему возникла проблема. На следующей иллюстрации приведён частный случай, при котором возможна как некорректная настройка устройства загрузки ОС, так и выход винчестера из строя.
В первом случае пытаются выбрать правильное устройство , во втором возможна только замена или ремонт .
Конструкция современных системных плат включает множество элементов, для правильной настройки которых требуется высокая квалификация. Кроме того, важна и верная диагностика указанных параметров. Поможет в этом и сам БИОС.
Войдя в меню управления, сразу выбирают раздел завершения работы , в зависимости от версии БИОС он выглядит по разному. Далее допустимы два возможных варианта действий:

Не получается войти в БИОС после обновления
Замена прошивки BIOS способна активировать недоступные ранее настройки, отключить поддержку некоторых устройств или задействовать новые режимы их работы. В результате, не только корректная работа ОС может быть невозможна, но даже вход в меню управления параметрами BIOS может стать недоступен.
Первое, что требуется выполнить – сбросить настройки
при помощи перемычки на материнской плате. Обозначается надписью Clear CMOS
или похожим сокращением.
Переключите перемычку согласно инструкции производителя материнской платы, выждите несколько минут и верните в исходное положение. Если вход в меню по-прежнему невозможен, отключите от материнской платы звуковые карты, жёсткие диски, подсоединённые к USB-портам принтеры и прочее оборудование, кроме клавиатуры. Повторите описанные выше действия.
Если они так же не приводят к желаемому результату, требуется тестирование процессора и модулей памяти, в крайних случаях, прошивка БИОС при помощи программатора. Такие действия лучше не выполнять самостоятельно, а обратиться в сервисный центр или мастерскую.
BIOS - это программа, которая отвечает за начальный запуск операционной системы, как только происходит включение персонального компьютера. Ее название расшифровывается как или же "базовая система ввода-вывода". Что такое БИОС в компьютере? Зачем он нужен и какие функции выполняет?
Основной его задачей является поиск неисправностей. Делается это путем тестирования устройства. Если все прошло успешно, то происходит поиск загрузчика операционной системы и последующий ее запуск.
Теперь, когда мы разобрались с тем, что такое БИОС в компьютере и за что он отвечает, можно переходить к вопросу о причинах отказа загрузки.
Признаки наличия ошибок
Беспокоиться о неисправности системы можно тогда, когда при запуске компьютера происходит одно из следующих событий:
- при активации кнопки питания нет никакой реакции (стоит также проверить, как она подключена);
- компьютер запускается, однако экран никак не реагирует, а сам BIOS издает сигналы об ошибке;
- при старте устройства появляется сообщение об ошибке; кнопки клавиатуры не реагируют;
- компьютер запускается без ошибок, но слишком быстро; без возможности загрузить BIOS.
Ошибка ввода клавиш
Первое что стоит отметить - горячие клавиши для запуска программы на каждой материнской плате различные. А иногда, сочетание необходимое для запуска BIOS может вовсе не отображаться на экране при запуске устройства. Это значительно усложняет задачу. Следовательно, чтобы подобрать необходимые комбинации клавиш для входа в BIOS придется выбирать из:
- Del (на некоторых клавиатурах - Delete).
В том случае, если ни одна из них не подошла, стоит выполнить поиск в Интернете по модели материнской платы. Чаще всего эту характеристику можно найти в описании на сайте производителя или же на различных тематических форумах.
Проблема с портами
Это может быть самая простая причина того, почему не грузится БИОС. Проблема может заключаться в том, что USB-порт, к которому была подключена клавиатура, перестал корректно работать, а, следовательно, и само устройство прекратило отзываться на любое взаимодействие с ним.
Решение крайне простое и очевидное - сменить порт подключения клавиатуры на тот, что работает стабильно. Если речь идет о стационарном компьютере, стоит воспользоваться USB расположенными на материнской плате. В отличие от тех, что установлены в корпусе, они работают дольше и стабильнее.
Теперь можно перезапустить компьютер и загрузить БИОС заново.
Проблема или ошибка устройства ввода
Перед тем как начать работать с данной программой, стоит обязательно убедиться в работоспособности устройства ввода. И неважно необходимо ли проверить какие-то данные по системе или же установить новую прошивку БИОС (об этом будет рассказано чуть позже). Если вдруг при нажатии правильной клавиши ничего не произошло, стоит выполнить несколько действий:
- проверить работоспособность USB-портов (описано выше);
- убедиться в том, что сама клавиатура, а также необходимые клавиши, работают стабильно.
Существуют также различные способы того, как войти в BIOS без клавиатуры. Стоит также отметить, что при работе с BIOS не желательно использовать беспроводную клавиатуру. Только в том случае, если проводного устройства нет, хотя это не так уж и критично.
Случаются ситуации, когда прошивка БИОС слишком старая и не поддерживает USB-интерфейс для устройства ввода. Чтобы это исправить придется использовать клавиатуру обладающую разъемом PS/2. Также можно приобрести соответствующий переходник для современного порта.
Ошибки в работе с устройствами

В конкретном случае проблема заключается в том, что какое-то из подключенных к компьютеру устройств работает некорректно и приводит к появлению ошибок. Из-за последних как раз и не грузится БИОС.
В качестве проверки ошибки запуска, стоит выполнить следующие действия:
- отключить все приводы, твердотелые накопители и жесткие диски;
- убрать все устройства подключенные к материнской плате;
- отключить дискретную видеокарту.
В том случае если проблема решилась, стоит начинать подключать все устройства по одному. Это поможет определить, почему же не грузится БИОС. Как только неисправная деталь будет выявлена, можно обратиться в сервис по ремонту, чтобы выяснить, подлежит ли оно исправлению или нет.
Звуковые подсказки
Часто случается и следующее: происходит запуск компьютера, вызывается BIOS, но вместо него издаются сигналы, а программа не работает. В таком случае необходимо записать тип сигнала и обратится за помощью в интернет.
Там можно найти таблицы, где представлен перечень всех сигналов, которые может издавать система в такой ситуации. Далее необходимо просто найти ваши сигналы среди остальных и выяснить, о какой проблеме они сообщают и как еще решить.
Проблема с настройками программы
Подобная ошибка происходит тогда, когда пользователь устройства вносит какие-либо изменения в сам BIOS. Одним из решений проблемы может быть возвращение программы к заводским настройкам. Сделать это можно следующим образом:
- Вскрыть системный блок или же открутить нижнюю крышку ноутбука.
- Найти на материнской плате кнопку CMOS (находится рядом с батарейкой). По умолчанию стоит в положении 1-2.
- Переключить ее на позицию 3-4. Продержать так около 30 секунд.
- Вернуть в предыдущее состояние.

Ошибки с материнской платой
Эта часть является самой важной деталью в любом устройстве. По сути, она и есть компьютер. В том случае, если есть подозрения в том, что БИОС не грузится именно из-за нее, стоит выполнить несколько важных операций:
- Осмотрите материнскую плату. На ней могут появиться различные физические повреждения. Также стоит проверить ее на наличие окисления и изменения конденсаторов.
- Если никаких изменений в строении детали обнаружено не было, необходимо провести диагностику. Для этого отключаются все устройства, что были к ней подключены. Оставить необходимо только процессор и динамики, для контроля звуковых сигналов. К системному блоку подключить только монитор и кабель питания от системы.
- Теперь необходимо обнулить настройки. Для этого необходимо вытащить батарейку. Примерно через 10 секунд вставить ее на прежнее место.
- Можно запустить устройство. Если при этом появляются звуковые сигналы - материнская плата функционирует. В противном случае, стоит задуматься о замене.

В случае поломки столь важной детали, стоит обратиться в сервисный центр. Возможно, ее смогут привести в рабочее состояние.
Можно ли обновить БИОС с флешки?

Сама процедура установки BIOS необходима тогда, когда на компьютере имеется ее устаревшая версия, требующая обновления. Также причиной может послужить конфликт подключаемого устройства или же данные системы были повреждены вирусом.
Теперь разберем алгоритм того, как обновить БИОС с флешки.
Определение модели платы
Стоит отметить, что это не столько обновление именно BIOS, сколько установка новых драйверов на материнскую плату. Определить модель можно следующими способами:
- если была куплена дорогая и профессиональная деталь, то ее полное название будет указано на упаковке, а также в прилагающейся инструкции;
- то же самое касается и плат средней ценовой категории; их тип указываются на лицевой стороне коробки;
- в том случае, если деталь шла в простой картонной упаковке или же была установлена заранее, стоит обратиться к программным средствам:
- чтобы узнать модель материнской платы и версию BIOS на Windows 10 вызвать окно команды "Выполнить", нажав клавиши Win и R;
- в строке ввести "msinfo32";
- нажать "ОК";
- в появившемся окне найти строку, в которой будет указана информация о системе, а также версии BIOS.
Можно также воспользоваться программой "AIDA64 Extreme". Она платная, но имеет пробный период в 30 дней. Узнать с ее помощью модель платы можно? перейдя в раздел "Суммарная информация". Он будет находиться в списке слева. После этого необходимо выбрать пункт с информацией о системной плате.
Где взять прошивку?

Чтобы обновить устаревшую версию BIOS на Windows 10 необходимо выполнить следующую последовательность:
- в поисковике ввести модель материнской карты и перейти на ресурс производителя;
- найти раздел загрузок и выбрать необходимое ПО;
- в новом разделе выбрать самую новую прошивку, у которой присутствует пометка "Instant Flash"; скачать;
- загруженный файл разархивировать на отформатированную флешку;
- вставить ее в требующее переустановки устройство и перезапустить его.
Процесс установки BIOS с флешки
Теперь необходимо внимательно соблюдать дальнейший алгоритм действий, чтобы установить новую прошивку без каких-либо проблем:
- Как только компьютер начнет запускаться, нажать кнопку активации BIOS. Это могут быть (F1, F2, Del (Delete)).
- Теперь необходимо перейти в раздел "Instant Flash". Версия прошивки и источник ее хранения (флешка) будут опознаны системой автоматически.
- Далее выбирается накопитель с записанным исходником BIOS, а также сам файл прошивки.
- Нажать клавишу ввода и ожидать установки программы.
Стоит также отметить, что иногда возникает необходимость произвести загрузку с накопителя, хранящего на себе установщик. Чтобы это сделать, необходимо:
- при запуске устройства нажать клавиши для активации BIOS;
- отыскать вкладку BOOT;
- в ней найти Boot Device Priority; это меню задает приоритет при загрузке подключенных к компьютеру устройств. По стандарту, первым всегда идет жесткий диск, на котором установлена операционная система;
- теперь необходимо выделить эту строчку;
- далее выбирается флешка с установленным файлом и активируется кнопка ввода;
- теперь нужно нажать клавишу F10 и покинуть меню программы, при этом сохранив настройки.
- после того как компьютер перезагрузится, будет запущен установщик, записанный на флешку.
Важные моменты

Существует несколько достаточно серьезных замечаний, касающихся работы с параметрами программы BIOS. Они приведены далее:
- Нежелательно заниматься переустановкой, если компьютер работает стабильно. Риск навредить системе есть всегда, а потому, не стоит прибегать к столь серьезным действиям, если вы не уверены в том, что сможете все выполнить правильно. Или же в том, что это действительно необходимо.
- При скачивании прошивок BIOS необходимо обращать внимание только на полные версии, а не альфа или бета.
- В процессе установки или исправления ошибок, нельзя отключать компьютер от питания. В противном случае могут возникнуть неисправимые проблемы. Стоит также обзавестись источником бесперебойного питания.
- Перед установкой новой версии программы, ознакомьтесь с инструкцией прошивки материнской платы. Зачастую она идет в комплекте с деталью.