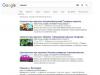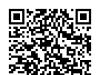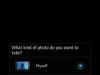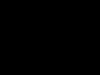Создание простой презентации в программе PowerPoint
Цыбанова Галина Анатольевна,преподаватель ГБОУ СПО «Тверской торгово-экономический колледж», г. Тверь.
Описание: Мастер класс рассчитан на школьников, студентов, родителей,
педагогов дополнительного образования, воспитателей и учителей.
Уровень сложности: Простой. Время выполнения, 20 - 30 мин.
Назначение: Создание презентации в программе Microsoft PowerPoint.
Цель: Сделать проект простой презентации ко Дню Победы
Задачи:
- познакомить с технологией работы в PowerPoint;
- развивать творческие способности;
- воспитывать аккуратность в работе.
Алгоритм работы:
1. Подготовить текст и изображения по выбранной теме.
2. Открыть программу Microsoft PowerPoint.
3. Выбрать макет слайда.
4. Выбрать фон (тему) презентации.
5. Разместить информацию в соответствующих блоках.
6. Отредактировать презентацию.
7. Сохранить новый файл в папке жесткого диска.
Предисловие:
Презентация - это краткое и наглядное представление информации, помогающее докладчику более детально раскрыть суть его работы. Сейчас её используют во многих сферах нашей жизни. Поэтому, прежде чем начинать делать, определитесь с планом вашего выступления. Определите главную цель вашей презентации, продумайте, что вы будете говорить вначале, в конце - и, соответственно, какие слайды, с какой информацией и в какой последовательности вам понадобятся.
Вы можете создавать качественные презентации при помощи программы PowerPoint. Она поставляется в стандартном пакете Microsoft Office. С помощью неё можно создавать, просматривать и демонстрировать показы слайдов с текстом, фигурами, изображениями, графиками, анимацией, диаграммами, видеороликами и многими другими элементами.
Я познакомлю вас с азами создания презентации.
При работе на компьютере соблюдайте требования безопасности:

Ход работы:
1. Найдите заранее информацию по теме будущей презентации и загрузите её в текстовый файл.
Сохраните его в отдельную папку на своем компьютере.
2. Подготовьте необходимые изображения и сохраните их в той же папке.
В качестве изображений могут быть ваши фотографии или картинки, скопированные из сети.
Можно воспользоваться сканером и оцифровать любой снимок или рисунок.
3. Откройте программу Microsoft Office PowerPoint
Сделать это можно:
из главного меню Пуск – Все программы – Microsoft Office PowerPoint
по ярлыку программы на рабочем столе;
по значку файла презентации в папке.

Если на вашем компьютере ещё никто не открывал эту программу, то искать её следует в папке
Microsoft Office (Пуск – Все программы - Microsoft Office – Microsoft Office PowerPoint)

Сразу после запуска открыта первая вкладка под названием Главная , здесь мы видим пустой слайд,
с которым уже можно работать.

«По умолчанию» открывается слайд с двумя текстовыми блоками (заголовком и подзаголовком),
который можно использовать в качестве титульного.
Чтобы изменить макет слайда, воспользуйтесь командой Макет на вкладке Главная и выберите подходящий.

2. Чтобы презентация не была блеклой, необходимо выбрать соответствующий фон.
Для этого перейдите на вкладку Дизайн и выберите подходящий. Фон презентации можно сделать
и самостоятельно, но это уже тема другого мастер-класса.

В верхний блок введите название презентации, в нижний – подзаголовочные данные (например, данные об авторе).

Размер шрифта уже настроен, его можно немного изменить, не забывая,
что информация на слайде должна быть хорошо читаемой.
Это можно сделать в окне Шрифт или с помощью команд вкладки Главная

4. Для создания второго слайда выберите команду Создать слайд на вкладке Главная .
Если вы уже определились, какая информация будет на нем представлена,
выберите соответствующий шаблон (заголовок и объект, два объекта и др.)

Я создам слайд из двух объектов и заголовка.
Часть информации введу в блок заголовка.
Для этого открою подготовленный заранее текстовый файл, скопирую в буфер обмена фрагмент текста

и вставлю этот фрагмент в верхний блок. Можно ввести текст и с клавиатуры.

5. В левый блок вставлю рисунок, кликнув мышкой по соответствующей пиктограмме.
В открывшемся окне Вставка рисунка выбираю нужный файл.
Размер изображения можно изменить, для этого надо выделить рисунок и потянуть за уголок.

6. В правом блоке тоже размещу текст. Вот и второй слайд готов.

7. Следующий слайд буду создавать из Пустого слайда.

Для вставки текстового блока выполните команду
Вставка – Надпись (при этом указатель мыши изменит вид)

Поместите указатель в нужное место слайда, нажмите левую кнопку мыши и, удерживая её, растяните прямоугольник до нужной ширины. Внутрь нового текстового блока введите необходимую информацию.
8. Для вставки рисунка воспользуйтесь командой Вставка – Рисунок .

Выберите файл в открывшемся одноименном окне (см. фото в 5-ом пункте)
и переместите его в нужное место слайда (при необходимости измените размеры изображения).

Для обрезки рисунка воспользуйтесь командой Размер и положение (контекстного меню).
Я немного обрезала изображение сверху и снизу. Третий слайд готов.

9. Аналогично создайте остальные слайды.
На последнем слайде принято указывать источники информации.
Если создание презентации затянулось, сделайте гимнастику.
Упражнения «компактные», никому не помешаете
1. Поднимите вверх руки, сцепленные «в замок» и потянитесь, стараясь достать потолок;
2. Поднимите плечи (втяните голову), отведите плечи назад, стараясь совместить лопатки
и отпустите плечи («через спину»), выполняя своеобразное круговое движение плечами (4 раза);
3. Сядьте прямо, посмотрите вдаль;
поверните голову направо (пока смотрите вдаль);
наклоните голову, пытаясь дотронуться подбородком до плеча (плечо не поднимать!!!),
переведите взгляд на плечо;
поднимите голову, взгляд вдаль;
медленно поверните голову в исходное положение, взгляд прямо (вдаль)
Повторите упражнение с поворотом к другому плечу.
4. Выполните перекаты с носка на пятку (хотя это можно делать и в процессе работы)
10. Обязательно сохраните созданную вами презентацию.
Такая вот простенькая презентация получилась
Здесь нет анимации, переход между слайдами осуществляется «по щелчку»,
визуальный и текстовый ряд на слайде сменяется автоматически, вместе с предыдущим.
О настройке анимации постараюсь рассказать в следующем мастер-классе.
Заранее прошу прощения у специалистов IT-технологий, может не те термины использовала...
...Самоучка, поэтому прошу мышками и клавиатурами не кидаться...
Лучше напишите в комментариях, что не так.
Спасибо за внимание.
Презентация – это краткое и доходчивое изложение информации, которое позволяет человеку гораздо более эффективно разъяснить суть вопроса. Презентации создают многие пользователи на разных этапах жизни: школьники, студенты, бизнесмены и т.д. Сегодня мы подробно рассмотрим вопрос создания презентации.
Прежде всего, несколько слов о программе для создания презентаций. Сегодня существует достаточно большой выбор офисных приложений, одни из которых распространяются на платной основе, а другие и вовсе бесплатно. Это и LibreOffice, OpenOffice, Microsoft Office и многие другие. Сегодня же мы рассмотрим процесс создания презентации на примере, пожалуй, наиболее популярной программы для этих целей – Microsoft PowerPoint.
Несколько слов о материале
Прежде чем вы будете приступать к созданию презентации, необходимо обязательно позаботиться о материале:
1. Текст. Безусловно, в презентации не должен умещаться весь учебник. В презентацию должен войти максимально краткий текст, который красноречиво будет говорить о сути вопроса и разъяснять отдельные важные моменты.
2. Картинки. Презентация без картинок не только смотрится уныло, но и менее доходчиво может объяснить слушателям волнующую вас тему. Используйте в презентации как собственные картинки, так и скаченные из интернета. Главное, чтобы картинки были строго по теме.
3. Графики и схемы. Графики и схемы разрабатываются в процессе создания презентации. Еще один неплохой способ наглядно продемонстрировать информацию.
4. Видео и музыка. Необязательный пункт, но если у вас есть видео или звук, относящийся к теме, то его можно добавить в презентацию.
5. План. Без предварительно созданного плана презентации, в большинстве случаев, напрочь теряют свою информативность. Обязательно поставьте цель презентации, поэтапно продумайте с чего презентация начнется, как перейдете к сути вопроса, чем она завершится.
Начало работы в Microsoft PowerPoint
Создание и удаление слайдов, настройка шаблона
Каждая презентация имеет отдельные слайды, которые кратко демонстрируют ту или иную информацию.
Для того, чтобы добавить в PowerPoint новый слайд, во вкладке «Главная» щелкните по кнопке «Новый слайд» .

Если вы щелкните по самой иконке, на экране отобразится простой слайд, который, при необходимости, впоследствии можно изменить. Если же вы щелкните по самой надписи «Новый слайд» , на экране отобразится дополнительное меню, в котором вам сразу будет предложено выбрать шаблон слайда.

Переключение между слайдами осуществляется в левой области окна, где расположились их миниатюры. При необходимости, слайды можно переносить в новое положение на презентации. Для этого зажмите курсором мыши слайд, а затем переместите его в новую область презентации. Как только вы отпустите кнопку мыши, слайд закрепится в новом положении.

Лишние слайды можно удалять. Для этого щелкните правой кнопкой мыши по миниатюре слайда и в отобразившемся окне выберите пункт «Удалить слайд» .

Если вы хотите изменить шаблон слайда, тогда щелкните по слайду правой кнопкой мыши и в отобразившемся окне перейдите к пункту «Макет» . На экране разверзнется дополнительное окно, в котором вы сможете выбрать новый шаблон для слайда.

Изменение внешнего вида слайдов
Все слайды по умолчанию белые. Чтобы слайды разнообразить, вы можете задать им новый фон.
Для этого перейдите ко вкладке «Дизайн» и обратите внимание в шапке программы на блок «Темы» . Здесь уже имеется набор подобранных тем, где настроены шрифты и фон. Если вы торопитесь, применяйте для слайдов темы.

Для того, чтобы посмотреть, как будет тема смотреться на вашем слайде, достаточно выделить миниатюру слайда, а заем навести курсор мыши на понравившуюся тему. Если тема вам понравилась, примените ее, просто щелкнув по ней один раз левой кнопкой мыши.
После применения темы правее изменится блок «Варианты» , который предусматривает несколько вариантов внешнего вида вашей темы.

Еще правее расположилась кнопка «Формат фона» . Щелкнув по ней, в правой области окна развернется дополнительное меню, в котором производится более детальная настройка фона: возможно применение и настройка заливки, добавление собственного изображения, имеющегося на компьютере, и др.

По умолчанию выбранный фон будет применен только по отношению к текущему слайду, но, при необходимости, все слайды могут быть наделены подобным фоном – вам лишь необходимо щелкните по кнопке «Применить ко всем» .

Работа с текстовой составляющей
И вот мы плавно перешли к работе с текстом. Добавление текста производится очень легко: для этого достаточно щелкнуть мышью по нужному блоку слайда, после чего вы сможете вписать текст или вставить его из буфера обмена.

Обратите внимание на небольшие пиктограммы, появившиеся по периметру рамки: кружочки позволяют расширить или, наоборот, уменьшить блок, в котором размешается текст, а стрелочка отвечает за поворот, т.е. вы сможете повернуть текст под любым углом.

Перейдите в программе ко вкладке «Формат» . Здесь вы сможете выполнить детальную настройку текста, как это осуществляется в Microsoft Word: шрифт, цвет, размер, расположение на странице, разрыв и т.д.

Работа с диаграммами, графиками и таблицами
Плавно переходим к наглядной демонстрации информации.
Диаграммы и графики позволяют доходчиво показать динамику чего-либо, например, показатели прибыли за прошлый и текущий квартал.
Прежде всего, перейдите к тому слайду где будет располагаться диаграмма или график. Если на слайде содержится несколько блоков, отведенных под изображения и графики, то выделите щелчком мыши нужный.
Для того, чтобы добавить в презентацию диаграмму или график, перейдите ко вкладке «Вставка» , а затем щелкните по пункту «Диаграмма» .

На экране отобразится окно, в котором вам потребуется выбрать подходящий вариант графика или диаграммы.

На экране отобразится таблица с показателями, заполненными для примера. В первом столбце вам потребуется ввести наименования параметров, а во втором – показатели для каждого из указанных параметров.

Если вам потребовалось разместить на слайде таблицу, откройте нежный слайд и выберите блок, в котором будет размещена таблица.

Перейдите ко вкладке «Вставка» и выберите пункт «Таблица» .

На экране развернется простенький табличный редактор, в котором вам потребуется вручную указать количество строк и количество столбцов.

После создания таблицы на экране появится вкладка «Конструктор» , в которой детально настраивается внешний вид таблицы.

Заполнение таблицы осуществляется привычным образом – вам лишь достаточно выбрать ячейку, после чего можете переходить к ее заполнению.

Работа с картинками
Переходим к изображениям. Для того, чтобы добавить в слайд картинку, перейдите к нужному слайду, выделите блок, в который будет добавлено изображение, перейдите ко вкладке «Вставка» и выберите пункт «Рисунки» .

На экране развернется проводник Windows, в котором вам потребуется вставить желаемую картинку.
В нужной области окна отобразится картинка, которую можно растягивать, сужать и поворачивать точно так же, как это осуществлялось с текстом.

Также на экране автоматически откроется вкладка «Формат» , в которой настраивается отображение рисунка: границы, коррекция, добавление эффектов и т.д.

Работа с музыкой и видео
Вставка звуков и видео в презентацию производится одинаково: перейдите к нужному слайду, выберите блок, в который будет вставлен медиафайл, откройте вкладку «Вставка» и выберите пункт «Видео» или «Звук» .

Работа с анимацией и переходами
Когда основная часть презентации готова, можно переходить к настройке анимации и переходов. Переходы обеспечат плавную и красивую смену одного слайда на другой, а анимация позволит красиво отобразить содержимое слайда.
Для того, чтобы настроить переходы, откройте вкладку «Переходы» , а затем в предложенных вариантах переходов выберите подходящий.

По желанию для каждого слайда может быть применена свой анимация, но если вы хотите сохранить единый стиль переходов для всех слайдов, щелкните по кнопке «Применить ко всем» .

Также вы можете настроить длительность перехода от одного слайда к другому, а также, при необходимости, каждый переход может сопровождаться звуком, причем вы можете выбрать один из предложенных звуков, так и загрузить собственный.

По умолчанию программа переходит от одного слайда к другому щелчком мыши, но, при необходимости, программа может делать это автоматически. Для этого вам потребуется снять галочку с пункта «По щелчку» , а затем указать время, на протяжении которого будет воспроизводиться слайд.

Теперь несколько слов об анимации. Для того, чтобы добавить анимацию к слайду, перейдите ко вкладке «Анимация» , выберите нужный слайд, а затем и объект, для которого анимация будет применена. Следом вам остается щелкнуть по пункту «Добавить анимацию» .
На экране отобразится достаточно большой список доступной анимации. После применения анимации система сразу продемонстрирует ее, после чего вы сможете оставить ее как есть, поменять на другую или вовсе удалить.

Правее вы сможете настроить, будет ли анимация воспроизводиться автоматически или же по щелчку мыши, настроить длительность анимации, а также задержку.

Сохранение презентации
Создание презентации подошло к логическому завершению, а значит, настало время сохранить ее на компьютер.
Для этого щелкните по кнопке «Файл» и перейдите ко вкладке «Сохранить» . При необходимости, укажите наименование презентации и расположение на компьютере, а затем правее щелкните по кнопке «Сохранить» .

Показ презентации
И несколько слов о том, как показывать презентацию. Для того, чтобы показать презентацию на компьютере, ее необходимо открыть в PowerPoint, перейти ко вкладке «Слайд-шоу» , а затем выбрать один из пунктов на выбор: «С начала» или «С текущего слайда» .

Если при настройке переходов вы задали автоматическую смену слайдов, то вам лишь остается дождаться завершения презентации, если нет – вы самостоятельно будете переключаться между слайдами щелчками мыши.
Небольшое заключение. И хотя мы рассмотрели далеко не все нюансы работы с PowerPoint, данная статья вам даст емкое представление о работе с данной программой.
PowerPoint - это программа, которая входит в пакет программ Microsoft Office Suite и используется, чтобы делать презентации. Аудитории показывают слайды, включающие в себя текст и изображения, для лучшего привлечения ее внимания и/или мотивации. Тем не менее, у многих нет навыков, чтобы сделать хорошую презентацию. Если вы считаете, что вашей презентации чего-то не хватает (или в ней что-то лишнее), то прочитайте наши советы, которые помогут вам ее улучшить.
Шаги
Работа над текстом
-
Сделайте текст оптимальным. Когда вы используете слайды в PowerPoint, то они должны поддерживать вашу речь и повышать уровень презентации, а не просто существовать сами по себе. Вы не должны читать со слайдов. Слайды не должны повторять то, что вы говорите. Будет идеально, если ваша презентация будет содержать как можно меньше текста. Чтение будет отвлекать аудиторию, пусть даже бессознательно, от того, что вы им говорите. Имейте это в виду и сокращайте свой текст до минимума. Пусть он будет удобным для быстрого прочтения, например, в виде маркированного списка.
Используйте раздаточные материалы. Если у вас будет мало времени на презентацию, или вы будете чувствовать, что не сможете предоставить аудитории всю информацию, то подготовьте раздаточные материалы. Распечатайте материал на одной или двух страницах и раздайте его каждому члену аудитории или оставьте у входа, чтобы люди могли их взять с собой. В распечатках вы можете предоставить дополнительную информацию или указать ключевые пункты вашей презентации.
Используйте информативные графики. Графики и диаграммы сделают вашу презентацию в PowerPoint привлекательной и помогут вам лучше донести информацию до аудитории. Но учтите, что графики не должны излишне отвлекать людей от вашего выступления.
Уберите ненужные звуки и эффекты. Не включаете в презентацию лишние визуальные и звуковые эффекты, например, анимацию графиков, смешные звуки, пестрые картинки для фона. Они будут отвлекать зрителей, и мешать воспринимать информацию.
-
Вдохновляйте. Найдите способы, чтобы вдохновить вашу аудиторию. Обеспечьте им эмоциональную связь с вашим материалом. Так они его лучше и надолго запомнят. Рассказывайте с энтузиазмом и заставьте зрителя почувствовать это.
- Вам будет недостаточно показать, что ваша информация важна для кого-то. Вы должны сделать ее важной конкретно для вашей аудитории. Заставьте ее понять это. Например, не рассказывайте лекции по истории, ожидая, что студенты будут слушать ее с восторгом. Покажите им, как то, что вы им рассказываете, непосредственно связанно с текущими событиями и влияет на их жизнь. Ищите параллели и прямые связи, чтобы привлечь внимание своей аудитории.
- Учитесь у других, как они делают презентации в PowerPoint, чтобы узнать, какие методы являются эффективными, а какие нет. Стив Джобс был хорошо известен как отличный презентатор.
- Помните правило 10/20/30 - не более 10 слайдов, не более 20 минут, размер шрифта не меньше 30.
- Каждый новый Microsoft Office Suite содержит большое количество новых функций, яркой графики и анимации. Избегайте этой ловушки, и не используйте их все, чтобы показать свой уровень владения PowerPoint. Больше концентрируйтесь на содержании, и пусть PowerPoint помогает вам, а не вы ему.
- Если вы используете изображения из Flickr Creative Commons, то укажите в конце презентации имя автора фотографии.
- Не используйте чужие изображения, если вы не уверены, что у вас есть на это разрешение.
Решите, что вы хотите рассказать своей аудитории. Сначала необходимо определить, что будет заключаться в вашей презентации. Определите главную тему, которая будет поддерживаться дополнительными фактами. Это может быть тема вашего реферата, если вы делаете презентацию в школе, или описание услуг, которые предлагает ваша компания, если вы показываете слайды в на деловой встрече.
Презентация должна нести самую основную информацию. После того, как вы определите тему своей презентации, выделите ее самые важные факты. Вам нужно будет представить только необходимую информацию. Таким образом, ваша презентация может стать короче и более связанной.
Составьте план. Теперь, когда вы определите какую информацию вы включите в презентацию, начинайте составлять ее план. Разбейте вашу речь на главные пункты и запишите их на бумаге. Также запишите вероятный план показа слайдов.
СОВЕТ СПЕЦИАЛИСТА
Генеральный директор SNP Communications
Используйте слайды, чтобы подчеркнуть свои слова. Морин Тейлор, основательница и генеральный директор SNP Communications, говорит: «PowerPoint - это дополнение к вашей презентации . Когда появляется слайд, сначала скажите людям, что на нем изображено , например: «Вот график прибылей и убытков». Это даст аудитории время обработать новую информацию , прежде чем вы расскажете о ее значении. Перед тем как показать следующий слайд, сделайте переход . К примеру, можете сказать: «А теперь давайте поговорим о том, сколько сотрудников понадобится для выполнения этой задачи». Затем откройте слайд и снова расскажите о том, что на нем изображено».
Формат презентации
Как хорошо провести презентацию
Практикуйтесь. Вы должны потратить некоторое количество времени на отработку вашего выступления. Проверьте, чтобы ваша речь хорошо сочеталась со слайдами. И если слайды будут меняться автоматически, то тренируйте правильный темп речи, чтобы не опаздывать или не забегать вперед слайдов.
Делайте свою презентацию, как будто вы не используйте PowerPoint. Не полагайтесь чрезмерно на помощь слайдов. Они нужны всего лишь для того, чтобы иллюстрировать вашу речь. Делайте презентацию, как будто вы без PowerPoint, и привлекайте аудиторию к себе, а не к экрану. Рассказывайте интересно и с энтузиазмом. Тогда ваша аудитория будет в полном восторге и запомнит вашу презентацию на долгие годы.
Говорите конкретно. Не ходите вокруг да около и не давайте лишнюю информацию. Рассказывайте только то, что необходимо. Не забирайте у слушателей больше времени, чем нужно. Помните: презентация никогда не должна быть более 20 минут. Если вы учитель, то делайте презентацию вместе с какой-нибудь учебной активностью. Когда презентация длится более 20 минут, то большинство людей начинают уставать и терять к ней интерес. А вы не хотите, чтобы это произошло.
PowerPoint 2010 представляет собой программу для работы с презентаций , которая позволяет создавать презентации с динамичными слайдами. Слайды могут содержать анимацию, текст, картинки, видео и многое другое. В этом уроке вы узнаете, как работать в среде PowerPoint 2010, в частности, как познакомитесь с новым всплывающим меню.
Вы узнаете, как использовать и изменять Ленту и Панель быстрого доступа, а также, как создать новую презентацию и открыть существующую. После этого урока вы будете готовы работать над своей первой презентацией.
Знакомство с PowerPoint 2010
Если вы знакомы с PowerPoint 2007, то заметите, что интерфейс в версии 2010 отличается незначительно. Основным отличием является появление всплывающего меню, о котором мы поговорим в этом уроке.
PowerPoint использует слайды для создания презентаций . Чтобы создавать привлекательные презентации, PowerPoint позволяет добавлять на слайды текст, маркированные списки, рисунки, графики, видео и многое другое. Количество слайдов в презентации не ограничено. И вы можете в любой момент посмотреть или воспроизвести презентацию, выбрав одну из опций команды Показ слайдов.
1) Панель быстрого доступа дает быстрый доступ к некоторым нужным командам. По умолчанию отображаются команды Сохранить, Отменить, Вернуть. Вы можете настроить панель быстрого доступа, добавив предпочитаемые вами команды, чтобы сделать панель более удобной для себя.

2) Вкладка Слайды позволяет вам просматривать и работать со слайдами презентации. Вы можете добавлять, удалять, копировать и менять порядок слайдов на этой вкладке. Вы также можете добавить разделители на этой вкладке, чтобы систематизировать и разделить слайды.

3) Вкладка Структура удобно показывает текст каждого слайда. Вы можете редактировать текст прямо в ней.

4) Вид слайдов. Настройте вид слайдов, выбрав один из следующих параметров:
- Обычный вид выбран по умолчанию, отображает вкладки Слайды, Структура и текущий слайд.
- Сортировщик слайдов показывает уменьшенные версии всех слайдов.
- Режим чтения показывает только слайды с кнопками навигации внизу.
- Показ слайдов проигрывает слайды текущей презентации.

5) Масштаб. Кликните и потяните ползунок, чтобы изменить масштаб. Число, отображаемое слева от ползунка, означает величину масштаба в процентах. Также вы можете воспользоваться кнопкой «Вписать слайд в текущее окно».

6) Полоса прокрутки. Вы можете перемещаться по слайдам перетаскивая ползунок полосы прокрутки или пользуясь кнопками со стрелками Предыдущий слайд и Следующий слайд.

7) Лента. В ней есть все команды, которые понадобятся во время работы над презентацией. В ней содержится несколько вкладок, на каждой вкладке есть несколько групп команд. Вы можете добавить собственные вкладки с вашими любимыми командами.
Более того, на ленте появятся специальные вкладки с «инструментами», когда вы будете работать с такими объектами, как рисунки и таблицы.

Работа в PowerPoint
Лента и Панель быстрого доступа – те места, где вы найдете команды, необходимые для работы с презентациями в PowerPoint. Если вы знакомы с PowerPoint 2007, то увидите, что основным отличием в Ленте PowerPoint 2010 является расположение таких команд, как Открыть и Печать во всплывающем меню.
Лента
В ней содержится несколько вкладок, на каждой вкладке есть несколько групп команд. Вы можете добавлять собственные вкладки с вашими любимыми командами. Некоторые вкладки, такие как «Средства рисования» или «Работа с таблицами,» появляются только когда вы работаете с соответствующим объектом: рисунком или таблицей.
Чтобы настроить Ленту:


Если вы не можете найти нужную команду, кликните по выпадающему списку Выбрать команды и выберите Все команды.

Чтобы свернуть и развернуть Ленту:
Лента призвана оперативно реагировать на ваши текущие задачи и быть легкой в использовании. Тем не менее, вы можете ее свернуть, если она занимает слишком много экранного пространства.
- Кликните по стрелке в правом верхнем углу Ленты, чтобы ее свернуть.
- Чтобы развернуть Ленту кликните по стрелке снова.

Когда Лента свернута, вы можете ее временно отобразить, нажав на какую-либо вкладку. А когда вы прекратите ее использовать, она снова исчезнет.
Панель быстрого доступа
Панель быстрого доступа расположена над Лентой и дает доступ к некоторым нужным командам вне зависимости от того, на какой вкладке вы сейчас находитесь. По умолчанию вы можете увидеть команды Сохранить, Отменить, Вернуть. Вы можете добавить команды, чтобы сделать панель более удобной.
Чтобы добавить команды на Панель быстрого доступа:
- Кликните по стрелке справа на Панели быстрого доступа.
- В появившемся списке выберите команды, которые нужно добавить. Чтобы выбрать отсутствующие в списке команды, нажмите Другие команды.

Всплывающее меню предоставляет вам различные параметры для сохранения, открытия файлов, печати или совместного использования документов. Оно похоже на меню кнопки Office в PowerPoint 2007 или меню Файл в более ранних версиях PowerPoint. Однако теперь это не просто меню, а полностраничное представление, с которым гораздо легче работать.
Чтобы попасть во всплывающее меню:


2) Сведения содержат информацию о текущей презентации. Вы можете просмотреть и изменить ее разрешения.
3) Последние. Для удобства здесь показываются последние открытые презентации и папки с файлами.
4) Создать. Отсюда вы можете создать новую чистую презентацию или выбрать макет из большого числа шаблонов .
5) Печать. На панели Печать вы можете изменить настройки печати и напечатать вашу презентацию. Также вы можете предварительно посмотреть, как будет выглядеть презентация при печати.
6) Опция Сохранить и отправить позволяет легко отправить вашу презентацию по электронной почте, разместить ее в интернете или изменить формат файла. Более того, вы можете создать видео, компакт диск или выдачу с вашей презентацией.
7) Справка. Отсюда вы получаете доступ к Справке Microsoft Officeили Проверке наличия обновлений.
8) Параметры. Здесь вы можете изменять различные параметры Powerpoint. Например, вы можете изменить настройки проверки правописания, автовосстановления или языка.
Создание и открытие презентаций
Файлы PowerPoint называются презентациями. Чтобы начать работу над новым проектом в PowerPoint вам нужно создать новую презентацию. Вам также нужно знать, как открыть существующую презентацию.
Чтобы создать новую презентацию:
- Выберите Создать.
- Выберите Новая презентация в пункте Доступные шаблоны. Она выделена по умолчанию.
- Нажмите Создать. Новая презентация отобразится в окне PowerPoint.

Чтобы открыть существующую презентацию:
- Кликните по вкладке Файл. Это откроет всплывающее меню.
- Выберите Открыть. Появится диалоговое окно Открытие документа.
- Выберите нужную презентацию и нажмите Открыть.
Если вы недавно открывали существующую презентацию, ее можно будет легче найти в пункте Последние во всплывающем меню.
Иногда приходится работать с презентациями, созданными в более ранних версиях Microsoft PowerPoint, например, PowerPoint 2003 или PowerPoint 2000. Когда вы открываете такие презентации, они показываются в Режиме совместимости.
Режим совместимости отключает некоторые функции, поэтому вы сможете пользоваться только теми командами, которые были доступны при создании презентации. Например, если вы открываете презентацию, созданную в PowerPoint 2003, то сможете использовать вкладки и команды, которые были в PowerPoint 2003.
На рисунке ниже презентация открыта в режиме совместимости. Вы можете видеть, что многие команды вкладки Переходы заблокированы, доступны только те, что были в PowerPoint 2003.

Чтобы выйти из режима совместимости, вам нужно изменить формат презентации на текущую версию. Тем не менее, если вы работаете с людьми, которые работают с более ранними версиями PowerPoint, лучше оставить презентацию в Режиме совместимости и не менять формат.
Чтобы преобразовать презентацию:
Если вы хотите иметь доступ ко всем функциям PowerPoint 2010, то можете конвертировать презентацию в формат PowerPoint 2010
Обратите внимание, что преобразованный файл может иметь некоторые отличия от оригинального в разметке презентации.

Многим студентам и школьникам при изучении информатики, приходится создавать различные презентации. С помощью этих демонстрационных материалов вы сможете демонстрировать свои личные достижения, защищать курсовые работы и дипломы. Как вы уже поняли в настоящее время значимость презентаций достаточно высока. Поэтому умение её создавать ещё не раз пригодится вам в жизни. Осталось дело за малым - научиться создавать.
До появления программы Microsoft Office PowerPoint, включённой в состав офисного пакета, ещё с момента появления Microsoft Office 1995, создавать презентации и тем более их демонстрировать оставалось уделом современных передовых компаний, услуги которых стоили немало.
В наше время от любого студента и тем более преподавателя требуется создавать те или иные презентационные материалы. Презентации, созданные с помощью программы Microsoft PowerPoint очень часто демонстрируют при защите курсовых работ и дипломных проектов.
И немудрено, ведь с помощью презентации PowerPoint любой человек сможет организовать сопровождение своего доклада и достижений. Так как выступать с докладом рано или поздно придётся всем, то обязательно стоит научиться самостоятельно создавать презентации в PowerPoint.
Пошаговое руководство по созданию презентации в PowerPoint
- Хорошо подумайте над содержанием вашей будущей презентации. Определитесь с целью, структурой и содержанием. Выясните заранее особенности вашей аудитории. К примеру, комичные рисунки никак не будут улучшать восприятия презентации на защите выпускной квалификационной работы - дипломной. Учтите, что внимание слушателей быстро пропадает и поэтому необходимо сделать к определенному времени динамичный сюжет. Если с помощью презентации идёт объяснение нового материала для студентов, то темп смены слайдов нужно "притормозить".
- Запускаем программу PowerPoint.
- При помощи функции "Создать слайд", находящейся в правом верхнем углу панели навигации, выбираем макет нового слайда.
- Выбранный макет можно применить не только сразу ко всей презентации, но и указать для каждого слайда по отдельности.
- Определяем, как будем создавать нашу презентацию. Возможно построение презентации по заданному шаблону или создание пустой презентации.
- Чтобы создать новую "нулевую" презентацию на основе шаблона PowerPoint, нажимаем большую круглую кнопку и в этом меню выбираем команду "Создать". В появившемся окне, в группе "Шаблоны" выбираем действие "Пустые и последние" и делаем двойной щелчок мыши по кнопке "Новая презентация".
- Для придания презентации желаемого внешнего вида, на вкладке "Дизайн" переходим в группу "Темы" и щёлкаем по нужной теме документа. Для изменения внешнего вида слайдов, на вкладке "Слайды" выберите нужные слайды, щёлкните правой кнопкой мыши по теме, которую нужно применить к этим слайдам, и в контекстном меню выберите команду "Применить к выделенным слайдам".
- Темы в программе, более-менее подходят для всех типов презентаций. При помощи кнопок "Цвета", "Эффекты" и "Стили фона" добиваемся подходящего цветового решения для темы.
- Работа с текстом презентации по редактированию и форматированию построена на тех же принципах, что и работа в Microsoft Word.
- Чтобы вставки текста, следует поставить курсор в поле "Заголовок слайда" или "Текст слайда", а после на вкладке "Главная" войти в группу "Шрифт".
- Размещение различных схем, фотографий и рисунков доступно во вкладке "Вставка". Заходим в группу "Иллюстрации", и щёлкаем по какой-нибудь готовой группе иллюстраций. Фотографию можно разместить, используя команды "Копировать" и "Вставить".
- Для вставки музыки в презентацию Microsoft PowerPoint на вкладке "Вставка" перейдите в группу "Клипы" и выберите функцию "Звук". Появится список звуков, из которого можно выбрать по названию короткий звуковой сигнал. Если вы хотите использовать звуковой файл, то щёлкните "Звук" - "Звук из файла". После этого устанавливаем вариант воспроизведения звука: автоматически или по щелчку.
- Эффекты анимации, добавляют разные автоматические действия, происходящие на слайде. Для этого на вкладке "Анимация" переходим в группу "Анимация" и открываем область задач "Настройка анимации". После этого щёлкаем по объекту, которому надо задать изменение. В области задач "Настройка анимации" нажимаем кнопку "Добавить эффект", а после выполняем действия по применению эффектов. В поле "Изменение эффекта" указывают начало анимации, её направление и скорость изменения.
- Переходы для смены слайдов делают презентацию PowerPoint более эффектной. Для добавления одинаковых переходов между слайдами, на вкладке "Анимация" щелкаем по эскизу слайда и в группе "Переход к следующему слайду" выбираем эффект смены слайдов.
- Для установки скорости смены слайдов, в группе "Переход к следующему слайду" раскрываем кнопку [Скорость перехода], а затем задаем нужную скорость. В группе "Смена слайда" указываем порядок смены: автоматически или по щелчку.
- К переходам между слайдами можно добавить звук. На вкладке "Анимация" в группе "Переход к следующему слайду" раскрываем кнопку "Звук перехода" и добавляем звук из списка. Для добавления звук, которого нет в списке, выбираем команду "Другой звук". В окне выбираем звуковой файл с расширением.wav, а затем нажимаем кнопку [ОК].
- Для просмотра получившейся презентации, в правом нижнем углу нажимаем кнопку [Показ слайдов]. Если слайды нуждаются в корректировке (а это не избежать), возвращаемся к слайдам, нажав кнопку на клавиатуре . Откорректированную презентацию сохраняем в какой-нибудь папке на жестком диске через команду "Сохранить как" -> "Презентация PowerPoint". Получается один файл с заданным именем и расширением.pptx.
А ещё у нас появился материал о том, !









Не надо размещать на одном слайде кучу текста и рисунков. Это сильно отвлекает внимание и ухудшает его концентрацию.
В разделе шаблонов для PowerPoint можно найти и выбрать шаблоны "Классический фотоальбом", "Современный фотоальбом", "Викторина", "Рекламный буклет" и "Широкоэкранная презентация".
Текст и фон должны хорошо контрастировать друг с другом, иначе информацию будет сложно прочитать.
Используйте слайды с одинаковым цветовым решением. Использование на слайдах 3-4 цветов улучшает восприятие и повышает концентрацию внимания.
Материал на слайде следует делить на основной и дополнительный. Дополнительный материал лишь подчёркивает основную мысль слайда.
Для разных типов объектов следует использовать разные размеры шрифта. Заголовок слайда оформляем размером шрифта 22-28 пт., подзаголовок – 20-24 пт., текст, заголовки осей в диаграммах, информацию в таблицах – 18-22 пт.
Применяем одну и туже гарнитуру шрифта на всех слайдах презентации. Для лучшей читаемости с любого расстояния в аудитории применяем шрифты "Verdana", "Arial", "Bookman Old Style", "Calibri", "Tahoma".
Для повышения эффективности восприятия материала применяем там, где возможно "принцип шести". То есть, используем в строке шесть слов, а на одном слайде – шесть строк.
Слишком частое использование разного звукового сопровождения переходов слайдов ухудшает восприятие содержания.
Лучше сразу сделать пару экземпляра выступления: один экземпляр – себе, а второй – помощнику, который будет руководить показом презентации.
Используйте фотографии и картинки только хорошего качества, чтобы не испортить эффект от презентации.
Для звукового сопровождения выбирайте спокойную инструментальную или классическую музыку. Это не будет отвлекать слушателей от содержания презентации.
Не следует перенасыщать презентацию эффектами анимации. Большое количество мигающих и скачущих объектов, внезапных звуков, картинок с анимацией лишь отвлечет аудиторию. Анимация используется по минимуму с полезной функциональной нагрузкой.
И напоследок хочется сказать, что любая презентация не является самоцелью, а всего лишь средство в её достижении. Вам необходимо донести знания - принимайте участие!