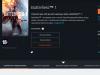Иногда возникает необходимость выключить компьютер необычными способами, например, без использования мышки или тачпада (в случае их поломки). Если просто отключить устройство от питания, то можно потерять нужные файлы. Давайте рассмотрим безопасные способы отключения компьютера.
Кнопка на системном блоке
Для того чтобы выключить компьютер, необходимо нажать кнопку выключения на системном блоке компьютера, предварительно сохранив все данные.
Выключаем с помощью клавиатуры
Кнопка «Пуск»
Если вам необходимо выключить комп без использовании мыши, то следует сделать следующее:
- Нажать на кнопку «Win» (расположена между Ctrl и Alt) и вызвать меню «Пуск».
- С помощью стрелок выбрать «Завершение работы» и нажать «Enter». После этого система выключится.
Диспетчер задач
С помощью диспетчера задач также можно выключить компьютер. Для этого необходимо нажать Alt+Ctrl+Del. В открывшемся меню выбрать подходящую строку.
Командная строка
Для того чтобы выключить компьютер через командную строку, необходимо проделать следующее:
- Зайти в меню «Пуск» и выбрать вкладку «Стандартные».
- В открывшемся окне найти пункт «Командная строка» и открыть его.
- В окне Командной строки прописать shutdown/? и нажать Enter.
- Все параметры данного приложения откроются перед нами. Для выключения компьютера необходимо пользоваться несколькими параметрами:
- s - завершение работы компьютера;
- t - время, через которое компьютер выключится (в секундах);
- а - отмена завершения работы.
Если необходимо выключить компьютер через время, то следует ввести shutdown - s - t 7200 (2 часа в секундах).
Тоже самое можно вводить в командной строке, которую можно открыть с помощью Win +r.
Автоматическое выключение
При необходимости автоматически выключать компьютер можно воспользоваться специальными программами. Например, можно взять программу PowerOff. Ее необходимо скачать с сайта softportal.com и установить на персональный компьютер. После установки в верхнем углу появится значок. Далее необходимо выбрать подходящее время срабатывания, указав точное время.
Автоматически выключать компьютер можно и без установки дополнительных приложений. Например, если вы слушаете музыку в плеере Aimp, то среди многочисленных его функций есть «Автовыключение компьютера». Вам необходимо подобрать подходящий вариант (выключить по времени, по окончании проигрывания файлов) и нажать «Применить».
У ноутбука также есть свои варианты выключения системы, которые описаны в статье .
Автоматическое выключение компьютера – крайне полезная опция, которая не раз вас выручит. Пригодится в тех случаях, когда ПК или ноутбук занят длительным процессом, а вам надо уходить. В таком случае можно настроить выключение компьютера – когда нужная операция будет выполнена, он выключится самостоятельно. А вы можете спокойно идти спать, ехать на работу или заниматься другими своими делами.
Чаще всего настройка требуется, если вы:
- проверяете ПК на вирусы;
- конвертируете видеофайлы;
- устанавливаете компьютерную игру;
- загружаете большие файлы;
- копируете важные данные и т.д.
Вариантов здесь много, но суть должна быть ясна.
Первый – с помощью встроенных средств Windows. Второй – используя дополнительный софт. О последнем способе читайте здесь: . А в этой статье описаны все возможные способы настроить выключение компьютера в заданное время встроенными средствами Виндовс.
Все приведенные ниже методы являются универсальными и работают на Windows 7, 8 и 10. Поэтому, не важно, какая у вас стоит операционная система, запланировать выключение компьютера можно любым удобным способом.
Настройка автоматического выключения компьютера
Первый метод, как можно включить автоматическое выключение компьютера или ноутбука – использование раздела «Выполнить». Для этого:
Появится следующее окошко, подтверждающее, что все сделано правильно.

Число 3600 – это количество секунд. Оно может быть любым. Конкретно эта команда активирует автоматическое выключение ПК через 1 час. Процедура является одноразовой. При необходимости повторного выключения необходимо выполнить ее еще раз.
Вместо числа 3600 вы можете написать любое другое:
- 600 – выключение через 10 минут;
- 1800 – через 30 мин;
- 5400 – через полтора часа.
Думаю, принцип понятен и нужное значение вы сможете посчитать сами.
Если вы уже активировали самовыключение компьютера и по какой-то причине передумали, тогда снова вызовите это окно и пропишите строчку shutdown -a . В результате запланированное автоматическое выключение будет отменено. Если все сделано правильно, то появится вот такое сообщение.

Выключение компьютера через командную строку
Еще один очень похожий метод – через командную строку. Чтобы активировать эту опцию:

Если вдруг передумаете выполнять данную операцию, тогда снова откройте это окно и введите – shutdown -a .

Данная команда работает только тогда, когда вы уже задали время выключения компьютера, но оно еще не наступило.
Кстати, если эту процедуру надо выполнять регулярно, то есть более простой способ. Чтобы не открывать окно «Выполнить» или командную строку, создайте ярлык (например, на раб. столе). И в поле «Расположение объекта» напишите следующую строку C:\Windows\System32\shutdown.exe -s -t 5400 (число может быть любым). Нажмите «Далее», затем введите имя ярлыка и щелкните «Готово».

Теперь, когда вам необходимо будет установить выключение компьютера, просто щелкните на этот ярлык. И данная опция тут же активируется (вы увидите подтверждающее сообщение).
Для удобства можно создать еще один ярлык, чтобы убрать выключение компьютера (вдруг понадобится). Но здесь уже надо прописать следующее: C:\Windows\System32\shutdown.exe -a (без точки в конце).

Выкл компьютера по расписанию
И последний метод – выключение компьютера по времени через «Планировщик». Подходит в тех случаях, если данную процедуру вам нужно выполнять регулярно: ежедневно, еженедельно и т.д. Чтобы не запускать постоянно командную строку, достаточно лишь один раз задать время выключения компьютера или ноутбука и все.
Чтобы это сделать:
- Зайдите в Пуск – Панель управления – Администрирование.
- Выберите «Планировщик заданий».

- В правой колонке кликните на «Создать простую задачу».

- Введите понятное вам название – к примеру, «Автоматическое выключение ПК».

- Укажите, как часто нужно выполнять данную процедуру (если однократно, тогда лучше выберите один из способов автоматического выключения компа, описанных выше).

- Выполните настройку выключения компьютера или ноутбука (укажите время и дату начала).

- Выберите первый пункт – «Запустить программу».
- В поле «Программа» напишите shutdown
, а в поле «Аргументы» – -s -f
(ключ -f закрывает программы в принудительном порядке – на случай, если они вдруг зависнут).

- Нажмите кнопку «Готово».

Вот так можно поставить время отключения компьютера. Примерно таким же образом осуществляется ежедневная или ежемесячная настройка. Некоторые поля будут другими, но ничего сложного там нет – разберетесь.
Что делать, если требуется отредактировать или удалить эту задачу? В таком случае снова зайдите в «Планировщик» и откройте вкладку «Библиотека». Найдите здесь в списке вашу задачу (по названию) и дважды щелкните левой кнопкой.

В открывшемся окне перейдите в раздел «Триггеры» и кликните на кнопку «Изменить».


Если больше не требуется выключение ПК по расписанию, тогда зайдите в «Библиотеку», выделите свою задачу, кликните ПКМ, а затем – «Удалить».

Пару слов в заключение
Во многих современных программах есть галочка «Выключить ПК после окончания процедуры». Чаще всего она имеется в тех утилитах, которые долго выполняют свою работу – например, дефрагментацию диска, проверку ноутбука или компьютера на вирусы и т.д.
Обязательно проверяйте в каждой программе наличие этой галочки. Если она есть, тогда вам не нужно будет настраивать выключение PC по времени. Так гораздо проще и удобнее. Если же ее нет, тогда придется выполнять настройку вручную.
Кстати, как правильно рассчитать время, когда нужно выключать ПК? Обычно программы показывают примерное значение, когда конкретная процедура (проверка на вирусы или дефрагментация) будет завершена. Посмотрите на него и накиньте еще сверху 20-30% (или больше). В любом случае ваш ПК будет выключен раньше, чем пока вы проснетесь утром или придете вечером с работы.
Приветствую!
Если вы задались вопросом, почему так вредно и даже опасно резко обесточивать (к примеру, выдернуть шнур питания, перещёлкнуть переключатель на тройнике и т.д.) компьютер в процессе работы, то данный материал постарается ответить на возникший вопрос.

Почему так важно корректно завершать работу компьютера
Начнём с того, что компьютер относится к технически сложному устройству. В нём множество элементов, которые в процессе работы взаимодействуют друг с другом, дабы обеспечить выполнение поставленных задач.
К примеру, процессор взаимодействует с оперативной и постоянной памятью (HDD или SSD). В результате этой деятельности происходит оперативное выполнение расчётов, которые в свою очередь требуются для самых разных задач. Ведь даже в процессе прослушивания mp3 композиции процессор компьютера осуществляет в реальном времени преобразование цифрового сигнала в аналоговый, который вы и слышите в наушниках или подключенной аудиосистеме.
И даже если вы не прослушиваете музыку, не смотрите фильм, не находитесь в интернете, то это совсем не значит, что в этот момент времени компьютером не производится никаких расчётов. Ведь компьютером (его аппаратной частью) управляет операционная система, которая имеет в своём составе множество служб и сервисов, отвечающих за самых разные функциональные возможности вашего ПК. И если компьютер включён и загружена операционная система, то в ней априори выполняются в реальном времени все эти сервисные процессы. Они ежесекундно обмениваются с оперативной памятью данными, что-то сохраняют на диск. И если в этот момент резко обесточить ПК, то необходимые системные данные и параметры не будут записаны, что в итоге может привести к самым непредсказуемым сбоям в работе операционной системы впоследствии.
Также из-за резкого отключения электропитания могут пострадать данные на диске. Особенно болезненно это может сказаться на дешёвых SSD дисках, в которых инженерами не был заложен «запас прочности» при нестабильном электропитании из-за экономии.
Несомненно, в операционной системе имеется автономная система исправления типовых ошибок, что возникают при резком обесточивании компьютера, но она не всесильна и априори не может предугадать всех возможных сценариев возникающих сбоев.
Так что ни при каких обстоятельствах не отключайте компьютер из розетки без предварительного завершения работы операционной системы. Единственная ситуация, когда это приемлемо – если компьютер завис. Во всех остальных случаях это недопустимо.
Если вы обеспокоены стабильностью вашего ПК и хотите дополнительно защитить его от непреднамеренного обесточивания в процессе работы, то не лишним будет использование источника бесперебойного питания (сокращённо ИБП или UPS). Его использование поможет вам корректно завершить работу компьютера и выключить его даже в том случае, если напряжение в сети пропадёт.
Теперь вы знаете, почему корректное завершение работы компьютера является не просто рекомендацией, а обязательной процедурой перед полным обесточиванием вашего ПК, к примеру, вытаскиванием шнура тройника из розетки.
Случаются ситуации, когда нам необходимо оставить наш компьютер включенным на продолжительное время. Это может быть связано с работой ПК в ночное время, когда происходит скачивание каких-либо больших файлов, или когда происходит длительная установка обновлений операционной системы - факт в том, что появляется необходимость автоматического отключения компьютера без непосредственного участия пользователя. В этом материале я расскажу, как выключить компьютер через определенное время, а также познакомлю читателя с инструментами, способными помочь нам в запланированном отключении нашего ПК по таймеру.
Выключаем компьютер автоматически по заданному времени
Как выключить компьютер через определенное время с помощью инструментария Виндовс
Если вам необходимо выключить компьютер по таймеру, то наиболее простым и удобным решением будет использование встроенного в ОС Виндовс инструментария. Такими инструментами нам послужат специальная команда shutdown, а также встроенный в систему планировщик заданий.
Как использовать команду Shutdown
Чтобы использовать данную команду нажмите комбинацию клавиш Win+R, и в появившейся строке впишите (инструкции по открытию командной строки в и ):
shutdown -s -t 3600 /f
- s – завершение работы;
- t – указывает время в секундах, через которое будет выключен наш ПК. То есть 3600 – это 60 минут (1 час). Вместо данной цифры можете вписать свою, предварительно посчитав, сколько нужное вам время займёт в секундах;
- f - от англ. «forced» - принудительно. Указывает системе принудительно завершить работу всех активных приложений, то есть ни одна программа не сможет помешать выключению вашего ПК.

После того, как вы нажмёте на «Ок», вы получите уведомление системы об отключении вашего компьютера через заданное время. Если вы вдруг передумаете, тогда вновь нажмите Win+R и в появившейся строке наберите:
shutdown -a
и данная функция будет деактивирована.
Как использовать планировщик заданий
Используя данный планировщик вам не нужно больше думать, как отключить компьютер через определённое время, программа сделает всё за вас благодаря созданному вами расписанию. При этом учтите, что данная возможность существует в ОС семейства Виндовс начиная с 7 версии.

Итак, сделайте следующее:
- Нажмите на кнопку «Пуск»;
- В строке поиска впишите taskschd.msc и нажмите на «Ок». Перед вами откроется окно планировщика заданий;
- Нажмите на «Действие» слева сверху;
- Выберите опцию «Создать простую задачу» (Create Basic Task);
- В появившемся окне впишите соответствующее имя, например «Автоматическое отключение Виндовс» и нажмите на «Далее» внизу;
- Далее вам необходимо будет выбрать частоту выключения. Если вы хотите это делать ежедневно, к примеру, в 3 ночи, тогда выберите «Ежедневно», иначе изберите другой вариант и нажмите на «Далее»;
- В следующем окне определитесь со временем отключения и нажмите на «Далее»;
- В опции «Действие» выберите «Запустить программу» и вновь жмём «Далее»
- В строке под надписью «Программа и сценарий» пишем:
C:\Windows\System32\shutdown.exe
В поле аргумента набираем:
Как использовать bat-файл для отключения ПК автоматически в заданное время
Эффективным ответом на вопрос, как выключить ПК через определённое время может стать использование bat-файла. Когда вы кликните на такой файл, ваш компьютер отключится через нужное время.
Откройте блокнот и там введите:
@echo off
if %time%==01:00:00.00 goto:b
goto:a
shutdown.exe /s /f /t 60 /c «Спокойной ночи, ваш компьютер отключается»
- Сохраните данный файл под названием shutdown.bat (проверьте, чтобы это был именно shutdown.bat, а не shutdown.bat.txt) на вашем рабочем столе.
- При необходимости активизируйте его, кликнув по нему.
- Вы увидите пустой экран командной строки, затем просто сверните его и продолжайте занимайте своими делами.
- В нужное время (в данном тексте это час ночи) вы увидите сообщение об отключении компьютера и ваш ПК отключится.
- Изменить время отключения вы можете, указав вместо «01:00:00.00» другие цифры.
Отключаем компьютер в определённое нами время с помощью программ
В вопросе о том, как выключить систему через 10 минут или через час, могут также помочь сторонние программные приложения, которые необходимо установить на ваш компьютер. Это такие продукты как PC Auto Shutdown, Wise Auto Shutdown Software и ряд других.
PC Auto Shutdown - выключение ПК по таймеру
Данное приложение PC Auto Shutdown для ОС Виндовс позволит вам отключить ваш компьютер через нужное время. Чтобы воспользоваться его функционалом сделайте следующее:

Wise Auto Shutdown - отключаем компьютер по заданному времени
Другое приложение с функционалом, которое поможет вам с ответом на вопрос «как отключить компьютер через некоторое время». Wise Auto Shutdown позволяет настроить расписание на выключение, рестарт, выход из учётной записи и сон ПК для нужного времени и даты, также можно настроить регулярное выполнение указанных действий. За 5 минут до действия система уведомит вас о планирующемся отключении.
В рабочем окне выберите задание, его регулярность (daily – ежедневно, from now – начиная от данного момента, on idle – когда система не задействована) или разовую активацию точно в определённое время (specified time) .

Другие приложения для деактивации компьютера по определённому времени
С решением проблемы по выключению компьютера через нужное время, кроме указанных выше приложений могут помочь и другие. Я бы отметил такие продукты как Aquarius Soft, Winmend Auto Shut Down, Fastimizer, Free Auto Shutdown, PCmate Free Auto Shutdown, Timed Shutdown и ряд других. Все они обладают похожим функционалом, позволяя задавать время и регулярность отключения вашего ПК.
Заключение
В задаче, как выключить компьютер через определенное время, пользователю могут помочь как штатные средства ОС Виндовс, так и разнообразие программных продуктов, которые необходимо скачать и установить на свой ПК. В большинстве случаев вполне достаточно инструментария Виндовс, который позволяет легко и быстро отключить компьютер в нужное пользователю время.
Здравствуйте.
Бывают случаи, когда завершить работу за компьютером привычным способом (через меню Пуск) не получается. То ли монитор перегорит, то ли мышка перестанет работать либо произойдет такой сбой в системе, когда порты становятся неактивны.
Правда это поможет не всем, а только владельцам систем Windows.
Используем комбинации клавиш
Комбинаций клавиш, позволяющих безопасно завершить работу Windows, несколько:
Вариант первый
Ctrl + Alt + Del. Всем известный набор. Нажмите их одновременно, и перед вами появится меню, где стрелочкой на клавиатуре доберитесь до стрелки на красной кнопке выключения, расположенной на экране. Нажмите один раз Enter, чтобы открыть ее меню, и второй раз, чтобы выбрать необходимое действие. В нашем случае «Завершение работы».
Если ваш экран не активен, то это делается так: Нажимаем комбинацию, потом 9 раз нажимаем Tab, далее Enter, потом один раз ↓ и ещё раз Enter.
Вариант второй
Alt + F4. В ноутбуках еще может потребоваться нажатие кнопки Fn. Далее Enter.

Зажмите эти горячие клавиши, чтобы сначала скрыть все содержимое рабочего стола. Сделайте то же самое еще раз. Перед вами появится окно, где будет предложено выключить компьютер. Нажмите Enter.

Третий способ
Win. Кликните эту кнопку на клавиатуре - на ней нарисован логотип Виндовс.

Она развернет меню «Пуск».
Если у вас Win10 и ваш экран не активен, то далее нажмите Tab один раз. Потом на несколько секунд кнопку ↓ и нажмите Enter. Откроется меню завершения. Далее ещё разок нажмите ↓ и потом Enter.
Если экран активен то в принципе можно сделать тоже самое, но вы соответственно будете видеть всё происходящее. Передвигайтесь по меню при помощи стрелок, а для выбора используйте Enter.
Вот и все.
Буду рад, если вы заглянете к сюда еще.