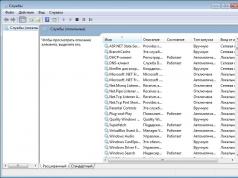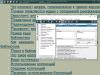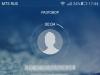Выключение компьютера через определенное, заданное человеком время, может быть очень удобно во многих случаях. Например, с помощью этой функции вам больше не придется дожидаться, пока компьютер завершит запущенные процессы, такие, как скачивание или обработка видео, чтобы отключить его. Вместо этого вы сможете поставить таймер и уйти с работы или пойти спать. Существует множество способов установить таймер:
- через командную строку;
- с помощью планировщика заданий;
- со сторонними утилитами.
Командная строка доступна в большинстве операционных систем Windows. Она используется для выполнения введенных человеком команд. Большинство из них используются для автоматизации задач с помощью скриптов и пакетных файлов, выполнения расширенных административных функций, устранения неполадок и решения определенных проблем в Windows.
Шаг 1. Запустите командную строку. Нажмите на кнопку «Пуск» и в строке поиска введите «Командная строка» или «cmd». Запустите ее от имени администратора, нажав на приложение правой кнопкой мыши и выбрав этот режим.
Шаг 2. Введите «shutdown -s» в командной строке. Эта команда отключит ваш компьютер в течение минуты после выдачи команды.

Вводим «shutdown -s»
Уточнение задачи:
- Если вы хотите немедленно отключить компьютер, вместо этого введите «shutdown -s -t 00».
- Чтобы отключить компьютер через определенное время, введите «shutdown -s -t ##», где «##» — это количество секунд (например, «06» — через шесть секунд, «60» — через минуту и т. д.).
Шаг 3. Нажмите «Enter», это запустит выполнение задачи.

Нажимаем «Enter» запуска выполнения задачи
Теперь на экране вы увидите подтверждение задачи. Отменить действие будет уже невозможно. Вы также не увидите отсчет времени на своем экране.

Этот способ подходит для разового использования, но может быть неудобным для постоянного использования. В этом случае на помощь придет планировщик заданий.
Отключение компьютера с помощью планировщика заданий
Планировщик заданий — это стандартный компонент Windows, который позволяет автоматически выполнять предопределенные действия всякий раз, когда выполняется определенный набор условий. Например, вы можете запланировать задачу для запуска резервного копирования каждую ночь или отключать компьютер через определенное время.
Шаг 1. Через строку поиска в меню «Пуск» найдите «Планировщик заданий».

В меню «Пуск» находим «Планировщик заданий»
Шаг 2. Запустите программу. Перед вами откроется окно со множеством разделов.

Запускаем программу и нажимаем «Создать задачу»
Шаг 3. В меню справа выберите «Создать задачу». Дайте ей имя и опишите действие. Затем переходите к следующему шагу. Раздел «Триггеры» можно пропустить без ущерба для выполнения задачи.

Раздел «Триггеры» можно пропустить без ущерба для выполнения задачи
Шаг 3. Перейдите в раздел «Действия». Создайте действие, введя в строку сценария «C:windowssystem32shutdown.exe». Нажмите на кнопку «ОК».

Создаем необходимое действие и нажимаем «ОК»
Шаг 4. Теперь переходим к условиям, которые необходимы для выполнения действия. Для примера установим условие — бездействие компьютера на протяжении 1 часа. Это значит, что если компьютер никак не используется на протяжении 60 минут — он выключится автоматически.

После того как вы нажмете «ОК», окно создания задачи закроется, новая задача будет активной. Вы сможете найти ее в библиотеке задач. Там содержатся абсолютно все задачи, которые создаются пользователем или программами, установленными на компьютер.

Видео — Как выключить компьютер в заданное время
Отключение с помощью сторонних программ
Рассмотренные выше способы осуществляют отключение посредством встроенных утилит. Использовать их не так просто, как хотелось бы. Для тех, кто хотел бы упростить свою задачу, было создано много простых программ, которые очень удобны.
Turn off timer
Таймер выключения — это простое в использовании ПО, которое позволяет юзерам устанавливать время отключения компьютера. Главное преимущество этой программы — отсутствие необходимости в загрузке всего пакета программ. Более того помимо отключения вы можете установить таймер и на перезагрузку. Конечно, у него есть и недостатки, например, ограниченные функции в бесплатной версии и интерфейс на английском.
Эта программа полностью работает через облако. Все настраивается через браузер, на официальной странице разработчика. Пользователь просто переходит на официальную страницу, а затем устанавливает желаемое время. В настоящее время он рассчитан на Windows XP, хотя более новые версии также совместимы с сервисом.
Шаг 1. Скачайте программу и установите ее на свой компьютер.

Примечание! Программа может потребовать установку Java, если его нет на вашем компьютере. Следуйте рекомендациям, которые вы увидите на своем экране.
Шаг 2. По окончании установки на вашем экране появится маленькое окно с несколькими понятными элементами.

Задаем время и нажимаем «Start»
Первое поле предназначено для часов, второе — для минут и третье соответственно — для секунд. Это время по окончании которого программа совершит одно из двух доступных действий:
- отключение при выборе Shutdown;
Теперь останется только нажать на кнопку «Start», чтобы запустить таймер.
Нет желания или возможности выключить компьютер мышью? Оно и не нужно, когда вы можете сделать то же самое клавиатурой быстрее. В Windows заложено несколько способов выключения компьютера с помощью клавиатуры, и мы сейчас расскажем о каждом из них. Вам больше не будут страшны зависания, когда курсор мыши не отображается на мониторе.
Выключаем компьютер с помощью клавиатуры быстро и просто
Мы не будем вдаваться в подробности, рассказывая о каждом существующем способе. Но вы узнаете самые быстрые и эффективные.
Способ первый: Alt + F4
- Нажимайте Alt +F4 , чтобы закрывать открытые окна, пока не попадёте на рабочий стол. Либо нажмите Win +M , чтобы свернуть все окна.
- На рабочем столе нажмите Alt +F4 для открытия меню выключения компьютера. В нём вы можете сразу выключить компьютер или перезагрузить.
- Нажмите Enter. Компьютер начнет выключение и сам закроет все окна.
Способ второй: через меню «Пуск»
- Нажмите клавишу Win (она слева от клавиши Alt , которая слева от пробела ) и попадёте в меню «Пуск» с помощью клавиатуры.
- Стрелками выберите нужный пункт меню, в случае Windows 7 это «Завершение работы».
- Нажмите Enter . Компьютер начнёт перезагрузку.
Способ третий: Ctrl + Alt + Delete

- Нажмите одновременно клавиши Ctrl +Alt +Delete 2 раза. Появится меню, показанное на скриншоте.
- Стрелками наведите курсор на красный кружок с палочкой для выключения компьютера, либо на стрелку, где вы сможете выбрать другие действия.
- Нажмите Enter .
Последний способ: кнопка питания на системном блоке
так выглядит кнопка выключения на корпусе
Этот способ не относится к клавиатуре, хотя на некоторых моделях эта клавиша вынесена на неё. В любом случае кнопка питания есть на корпусе компьютера, и стоит иметь в виду этот самый эффективный способ выключения.
- Нажмите кнопку включения/выключения компьютера один раз и компьютер начнёт закрывать окна для мягкого выключения компьютера.
- Нажмите и удерживайте кнопку в течение 5 секунд для жесткого выключения компьютера.
Желаем вам плодотворной работы за компьютером! Но не забывайте отдыхать друг от друга.
Такой таймер можно установить стандартными средствами Windows 7, 8.1 и Windows 10 и, на мой взгляд, такой вариант подойдет большинству пользователей. Однако, при желании, можно использовать специальные программы для выключения компьютера, некоторые бесплатные варианты которых я также продемонстрирую. Также ниже есть видео о том, как поставить таймер выключения Windows. Дополнительная информация: .
Различных бесплатных программ для Windows, реализующих функции таймера выключения компьютера, великое множество. У многих из таких программ нет официального сайта. А даже там, где он есть, для некоторых программ-таймеров антивирусы выдают предупреждения. Я постарался привести только проверенные и безвредные программы (и дать соответствующие пояснения к каждой), но рекомендую и вам тоже выполнять проверку загружаемых программ на VirusTotal.com.
Таймер выключения Wise Auto Shutdown
После одного из обновлений текущего обзора, в комментариях обратили мое внимание на бесплатный таймер выключения компьютера Wise Auto Shutdown. Посмотрел и должен согласиться, что программа действительно хорошая, при этом на русском языке и на момент проверки - полностью чистая от предложений установки какого-либо дополнительного ПО.

Включить таймер в программе просто:

На мой взгляд, очень удобный и простой вариант таймера выключения, одно из главных достоинств которого - отсутствие чего-либо вредоносного по мнению VirusTotal (а это редко для такого рода программ) и разработчик с, в целом, нормальной репутацией.
Скачать программу Wise Auto Shutdown можно бесплатно с официального сайта http://www.wisecleaner.com/wise-auto-shutdown.html
Airytec Switch Off
Программу - таймер автоматического выключения компьютера Airytec Switch Off я, пожалуй, вынесу на первое место: это единственная из перечисленных программ-таймеров, для которых четко известен работающий официальный сайт, а VirusTotal и SmartScreen признает сайт и сам файл программы чистыми. Плюс к этому, данный таймер выключения Windows на русском языке и доступен для загрузки в виде portable-приложения, то есть точно не установит чего-либо дополнительного на ваш компьютер.
После запуска, Switch Off добавляет свой значок в область уведомлений Windows (при этом для Windows 10 и 8 поддерживаются текстовые уведомления программы).

По простому клику по этому значку вы можете настроить «Задание», т.е. поставить таймер, со следующими параметрами автоматического выключения компьютера:
- Обратный отсчет до выключения, выключение «один раз» в определенное время, при бездействии пользователя.
- Кроме выключения можно задать и другие действия - перезагрузка, выход из системы, разрыв всех сетевых соединений.
- Можно добавить предупреждение о скором выключении компьютера (для возможности сохранить данные или отменить задание).
По правому клику значка программы, вы можете вручную запустить любое из действий или зайти в ее настройки (Options или Свойства). Это может пригодиться, если при первом запуске интерфейс Switch Off оказался на английском.

Дополнительно, программа поддерживает удаленное выключение компьютера, однако эту функцию я не проверял (требуется установка, а я использовал portable вариант Switch Off).
Скачать бесплатно таймер выключения Switch Off на русском языке вы можете с официальной страницы http://www.airytec.com/ru/switch-off/ (на момент написания статьи там все чисто, но на всякий случай, все-таки проверяйте программу перед установкой).
Таймер выключения
Программа с незамысловатым названием «Таймер выключения» имеет лаконичный дизайн, настройки автоматического запуска вместе с Windows (а также активации таймера при запуске), естественно, на русском языке и, в целом, неплоха.Из недостатков - в найденных мною источниках программа при установке пытается установить дополнительное ПО (от которого можно отказаться) и использует принудительное закрытие всех программ (о чем честно предупреждает) - это означает, что, если в момент выключения вы будете над чем-то работать, сохранить это вы не успеете. Нашелся и официальный сайт программы, но он сам и загружаемый файл таймера нещадно блокируются фильтрами Windows SmartScreen и Защитником Windows. При этом, если проверять программу в VirusTotal - все чисто. Так что на свой страх и риск.Скачать программу Таймер выключения можно с официальной страницы http://maxlim.org/files_s109.html
Нашелся и официальный сайт программы, но он сам и загружаемый файл таймера нещадно блокируются фильтрами Windows SmartScreen и Защитником Windows. При этом, если проверять программу в VirusTotal - все чисто. Так что на свой страх и риск.Скачать программу Таймер выключения можно с официальной страницы http://maxlim.org/files_s109.html
PowerOff
Программа PowerOff - своеобразный «комбайн», имеющий функции не только таймера. Не знаю, будете ли вы пользоваться другими его возможностями, но выключение компьютера работает исправно. Программа не требует установки, а представляет собой архив с исполняемым файлом программы.
После запуска, в главном окне в разделе «Стандартный таймер» вы можете настроить время выключения:
- Срабатывание в указанное время на системных часах
- Обратный отсчет
- Выключение после определенного периода бездействия системы
Помимо выключения, вы можете задать другое действие: например, запуск программы, переход в спящий режим или блокировка компьютера.

И все бы хорошо в этой программе, но при закрытии она никак вас не уведомляет о том, что закрывать ее не стоит, а таймер перестает работать (то есть ее нужно сворачивать). Обновление: мне тут сообщили, что проблемы нет - достаточно в настройках программы поставить отметку Сворачивать программу в системную понель при закрытии. Официальный сайт программы найти не удалось, только на сайтах - сборниках различного ПО. Судя по всему, чистый экземляр есть здесь www.softportal.com/get-1036-poweroff.html (но все равно проверяйте).
Auto PowerOFF
Программа-таймер Auto PowerOFF от Алексея Ерофеева - тоже отличный вариант таймера выключения ноутбука или компьютера с Windows. Официального сайта программы мне найти не удалось, однако на всех популярных торрент-трекерах присутствует авторская раздача этой программы, а загружаемый файл при проверке чистый (но все равно будьте внимательны).

После запуска программы, все что вам требуется сделать - это настроить таймер по времени и дате (можно также сделать выключение еженедельным) или через какой-либо интервал времени, задать системное действие (для выключения компьютера это - «Завершение работы») и нажать кнопку «Пуск».
SM Timer
SM Timer - еще одна простая бесплатная программа, с помощью которой можно выключить компьютер (или выйти из системы) либо в указанное время, либо через определенный промежуток времени.

У программы даже есть официальный сайт http://ru.smartturnoff.com/download.html , однако при загрузке на нем все так же будьте внимательны: некоторые из вариантов загружаемых файлов, судя по всему, укомплектованы Adware (загружайте установщик SM Timer, а не Smart TurnOff). Сайт программы блокируется антивирусом Dr. Web, судя по информации других антивирусов - все чисто.
Дополнительная информация
На мой взгляд, использование бесплатных программ, описанных в предыдущем разделе, не особо целесообразно: если вам просто нужно выключить компьютер в определенное время, подойдет команда shutdown в Windows, а если требуется ограничить время использования компьютера кем-либо, эти программы не являются лучшим решением (поскольку перестают работать после простого их закрытия) и следует воспользоваться более серьезными продуктами.
И последнее: многие программы, которые предполагают длительный период выполнения операций (конвертеры, архиваторы и другие) имеют возможность настройки автоматического выключения компьютера после завершения процедуры. Так что, если таймер выключения интересует вас в этом контексте, загляните в настройки программы: возможно, там есть то, что требуется.
Наверняка каждый пользователь ПК рано или поздно задавался вопросом, что было бы неплохо, если б компьютер сам мог прекращать свою работу в строго определенное, необходимое нам время.
Такая полезная функция может, например, понадобиться, когда мы ставим ночью на закачку фильмы, а сами ложимся спать, ведь не секрет, что во многих регионах России ночной интернет трафик гораздо дешевле дневного либо вообще не тарифицируется.
И в таком случае нам надо будет хорошо постараться, чтобы не проспать утром для своевременного выключения ПК и прекращения загрузки файлов.
Также мы можем просто забыть выключить свой компьютер, опаздывая, к примеру, на работу. В общем, как говорится, случаи бывают разные. Поэтому функция автоматического выключения ПК, безусловна необходима, всем.
Установить таймер для автоматического выключения компьютера – легко решаемая проблема
На самом деле существует невероятное множество способов решения этой проблемы – от встроенных инструментов операционной системы Windows (всех конфигураций – 7, 8, 10) до специально разработанных для этой цели программ.
О наиболее простых и доступных методах, как поставить таймер выключения на компьютере или ноутбуке и где можно скачать бесплатно такой таймер отключения на русском языке и пойдет речь в данной статье.
Ставим таймер выключения инструментами Windows
Самыми, пожалуй, доступными способами установки таймера для автоматического выключения нашего компьютера являются предусмотренные в самой операционной системе полезные инструменты для решения этого вопроса. Расскажу о двух самых простейших из них.
Способ 1. Устанавливаем таймер через командную строку
Итак, для начала нам необходимо вызвать командную строку. Сделать это можно двумя способами — либо через меню «Пуск» — «Все программы» — «Стандартные» — «Выполнить», либо одновременным нажатием на клавиатуре двух клавиш «R + Win».
Вызываем окно «Выполнить» одновременным нажатием «R» и «Win»
В появившемся окне вводим следующее: «shutdown -s -t N».
Внимание! N — это значение времени в секундах до необходимого автоматического прекращения работы компьютера.
Допустим, нам необходимо, чтобы ПК выключился через 10 минут, следовательно путем несложных математический вычислений в уме, получаем значение N = 600 секунд. Подставляем это значение в нашу формулу «shutdown -s -t 600″, которую в таком виде и вписываем в окно «Выполнить», как показано на фото:
Записываем необходимую команду в строку «Выполнить»
Таким образом, до автоматического выключения компьютера осталось 10 минут. По истечении этого времени, ПК будет выключен, а все программы закрыты. При этом нам будет предоставлена возможность сохранить работу, как это делается и при обычном завершении сеанса и выключении компьютера в ручном режиме.
Примечание: Для того, чтобы все программы были закрыты в принудительном порядке при истечении запланированного времени, в нашу формулу мы добавляем параметр «-f».
Для принудительного выключения компьютера без сохранения открытых документов добавляем параметр «-f»
Если же вы по какой то причине передумали выключать компьютер с помощью установленного таймера, то отменить свое действие можно, снова вызвав командную строку, в которую теперь необходимо вписать команду «shutdown -a».
После выполнения этой команды, мы увидим всплывающее окно о том, что автоматическое завершение работы компьютера отменено.
Естественно, данный способ запуска таймера не совсем удобен для постоянного пользования. Поэтому его можно легко усовершенствовать, если проследовать такой инструкции:

Примечание: Для того, чтобы сменить значок ярлыка на любой другой по своему вкусу, кликаем правой кнопкой мыши на нашем ярлыке, далее выбираем «Свойства», затем «Сменить значок».
Способ 2. Планировщик заданий Windows поможет автоматически выключить ПК
Еще одним несложным способом задать время для автоматического завершения работы компьютера является метод с использования планировщика заданий Windows. Для его реализации следуем пошаговому руководству:
- Одновременно нажимаем клавиши «Win» и «R» и вызываем командную строку;
- В появившейся строке пишем команду «taskschd.msc»
и нажимаем «Ок», вызывая таким образом планировщик заданий системы Windows;
В окне «Выполнить» пишем команду «taskschd.msc» и нажимаем «Ок»
- В меню справа «Планировщика заданий» выбираем опцию «Создать простую задачу»;
В планировщике заданий нажимаем «Создать простую задачу»
- Теперь придумываем имя для задачи и нажимаем «Далее»;
- Указываем триггер задачи, допустим, «однократно» и жмем «Далее»;
- Теперь задаем дату время для запуска задачи и нажимаем «Далее»;
- Далее выбираем нужное действие — «Запустить программу», продолжаем «Далее»;
Выбираем «Запустить программу» и нажимаем «Далее»
- Появляется последнее окно Планировщика заданий «Запуск программы» и строка «Программа или сценарий» , куда мы вводим такую команду «shutdown», а в строку «Добавить аргументы» пишем «-s», нажимаем «Далее».
Заполняем строки «Программа или сценарий» и «Добавить аргументы»
Теперь строго в заданное время планировщик заданий запустит программу на автоматическое выключение компьютера.
Универсальные программы-таймеры для выключения ПК
Выше мы рассмотрели способы, как не прибегая к сторонним программам, а лишь только средствами самой системы Windows добиться автоматического прекращения работы компьютера или ноутбука в назначенные дату и время. Теперь стоит рассказать и том программном обеспечении, которое поможет решить данную задачу еще проще.
Программа PowerOff поможет справится с задачей
И первой программой, которую мы рассмотрим, будет небольшая универсальная утилита с функцией таймера PowerOff .
Перед нами открывается многофункциональная панель, с помощью которой можно осуществлять не только запрограммированное выключение компьютера, но и множество других задач.
Установим «Таймер выключения» на свой компьютер
После установки, у нас на экране появляется ярлык программы, а сама утилита автоматически запускается.
Интерфейс Таймера прост и лаконичен, да и в целом программа довольно симпатичная и справляется в возложенными на нее функциями очень даже неплохо.
SM Timer выключит компьютер в нужное время
Управлять программой невероятно просто — достаточно всего лишь выставить нужное время и нажать кнопку «Ок», остальное утилита берет на себя.
Как поставить автоматический таймер выключения для системы Windows — видео
Научившись пользоваться функцией автоматического выключения в Windows 10, вы избавитесь от необходимости самостоятельно отключать компьютер, что удобно в ряде ситуаций.
Например, вы поставили на загрузку файл, и пошли спать, предварительно настроив выключение на время предположительного завершения процесса загрузки. В итоге и файл загрузился, и компьютер вовремя выключился.
Автоматическое выключение настраивается стандартными средствами ОС. Сделайте следующее:
откройте Пуск, введите в поисковую строку запрос «планировщик заданий» (в Windows 10 впишите “Taskschd.msc”)

кликните «Создать задачу»

введите любое имя процесса и отметьте галочкой «Выполнить с наивысшими правами», если функция деактивирована;

откройте раздел «Триггеры» и нажмите кнопку «Создать»

задайте длительность работы задания и укажите дату начала его выполнения. Здесь же задается желаемая частота автоматического отключения

откройте вкладку «Действия» и нажмите кнопку «Создать»

введите в строку «Программа» следующую команду: “C:Windows\System32\shutdown.exe” в поле «Добавить аргументы» введите «-s» (без кавычек). Благодаря этому при завершении работы Windows 10 будут закрываться запущенные приложения

откройте раздел «Условие» отметьте галочкой пункт «Запускать задачу при простое компьютера». Выставьте желаемое время и активируйте функцию «Перезапускать при возобновлении простоя»;

откройте раздел «Параметры» и активируйте функцию «При сбое выполнения перезапускать через». Здесь же укажите время, по истечению которого задача пере запуститься. Поставьте 10 или 30 минут.

В завершение останется нажать Ок, и функция отключения компьютера активируется.
Автоматическое выключение компьютера через командную строку
Метод подходит для однократной настройки Windows на автоматическое завершение работы через желаемое время. Сделайте следующее:
Нажмите сочетание клавиш Win+R введите команду shutdown -s -t 1200 . В данном случае «1200» – количество секунд, через которое компьютер выключится. Замените значение в секундах и кликните кнопку Enter.

Для отмены автоматического завершения работы сделайте то же самое, заменив упомянутую ранее команду следующей: shutdown –a .
Программные таймеры для автоматического выключения компьютера
Существует много приложений, позволяющих настраивать автоматическое отключение компьютера через привычный для пользователя графический интерфейс.
Power Off!
При первом ознакомлении интерфейс кажется сложным и перегруженным. В действительности нужно просто с ним «подружиться». Утилита предлагает несколько разделов.
Таймеры
. Здесь задаются параметры завершения работы, перезагрузки или перехода в режим ожидания/сна.
В блоке «Стандартный таймер» можно настроить компьютер на выключение в определенное время, или по завершению обратного отсчета (устанавливается пользователем), или спустя заданное время простоя ОС.
Winamp’ зависимый таймер
. Софт привязывается к популярному медиа-проигрывателю Winamp. Работу утилиты можно контролировать из плеера.
К примеру, можно задать отключение системы после проигрывания определенного количества композиций или после завершения воспроизведения последней позиции плейлиста. Функция понравится любителям засыпать под музыку (см. ).
CPU зависимый таймер . Приложение подстраивается под состояние процессора. К примеру, утилиту можно настроить на выключение системы в случае превышения допустимой нагрузки на процессор (см. ) в течение определенного временного промежутка.
Internet зависимый таймер . Функция пригодится пользователям, регулярно скачивающим большие файлы из сети. Софт можно настроить на завершение работы / активацию спящего режима после загрузки файлов и т.п.
Другие функции . В утилите есть настраиваемый ежедневник и другие полезные функции.
Time PC
Программу можно настроить на перевод компьютера в режим гибернации с последующим пробуждением по расписанию. Возможности встроенного планировщика рассчитаны на недельное использование. Предусмотрена функция запуска приложения вместе с Windows (см. ).
Гибернацию можно сравнить с «летаргическим сном». В отличие от спящего режима, при гибернации завершаются основные системные процессы (даже кулеры перестают издавать шум) и компьютер выглядит как полностью отключенный.
Перед переходом в режим гибернации информация о состоянии системы сохраняется. После пробуждения все процессы восстанавливаются.
Перед использованием утилиты найдите в Панели управления раздел управления электропитанием, откройте настройки режима сна и разрешите использование таймеров пробуждения. В противном случае приложение не сможет пробуждать систему по расписанию.
Таймер сна 2007
Скромная по своему функционалу программа отнимет минимум места на и не потребует предварительной установки. Приложение умеет делать следующее:
выключать/перезагружать/переводить в режим сна компьютер в указанное время;
принудительно завершать выбранные пользователем процессы;
плавно уменьшать громкость;
запускать пользовательскую программу через ярлык.
OFF Timer
Очередной представитель категории элементарных программ из разряда «ничего лишнего». Функция одна: выключение компьютера в указанное пользователем время.
Принудительно будут закрыты все работающие программы (см. ).
Перед завершением работы системы программа выдаст соответствующее оповещение. У пользователя будет 10 секунд на отмену предстоящего мероприятия.
Программа не требует установки.
SM Timer
Миниатюрная утилита с двумя основными функциями:
1. выключением компьютера в заданное время;
2. завершением сеанса спустя определенный временной промежуток.
Время задается с помощью ползунков – единственное украшение скромного минималистского интерфейса.
Теперь вы знаете, как настроить Windows 10 на выключение через командную строку, планировщик задач и популярные сторонние программы. Выбирайте понравившийся вариант, следуйте соответствующей инструкции и все получится.