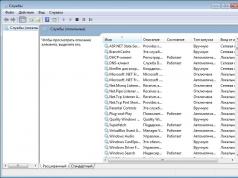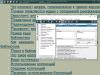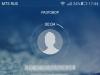Содержание
Часто у пользователей смартфонов возникают проблемы с тем, чтобы правильно настроить интернет на телефоне. Если вы продвинутый юзер, то подключить можно вручную, заполнив соответствующую форму с данными в операционной системе. Для всех остальных пользователей доступна автоматическая настройка путем SMS-сообщения от оператора.
Как подключить мобильный интернет
На телефоне подключить мобильные данные можно вручную. Пошаговая инструкция, с помощью которой производится настройка интернета на Андроиде:
- Откройте меню настроек на телефоне.
- Выберите пункт «Подключение», «Мобильные сети», «Другие сети», «Еще» в зависимости от модели устройства.
- После выберите «Точки доступа».
- Нажмите кнопку «Добавить», если она не выведена отдельно, то найдите ее в контекстном меню.
- Откроется новый профиль, который необходимо заполнить в соответствии с настройками конкретного оператора.
- Сохраните данные, вернитесь на один уровень вверх и выберите только что созданный профиль.
- Включите «Мобильные данные» и перезагрузите телефон.
В таблице представлены настройки трех популярных провайдеров, ввод которых позволит подключить интернет на сотовом телефоне. Если при заполнении профиля вы встретили дополнительные пункты, то их необходимо пропустить и оставить значения по умолчанию:
Автоматическая настройка
Если по какой-либо причине у вас не получилось подключить мобильный интернет вручную, всегда можно воспользоваться автоматической настройкой. Для этого нужно выполнить следующие действия:
- «Попросите» оператора вашей сотовой сети прислать специальное сообщение с настройками (такое SMS часто маркируется значком конверта с шестеренкой).
- Откройте поступившее SMS-сообщение.
- Выберите пункт с надписью «Приложение: Интернет».
- Нажмите кнопку «Установить».
- Если потребуется пин-код, то введите «0000» или «1234».
- В случае если код не подошел, обратитесь к оператору сотовой сети, чтобы узнать правильный пин.
- Подтвердите выбор нажатием кнопки «Да» и включите в шторке телефона мобильные данные, перезагрузите устройство, чтобы активировать изменения.
- На некоторых моделях телефона вышеописанные действия не требуются, нужно просто заказать сообщение у оператора, чтобы подключить интернет.
Подключение через Wi-Fi
Получить доступ к интернету на телефоне можно не через мобильные данные, а через Wi-Fi. Чтобы подключить всемирную сеть таким способом на операционной системе Андроид, воспользуйтесь следующей инструкцией.
- Разблокируйте устройство, перейдите в главное меню.
- В списке значков либо в шторке операционной системы найдите «Настройки» (часто этот пункт обозначают символом шестерни), осуществите переход.
- Перед вами появится список настраиваемых пунктов, найдите строку «Wi-Fi» и перейдите в подменю.
- В более старых версиях операционной сети Андроид сначала нужно зайти в «Беспроводные сети», а после выбрать пункт «Настройка Wi-Fi».
- Если Wi-Fi роутер включен, то сразу отобразятся все доступные подключения.
- Если же адаптер выключен, то система предложит включить модуль Wi-Fi для просмотра доступных сетей.
- Выберите из списка нужную сеть.
- В появившемся диалоговом окне введите пароль доступа.
- Если вы случайно ввели неправильные данные, то еще раз нажмите на название сети, выберите пункт «Забыть» и заново введите параметры аутентификации, чтобы подключить интернет.
Сперва смартфон прикажет вам выбрать язык интерфейса. Операционная система Android переведена на множество языков. Присутствует в числе вариантов и русский язык. Выберите именно его. Или английский, если вам так удобнее.
Если вы плохо видите или слышите, то на первом экране кроме выбора языка можно будет перейти к специальным настройкам смартфона Samsung . Они увеличат шрифт и произведут прочие действия, облегчающие дальнейший процесс.
Следующим шагом для настройки смартфона Samsung является подключение к сети Wi-Fi . Это нужно для синхронизации со своим аккаунтом в Google. Если в ваш смартфон Samsung уже вставлена SIM-карта, то можно данный шаг пропустить. Но помните, что вы потратите определенные деньги на трафик, используемый для скачивания приложений и совершение прочих действий.
После предложения подключиться к Wi-Fi потребуется установка даты и времени. Вы можете поставить флажок около пункта "Автоматически". В этом случае аппарат возьмет данные о времени и дате из сети Wi-Fi. Иногда этого сделать не получается. Или же вы пропустили предыдущий шаг, не подключившись к сети. Тогда введите дату и время вручную. В этом нет ничего страшного. Когда вы закончите с настройками смартфона Samsung - никто не помешает вам вновь включить автоопределение времени.
Каждый владелец южнокорейского смартфона Samsung обязан иметь учетную запись в онлайн-сервисе Samsung. Предложение зарегистрироваться или ввести данные существующего аккаунта возникнет после установки даты. Данный сервис позволяет создавать резервную копию, а также участвовать в различных акциях. Создание нового аккаунта занимает минимальное количество времени. Сервис очень полезный, поэтому пропускать данный шаг не стоит. В будущем вам необходимо зайти в свою электронную почту. Вам поступит письмо от Samsung. Обязательно перейдите по ссылке, содержащейся в письме. Так вы подтвердите адрес своей электронной почты.
Далее смартфон предлагает подключиться к существующему аккаунту Google или создать новый. Это тоже занимает минимум времени. Без аккаунта обойтись невозможно, так как именно он позволяет пользоваться интернет-магазином Google. Если у вас есть аккаунт в Picasa, YouTube или Gmail, то можете ввести его данные. Данный шаг можно пропустить. Никто не мешает уже в более спокойной обстановке зарегистрировать новый аккаунт или ввести существующие логин и пароль.
Обычно на этом первичная настройка смартфона Samsung завершается. Но аппараты от Samsung напоследок предложат использовать функцию определения вашего местоположения . Она работает при помощи встроенного в устройство GPS-чипа. Если вы этого желаете, то можно задействовать лишь частичное определение местоположения. В этом случае прожорливый GPS отключается, а данные заимствуются из сотовых вышек и публичных точек доступа Wi-Fi. В любой момент вы сможете сменить тип определения ваших координат.
Ещё некоторые смартфоны Samsung предлагают задействовать услуги сервиса Dropbox. Это облачное хранилище. В нём можно сохранять фотографии, музыкальные композиции и любые другие файлы. При этом вы сможете получить к ним доступ с любого устройства, будь это компьютер или смартфон. На этом этапе можно создать новый аккаунт в Dropbox или же войти в существующий.
На этом первичная настройка Samsung Galaxy завершается. Аппарат полностью готов к использованию!
Смартфоны Samsung Galaxy S, Ace и планшеты Galaxy Tab очень популярны в России и являются главными конкурентами устройств от Apple. Но не все владельцы этих устройств от Самсунг в курсе, что их смартфон или планшет можно подключить к компьютеру в качестве USB-модема и выйти через него в Интернет при необходимости. К сожалению, есть некоторые модели в серии Galaxy, которые не поддерживают такую функцию. В основном это планшеты без 3G/4G-модуля. Но таких немного. С остальными моделями Самсунг Гэлакси таких проблем не возникает.
Как включить режим модема на Самсунг Гэлакси?
1. Подключите и настройте мобильный интернет на Вашем телефоне или планшете.
2. С помощью комплектного кабеля USB подсоедините аппарат к компьютеру или ноутбуку на Windows 7, Windows 8 или Windows 10. При этом, операционная система начнёт поиск и установку драйвера.
Если вдруг драйвер не был найден и установлено, то установите программу Kies, но при этом её не запускайте.
3. На своём телефоне или планшете Galaxy перейдите в раздел Настройки >>> Модем и мобильная точка доступа :
На некоторых версиях Андроид этого пункта может не быть, тогда нужно зайти в «Дополнительные настройки» или «Ещё».
4. Поставьте галочку на пункте USB — модем .
Если функция включилась удачно, то в области уведомлений вверху экрана появится соответствующий значок.
5. После этого на компьютере в Сетевых подключения должно появится дополнительное Подключение по локальной сети с доступом в Интернет.
Минус такого решения в том, что в Интернет можно выпустить только один компьютер или ноутбук. А вот плюс в том, что Ваш Samsung Galaxy будет при этом ещё и подзаряжаться.
- Сколько оперативной памяти нужно компьютеру для…
Одной из самых распространённых функций, которые используются на смартфонах, это доступ к сети Интернет. Но подключение к сети, нужно не только для просмотра веб-страниц. Почти вся работа современного устройства не доступна без подключения к сети. Это делает его автономным относительно компьютера, но бесполезным без Интернета. Почти все приложения требуют подключения, многие нужные данные хранятся в облаке, которое недоступно без сети. Многие пользователи, даже сообщения и звонки, которые традиционно были доступны с помощью сотовой связи, предпочитают их Интернет аналогам, в приложениях Viber, Skype и подобных.
Обычно, на смартфонах, подключения к сети происходит автоматически, или в одно действие, при доступной сети. Но бывают и ситуации, когда подключиться сразу, не получается. Мы рассмотрим основные способы подключения к сети. Если подключение к сети не происходит по причине механических повреждений телефона, обратитесь за профессиональной помощью в сервисный центр Samsung .
Способы подключения к сети Интернет на телефоне Samsung
На данный момент существует три режима сети: 2G, 3G, 4G. Самая медленная скорость и низкое потребление у 2G, у 3G средние показатели, а 4G, как всем известно, самый скоростной режим. На каждом мобильном устройстве возможность подключения к одному из режимов зависит от характеристик телефона. То есть, если ваш телефон поддерживает 2G, к двум другим типам сети подключиться не удастся. Мобильное устройство с поддержкой 4G подключиться к двум другим. Выбрать режим сети можно следующим способом: зайдите в «Настройки», выберите раздел «Мобильные сети», в открывшемся окне выберите нужный вам режим.
Есть два основных способа подключения к сети на смартфонах. Это сотовая связь и сеть Wi-Fi. Первый вариант доступен в любой точке мира, где есть покрытие сети, но является более дорогостоящим, и, иногда, уступает в скорости соединения. Сеть Wi-Fi является более локальным вариантом, хотя в современных городах почти все общественные места оборудованы своей сетью Wi-Fi. Также, этот вариант является более быстрым и надёжным.
Чтобы подключить Интернет с помощью сотовой связи, нужно обратиться к оператору мобильной связи. Если у вас в телефоне есть сим-карта, и ваш оператор предоставляет услуги подключения к интернету, то вам нужно подключить эти услуги, чтобы получить настройки точки доступа. Как правило, при покупке сим-карты данные настройки приходят автоматически. Но, если этого не произошло, обратитесь в call-центр и сделайте запрос. Откройте поступившее сервисное сообщение, выберите раздел «Приложение: Интернет» и нажмите «Установить».

Чтобы подключить телефон к сети Wi-Fi, нужно выполнить другой набор действий. Нужно зайти в настройки вашего телефона, и включить устройство Wi-Fi. Когда адаптер будет активирован, вы увидите список доступных сетей. Далее нужно выбрать нужное подключение. Сети могут быть защищены паролем. Если сеть, к которой вы выполняете подключение именно такая, то следующим действием будет именно вод пароля. После этого смартфон будет подключен к сети, и вы сможете пользоваться Интернетом.

Стоит заметить, что при активных подключениях и к сотовому интернету и к сети Wi-Fi, по умолчанию, смартфон будет использовать именно Wi-Fi подключение
Полностью раскрыть потенциал смартфона возможно только при помощи интернета. Samsung Galaxy S 3 работает на OS Android и использовать его только для разговоров — значит пользоваться лишь малой частью его возможностей.
Операционная система телефона — это только платформа, на которую устанавливаются приложения, которые непосредственно расширяют функционал телефона для пользователя. Для того, чтобы иметь возможность использовать свой смартфон в полной мере, необходима правильная настройка интернета. В качестве примера попробуем настроить интернет на Samsung Galaxy S 3.
Подключить смартфон к интернету можно двумя способами: через WiFi или через интернет, предоставляемый оператором связи.
Быстрая навигация по статье
Настройка WiFi
WiFi-подлючение удобно своей доступностью и скоростью, а также отсутствующей платой за за трафик:
- На Samsung Galaxy S 3 нужно найти кнопку "Приложения" и в следующем окне выбрать "Настройки";
- Далее понадобится пункт "Беспроводная сеть": проверьте включено ли соединение WiFi на вашем смартфоне. Если нет, то включите его.
После активации WiFi-модуля, можно выбрать подходящую сеть:
- Обращаемся в пункт "Добавление сети" (возможно, понадобится пароль для входа. В кафе обычно пароль можно найти на чеке вашего заказа). Для домашней сети пароль вам должен быть известен;
- После добавления сети, можете пользоваться интернетом.
Настройка GPRS/EDGE
Интернет, который предоставляют мобильные операторы, настроить удобнее там, где нет подключения к WiFi (конечно, больше всего такой способ подходит для тех абонентов, которые имеют неограниченный трафик, но и остальные пользователи смогут просматривать свою почту).
Последовательность подключения вначале такая же, как и в прошлом случае:
- "Приложения" -> "Настройки", далее, найдите пункт "Дополнительные настройки" и зайдите в пункт, отвечающий за мобильные сети;
- Здесь необходимо указать точку доступа. Обычно точка доступа уже вписана (она загружается сразу при первом включении СИМ-карты). Если точка доступа не указана, то все данные на неё можно запросить у оператора.
Лучше всего настроить оба подключения, так как может понадобиться вам и тот и другой выход в интернет, в зависимости от ситуации: WiFi сэкономит ваши деньги, а 3G даст возможность подключаться где бы вы ни были.