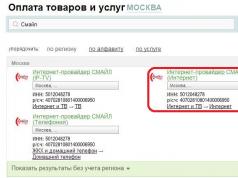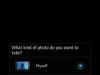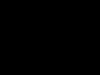Краткое руководство пользователя Sagemcom Fast 2804 v7 (PDF, Rus, 0.2Mб)
Описание Sagemcom Fast 2804 v7
Характеристики Sagemcom Fast 2804 v7
ВЫСОКОСКОРОСТНОЕ СОЕДИНЕНИЕ
Роутер F@st2804, v7 обладает современным мощным центральным процессором, который
позволяет получать доступ к сети Интернет на максимальной скорости, а также делает
возможным просмотр нескольких IPTV каналов высокого разрешения одновременно.
СОВРЕМЕННЫЙ БЕСПРОВОДНОЙ ИНТЕРФЕЙС
Роутер F@st2804, v7 совместим со спецификацией 802.11b/g/n WFA и обладает конфигурацией
приемо-передающей части «2х2» - это позволяет получать реальную скорость соединения до
80 Мбит/сек. Роутер поддерживает современные протоколы безопасности: WEP, WPA, WPA2,
фильтрацию по МАС адресам. В дополнение к этому роутер имеет функцию автоматического
выбора радио канала и отдельную кнопку с индикатором обеспечивающую максимальную
простоту и удобство подключения беспроводных устройств по протоколу WPS. Также роутер
имеет дополнительную кнопку на корпусе для удобного включения беспроводного интерфейса.
ДОСТУП К МУЛЬТИМЕДИА КОНТЕНТУ
Для обеспечения доступа к мультимедийному контенту через любое устройство и в любое
время, роутер F@st2804, v7 может работать в качестве DLNA сервера версии 1.5,
поддерживающего протоколы Samba, Webdav и UPnP для передачи мультимедийного контента
(фото, видео, музыка) по локальной сети. Наличие двух разъемов USB 2.0 Host позволяет
предоставлять публичный доступ к внешнему USB накопителю, а также к USB принтеру.
ПОЛНОЦЕННЫЙ IP РОУТЕР
F@st2804, v7 поддерживает большинство современных IP сервисов, применимых к double-play
роутерам:
. IPv6
. Full speed IP routing
. RIP V2/V3, IGMP proxy/snooping
. DHCP server/relay/client
. DNS server/relay, Dynamic DNS
УДАЛЕННОЕ УПРАВЛЕНИЕ
Встроенный клиент TR-069 позволяет Оператору осуществлять полноценное управление и
настройку роутера на стороне пользователя удаленно. Также для данной задачи могут быть
использованы и стандартные средства: HTTP, FTP upgrade.
NAT и FIREWALL
F@st2804, v7 содержит брендмауер со следующими функциями:
. Stateful Packet Inspection
. Complete address/port/protocol filtering
Возможна настройка прохождения трафика через брендмауер и NAT для следующих
приложений:
. VPN: PPTP или IPSec
. VoIP сервисы основанные на SIP и H.323
. Большинство популярных WEB приложений
ВСЕГДА НА СВЯЗИ
Используя внешний 3G USB модем, роутер F@st2804, v7 способен предоставить бесперебойный доступ к сети Интернет.
Когда основной канал (ADSL или WAN ETH) становится недоступен, роутер автоматически переключается на резервный канал 3G.
Ошибки при настройке роутера Sagemcom F@st 2804
Теоретически, настройка роутера Sagemcom F@st 2804, v7 от Ростелеком, не представляет проблем. Сразу после получения роутера в аренду (пару лет назад) я подключил девайс к компьютеру, вставил прилагаемый диск с софтом (программа Мастер настроек) в дисковод и через несколько минут Интернет уже работал. Пару дней назад потребовалось настроить все тот же роутер на другого абонента, но настройка с диска закончилась тем, что загорелась красная «лампочка». Т.е. светодиодный индикатор Internet (со значком @ — собака) сигнализировал о том, что соединение с Интернетом отсутствует.

На роутере горит красная «лампочка» со значком @ — Интернет недоступен
Как правило, это говорит о том, что введены неверные настройки. Поскольку настройка велась с диска, то ошибиться я мог только при вводе логина и пароля, но загвоздка в том, что они предварительно были «вбиты» в Блокнот и я их просто копировал и вставлял, т.е. ошибка была исключена. Несколько раз сбрасывал настройки к заводским и пытался снова настроить роутер используя прилагаемый диск, результат не менялся.
В качестве справки напоминаю, сбросить роутер к заводским настройкам можно при помощи кнопки Reset . Чтобы до неё добраться, используйте канцелярскую скрепки или зубочистку.

Сообщения об ошибках при настройке
Во время «танцев с бубном» возникали различные ошибки, которые представлены ниже на скриншотах.

«Мастер не обнаружил роутер» — это говорит о том, что программа настройки вообще «не видит» роутер


«Роутер недоступен» — сообщение появлялось на этапе настройки Wi-Fi. Попросту говоря, компьютер снова «потерял» роутер
Пытался зайти в настройки через веб-интерфейс (IP 192.168.1.1 , логин и пароль admin ) , но мне это не удавалось. Обратил внимание, что зайти через веб-инерфейс можно без проблем если настройки сброшены к заводским. Вычитал в Интернете, что LAN-кабель следует подключить ко второму разъему и использовать браузер IE (Internet Explorer). Увы, трюк тоже не удался.

До веб-интерфейса роутера добраться не удается, хотя IP-адрес набран верно — 192.168.1.1
Где собака порылась?
После безуспешных попыток превратить красную собаку в зелёную, я сделал ошибочный вывод, что роутер вышел из строя. Обратился в техподдержку Ростелеком (бесплатный телефон техподдержки 8 800 100 08 00) и оставил заявку. На следующее утро дождался звонка и узнал ключевую информацию — сетевой кабель при настойке роутера надо подключаться к порту №3 , а не №2, как было указано в интернет-источнике.

При настройке роутера сетевой кабель необходимо подключать к разъему LAN3 — на роутере Sagemcom 2804 в белом корпусе, он помечен зелёным цветом
После подключения кабеля в нужный разъем, мне удалось зайти в настройки Sagemcom F@st 2804 через веб-интерфейс и понять причину того, почему значок «собака» после попытки настройки с диска горел красным цветом. Оказалось, что информация о логине и пароле после настройки с диска не сохранилась — соответствующие поля пустые!

После ввода логина и пароля Интернет заработал.

Значок «собака» стал зелёным — Интернет заработал! Обратите внимание на значок подключения к Ethernet-порту — около него светиться цифра «3», говорящая о том, что кабель подключен к LAN3
Всё ли так просто?
Как показали мои дальнейшие экскременты, настройка при помощи Мастера настроек может закончиться с ошибками даже если сетевой кабель подключен к разъему LAN3.

Как я понимаю, ошибки «Наличие PPPoE соединения» и «Соединение с сервером Ростелеком» говорят о том, что неверно введена пара логин/пароль, хотя я вновь копировал данные из Блокнота. Как вы уже наверное догадались, логин и пароль вновь небыли сохранены в настройках роутера.
Решить проблему можно двумя способами:
- Зайти в настройки через веб-интерфейс и добавить логин и пароль;
- Повторно запустить настройку роутера с диска.

Можно ли было обойтись без лишней головной боли?
Часто случается, что мы берём в руки инструкцию только после того, как что-то сломали 🙂 Если взять бумажную инструкцию к роутеру Sagemcom F@st 2804, v7, то в ней ничего не сказано о необходимости подключения сетевого кабеля к разъему LAN3. Однако на это явно указывается при использовании Мастера настройки, который устанавливается с компакт-диска.

Честно говоря, я вообще не обратил внимания на этот нюанс, возможно из-за того, что ранее , для которого номер порта не критичен. Вообще интересно, чем порт LAN3 на Sagemcom 2804 отличается от других?
Выводы
- При настройке универсального роутера Sagemcom F@st 2804, v7 от Ростелеком, подключайте сетевой кабель к порту LAN3 (помечен зелёным цветом).
- Чтобы не мучатся с настройкой роутера через веб-интерфейс, используйте Мастера настроек с прилагаемого компакт-диска. Если у вас нет компакт диска, скачайте Мастера настроек с официального сайта Sagemcom (по умному софт называется «Программа автоматической конфигурации и обновления / восстановления прошивки», короче говоря программа настройки).
- Иногда следует читать инструкции — во многих случаях это избавит от лишней головной боли.
- Учитесь на чужих ошибках, а конкретно на наших. Для этого не забудьте добавить сайт сайт в закладки 🙂
Открываем браузер, в адресной строке набираем 192.168.1.1. Для входа в настройки используем логин admin , пароль admin .
Настройки конфигурации маршрутизатора для подключения к сети Интернет состоит из 3 шагов:
1. Удаление предыдущей конфигурации.
2. Настройка физического интерфейса (конфигурирование интерфейса 2-го уровня, с указанием какой LAN порт будет использоваться в качестве WAN порта для подключения кабеля FTTB
).
3. Настройка логического WAN интерфейса для работы с физическим интерфейсом указанным в пункте 2 (конфигурирование WAN интерфейса с настройкой параметров подключения к сети Интернет).
Необходимо выполнить удаление всех ранее заведенных логических интерфейсов установленных по умолчанию в конфигурации и завести новый интерфейс 2-го уровня (ETH WAN) для подключения к сети Интернет. Для этого необходимо зайти в пункт меню Дополнительные настройки -> WAN сервис
, установить галочки в столбце Удалить, в каждой строке с интерфейсами, и нажать кнопку «Удалить».
Далее необходимо сконфигурировать новый физический интерфейс для подключения к сети Интернет. Для этого войдите в пункт меню Дополнительные настройки -> Интерфейс 2-го уровня -> ETH интерфейс и нажмите кнопку «Добавить».
Появится окно выбора параметров ETH WAN в котором необходимо выбрать порт ETH и режим подключения. Так как в качестве WAN порта для подключения к сети Интернет будет использоваться порт №4 на маршрутизаторе, то в качестве порта ETH необходимо выбрать eth3/eth3.

Если есть опция VLAN MUX (Несколько подключений через один vlan), то необходимо ее активировать. Для сохранения настроек нажимаем кнопку «Применить/Сохранить». После чего интерфейс будет создан

После создания ETH интерфейса 2-го уровня необходимо создать WAN сервис. Для этого войдите в пункт меню Дополнительные настройки -> WAN сервис и нажать кнопку «Добавить»

После чего появится окно настройки интерфейса WAN сервиса в котором должен быть выбран интерфейс 2-го уровня созданный на предыдущем шаге (в нашем случае это eth3/eth3)

На следующей странице тип WAN сервиса должен быть выбран – PPP over Ethernet . Поле описание WAN сервиса оставляем без изменений.

В поле PPP имя пользователя Клиент заносит логин, а в поле PPP пароль – пароль, выданный при заключении договора
В окне “Маршрутизация-шлюз по-умолчанию” в качестве Выбранного интерфейсы шлюза по умолчанию должен быть созданный WAN интерфейс ppp1.1

В окне для выбора интерфейса DNS сервера ppp1.1 также должен быть в левой части
Для применения настроек нажимаем “Применить/Сохранить”

Настройка IP-TV
Для подключения приставки STB, необходимо настроить на маршрутизаторе соответствующий виртуальный интерфейс (WAN сервис). По умолчанию кабель от телевизионной приставки STB должен подключаться к LAN №1 маршрутизатора). Если необходима подключить несколько ТВ-приставок, то для стабильной и корректной работы услуги необходимо настроить группировку интерфейсов
В меню слева Дополнительные настройки -> Интерфейс 2-го уровня -> WAN сервис и нажмите кнопку «Добавить»
В качестве выбранного интерфейса должен быть выставлен eth3/eth3 . В окне выбора конфигурации WAN сервиса необходимо выбрать тип WAN сервиса – Bridging. Описание сервиса можно оставить без изменения. Для применения настроек нажимаем “Применить/Сохранить”.
Группировка интерфейсов
Группировка интерфейсов выполняется для того, чтобы отделить видео трафик от другого вида трафика в локальной сети клиента. А так же для того, чтобы STB приставка динамически получала IP адрес из сети провайдера, а не от DHCP сервера Вашего маршрутизатора.
Для группировки интерфейсов перейдите в меню слева Дополнительные настройки -> Группировка интерфейсов. Для создания нажимаем кнопку «Добавить». Выставляем параметры как указано на скриншоте

Теперь маршрутизатор настроен на просмотр телевидения IP-TV. В приведенной выше конфигурации кабель от телевизионной приставки STB должен подключаться к LAN1 маршрутизатора. Если у Клиента 2 приставки STB, то необходимо объединить в группу IP-TV два порта eth0 и eth1. Соответственно, ТВ-приставки подключаются к портам LAN1 и LAN2.
Стали фиксиками: 4 517