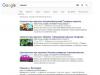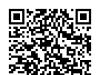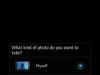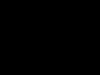Вы можете отсортировать список в алфавитном, числовом или хронологическом порядке не более чем по трем полям. Для каждого столбца можно задать возрастающий и убывающий порядок сортировки.
Возрастающий порядок сортировки:
Числа будут отсортированы в порядке от наименьшего отрицательного до наибольшего положительного числа.
Значения даты и времени будут отсортированы в порядке от наиболее раннего до наиболее позднего значения.
Текст будет отсортирован по алфавиту. При этом сначала будут расположены заданные в качестве текста числовые значения.
При сортировке в возрастающем порядке логических значений сначала будет отображено значение ЛОЖЬ, а затем – значение ИСТИНА.
Значения ошибки будут отсортированы в том порядке, в котором они были обнаружены (с точки зрения сортировки все они равны).
Пустые ячейки будут отображены в конце отсортированного списка.
Убывающий порядок сортировки:
В случае убывающего порядка сортировки Excel сортирует записи в обратном описанному выше порядке. Только пустые ячейки по-прежнему будут отображены в конце списка.
Пользовательский порядок сортировки:
Вместо возрастающего и убывающего порядка сортировки Вы можете применять также пользовательский порядок сортировки, определяемый заданным пользовательским списком.
Сортировка списка
Для сортировки списка поместите указатель ячейки внутри списка и выполните команду Данные – Сортировка.
Excel автоматически выделит список и выведет на экран диалоговое окно “Сортировка диапазона” в котором нужно указать параметры сортировки.
Вы можете задать сортировку не более чем по трем полям списка и указать для каждого поля свой порядок сортировки.
Excel автоматически распознает имена полей, если формат ячеек, содержащих имена, отличается от формата ячеек с данными.
Диалоговое окно “Сортировка диапазона”.
Если выполненное программой выделение диапазона не совсем корректно, установите переключатель внизу диалогового окна в нужное положение (Идентифицировать поля по “подписям (первая строка диапазона)” или же “обозначениям столбцов листа”).
Заданные в диалоговом окне “Сортировка” диапазона и “Параметры сортировки” параметры будут сохранены и отображены в диалоговом окне при следующем его открытии.
Вы можете также задать сортировку столбцов диапазона вместо строк. Для этого нажмите в диалоговом окне “Сортировка диапазона” кнопку “Параметры” и в диалоговом окне “Параметры сортировки” в группе “Сортировать” установите переключатель в положение “Столбцы диапазона”.
26. Фильтрация данных в Excel.
Фильтрация данных в списке позволяет отобразить только те записи, которые соответствуют заданным условиям.
Автофильтр
При применении автофильтра имена полей будут дополнены раскрывающимися списками, из которых можно выбрать нужное значение поля или задать пользовательский критерий.
Вставка автофильтра
1. Поместите указатель ячейки внутри списка.
2. В подменю Данные – Фильтр выберите команду “Автофильтр”. Рядом с именами полей будут отображены кнопки со стрелками, нажав которые, можно открыть список.
3. Откройте список для поля, значение которого хотите использовать в качестве фильтра (критерия отбора). В списке будут приведены значения ячеек выбранного поля.
4. Выберите из списка нужный элемент. На экране будут отображены только те записи, которые соответствуют заданному фильтру.
5. Выберите при необходимости из списка другого поля нужный элемент. На экране будут отображены только те записи, которые соответствуют всем заданным условиям фильтрации (условия отдельных полей объединяются с помощью логической операции “И”).
Кнопки открытия автофильтров полей, для которых заданы условия фильтрации, окрашены синим цветом.
Если перед выполнением команды “Автофильтр” Вы выделили один или несколько столбцов, то раскрывающиеся списки будут добавлены только соответствующим полям.
Чтобы снова отобразить на экране все записи списка, выполните команду “Отобразить все” из подменю Данные – Фильтр.
Критерий фильтрации для отдельного поля можно убрать, выбрав в списке автофильтра этого поля элемент “Все”.
Чтобы деактивировать функцию автофильтра (удалить раскрывающиеся списки), выберите повторно команду Данные – Фильтр – Автофильтр.
Применение пользовательского автофильтра
Применяя пользовательский автофильтр, Вы можете соединить с помощью логических операторов отдельные условия отбора записей.
Вставьте в список автофильтр, выбрав команду Данные – Фильтр – Автофильтр.
Откройте список автофильтра для нужного поля и выберите в нем элемент (Условие).
В открывшемся диалоговом окне “Пользовательский автофильтр” (Рис. 6.3.27.) укажите первый критерий.
Выберите логический оператор, объединяющий первый и второй критерии.
Диалоговое окно “Пользовательский автофильтр”.
Вы можете задать для отдельного поля в пользовательском автофильтре один или два критерия. В последнем случае их можно объединить логическим оператором “И” либо “ИЛИ”.
Задайте второй критерий.
Нажмите кнопку “OK”. Excel отфильтрует записи в соответствии с указанными критериями.
Расширенный фильтр
Для задания сложных условий фильтрации данных списка Excel предоставляет в помощь пользователю так называемый расширенный фильтр.
Диапазон критериев
Критерии можно задать в любом свободном месте рабочего листа. В диапазоне критериев Вы можете вводить и сочетать два типа критериев:
Простые критерии: программа сравнит содержимое полей с заданным критерием (аналогично применению автофильтра).
Вычисленные критерии: в этом случае можно указывать также возвращаемые формулой значения, которые не представлены в списке.
При указании простых критериев сначала в диапазоне критериев следует указать имена полей, причем можно ввести только те имена полей, для которых задаются критерии.
В строке (строках), расположенной непосредственно под строкой с именами полей, следует задать критерии. При задании критериев Excel не различает регистр. Вы можете использовать при задании критериев символы подстановки? и *.
Все критерии, заданные в одной строке, должны выполняться одновременно (соответствует логическому оператору “И”). Чтобы задать соединение критериев оператором “ИЛИ”, укажите критерии в различных строках.
Применение расширенного фильтра
После создания диапазона критериев можно запустить расширенный фильтр и подвергнуть данные списка фильтрации.
1. Поместите указатель ячейки внутри списка. В этом случае Excel автоматически распознает диапазон списка и представит ссылку на диапазон в диалоговом окне.
2. Выполните команду Данные – Фильтр – Расширенный фильтр. Поместите курсор ввода в поле “Диапазон условий” и выделите соответствующий диапазон в рабочем листе.
3. Закройте диалоговое окно нажатием кнопки “ОК”. На экране теперь будут отображены записи, удовлетворяющие заданным критериям.
Вы можете применить в рабочем листе только один расширенный фильтр.
Если в результате применения расширенного фильтра не должны быть отображены повторяющиеся записи, в диалоговом окне “Расширенный фильтр” установите флажок параметра “Только уникальные записи”.
Чтобы после фильтрации задать отображение в рабочем листе всех записей списка, выполните команду Данные – Фильтр – Отобразить все.
Работа с таблицами во многих случаях требует анализа содержащихся в них данных. Excel предоставляет мощные средства для обработки информации, возможность построения статистических отчетов и выборки данных по условию. Но иногда достаточно просто произвести сортировку элементов, чтобы решить поставленную задачу.
Упорядочивание чисел
Сортировка чисел по возрастанию или убыванию - распространенная задача. Она помогает выстроить числовые параметры - количество товаров и клиентов, суммы продаж и доходов, и представить информацию в более наглядном виде. Сделаем в Excel сортировку этих данных.
Например, в таблице файла туристической компании хранится информация о стоимости проживания в отеле. Цена зависит от типа номера и предлагаемого питания. Турист заинтересован в поиске наиболее экономного размещения, поэтому нужно отсортировать данные по возрастанию цены.
Для этого выделяем столбец таблицы «Стоимость, руб.» и заходим на вкладку «Главная». В блоке «Редактирование» находится группа инструментов «Сортировка и фильтр». Выбираем из меню пункт «Сортировка по возрастанию».
Программа, обнаружив наличие связанных столбцов, уточняет, нужно ли выполнять сортировку в Excel только по выделенному полю, или же расширить диапазон.

Выбираем «Расширить», так как мы заинтересованы в упорядочивании полных записей таблицы, и нажимаем «Сортировка». Записи выстроены в порядке возрастания стоимости проживания.
Эта операция выполняется еще проще, если таблица отформатирована по стилю. В таком случае нужно вызвать контекстное меню столбца, щелкнув по выпадающему списку в заголовке графы. В меню находятся аналогичные команды, с помощью которых можно выполнить сортировку в Excel.

Для того чтобы числа были отсортированы верно, обратите внимание на корректность формата данных в столбце. Если значения внесены в таблицу как текст, а не число, выстраивание пройдет не в ожидаемом порядке. В таблице приведен пример сортировки чисел 10, 11, 100, 15, 110, 132 в зависимости от формата данных.
Упорядочивание текста
В Excel сортировка столбцов, содержащих текст, выполняется так же, как и операция с числами. Произведем эту команду в колонке уже известной нам таблицы цен на комнаты в отеле «Питание». Выделяем столбец кликом по его заголовку и открываем панель инструментов «Редактирование» вкладки «Главная». Теперь в выпадающем меню вместо команд сортировки по возрастанию и убыванию расположены команды сортировки от А до Я и наоборот.

Выполняем построение ячеек от А до Я, опять же указывая расширение диапазона операции.
При упорядочивании строковых данных убедитесь в том, что значения не содержат начальных пробелов, так как в таком случае желаемый порядок ячеек будет нарушен. Эта проблема случается, если информация выгружается в файл из другого источника: базы данных, стороннего приложения или другого файла.
Для форматированных таблиц сортировку в Excel выполнить еще проще. Зайдя в контекстное меню заголовка колонки, вы также увидите команды построения ячеек в порядке от А до Я и наоборот.
Упорядочивание дат
Все указанные выше операции, применимые для чисел и строковой информации, используются и для выстраивания дат и времени. Отличие состоит только в наименовании команды, для такого типа данных она называется «Сортировка от старых к новым» и наоборот. Ниже показан пример.

Для дат действует то же правило, что и для чисел: чтобы упорядочивание прошло корректно, убедитесь в том, что сортируемая информация представлена именно в формате даты, а не в текстовом.
Настраиваемые списки
Но не всегда есть возможность выстроить необходимый список штатными средствами, бывает необходимость выполнить сортировку в Excel по полям, к которым не подходит ни один из описанных выше методов. К примеру, в списке дел на неделю мы хотим выстроить задачи по дням недели.
Чтобы выполнить такую сортировку, программа предоставляет возможность использования настраиваемых списков. В MS Excel есть ряд предустановленных списков, одним из которых и является перечень дней недели. Чтобы их посмотреть, зайдите на вкладку «Данные» и найдите панель инструментов сортировки и фильтрации Excel. По кнопке «Сортировка» открывается окно выполнения операции по нескольким столбцам.
В поле «Порядок» выбираем элемент «Настраиваемый список». Из перечня выбираем дни недели и нажимаем ОК.

Упорядочивание по цвету и значкам
Еще одной удобной опцией выстраивания элементов ячейки по порядку является возможность их сортировки по цвету. При этом может использоваться цвет как заливки, так и шрифта текста. В таблице дел обозначим рабочие задачи оранжевым цветом, семейные дела - голубым, праздники - бежево-желтым. И выстроим их по типу.
Для этого заходим в настраиваемую сортировку. Кроме описанного выше способа, можно воспользоваться меню панели «Редактирование» вкладки «Главная». Выбираем из списка команд «Сортировка и фильтр» элемент «Настраиваемая сортировка».
Выбираем поле «Задача», тип «Цвет ячейки» и устанавливаем оранжевый цвет сверху. Чтобы домашние дела находились внизу списка, добавляем еще один уровень и для тех же параметров устанавливаем голубой цвет снизу.

Этот способ позволяет упорядочивать элементы таблицы и по значкам. Например, мы можем пометить отдельные задачи восклицательным знаком как важные и выводить их в начале списка.
Выше мы описали, как в Excel сделать сортировку данных разных типов, используя цвет ячеек и шрифта текста и пометки в строках. Надеемся, эта информация поможет вам в работе с программой.
Добрый день!
Сейчас я хочу поговорить об одной из часто используемых возможностей Excel, это сортировка данных в Excel. Каждый пользователь сталкивался неоднократно с необходимостью привести свои данные в надлежащий порядок, вся информация должно быть чётко структурирована, понятна и удобна. В хаосе данных очень трудно ориентироваться, что может привести к ошибкам и неточностям, а это часто чревато плохими последствиями.
Для избегания этих проблем в Excel есть очень классная возможность, которая так и называется «Сортировка» и данную процедуру можно произвести 4 способами:
- Сортировка от А до Я;
- Сортировка от Я до А;
- Сортировка по цвету;
- Сортировка с учётом регистра значений.
Упорядочивать данные по этим критериям возможно текстовые и числовые, как по возрастанию значения, так и по его убыванию.  Но если вы имеете желание получить корректные данные, вам нужно знать несколько немаловажных моментов правильной сортировки:
Но если вы имеете желание получить корректные данные, вам нужно знать несколько немаловажных моментов правильной сортировки:
- При проведении сортировки данных в обязательно убедитесь, что фильтр наложен на все столбики таблицы. В этом случае произойдет динамическая сортировка, которая отсортирует по критерию все значения в таблице и правильно их отобразит. Если же сортировка будет наложена только на один столбик, то таблица будет разорвана и данные потеряны;
- Стоить, очень хорошо запомнить! Отменить сортировку невозможно! Если же вы произвели при сортировке, тогда у вас есть 2 варианта. Во-первых, закрываете файл без сохранения, но велик риск, потерять и другие произведенные изменения или внесенные данные. Во-вторых, сразу выполнить команду «Отмена последнего действия» на панели быстрого доступа или использовать CTRL+Z. РЕКОМЕНДУЮ! Если же вам нужно просто вернуть значение, к первоначальным, до момента сортировки, создайте дополнительный столбик и укажите в нём (вернуть старый вариант сортировки возможно снова отсортировав по этому столбику);
- Строки, которые были скрытые, при проведении сортировки не будут перемещаться. Поэтому перед проведением правильной сортировки вам нужно ;
Сортировку данных в Excel, возможно, произвести при помощи панели управления, нажав на вкладке «Данные», кнопку «Сортировка», станет доступно диалоговое окно, в котором можно осуществить настройку сортировки.  Хотя это окно и дублирует практически весь функционал встроенной сортировки в , но всё есть небольшое отличие, вам станет доступна еще одна возможность сортировать свои данные с учётом регистра.
Хотя это окно и дублирует практически весь функционал встроенной сортировки в , но всё есть небольшое отличие, вам станет доступна еще одна возможность сортировать свои данные с учётом регистра.  В случаях, когда произошли изменения в таблице, данные были удалены, добавлены новые, заменены на другие, то есть возможность повторно отсортировать или наложить фильтр на свои данные. На вкладке «Данные» в блоке «Сортировка и фильтр» нужно нажать кнопочку «Повторить» и все ваши новые данные будут правильно отсортированы.
В случаях, когда произошли изменения в таблице, данные были удалены, добавлены новые, заменены на другие, то есть возможность повторно отсортировать или наложить фильтр на свои данные. На вкладке «Данные» в блоке «Сортировка и фильтр» нужно нажать кнопочку «Повторить» и все ваши новые данные будут правильно отсортированы.  На этом у меня всё, как правильно сортировать и на что обратить внимание для точности сортировки я рассказал и показал. Если у вас есть чем дополнить, жду ваши комментарии или замечания.
На этом у меня всё, как правильно сортировать и на что обратить внимание для точности сортировки я рассказал и показал. Если у вас есть чем дополнить, жду ваши комментарии или замечания.
Ставьте лайк, если статья принесла вам пользу и была интересной!
До новых встреч!
Женщина может сделать миллионером любого мужчину-миллиардера.
Чарли Чаплин
Сортировка в Эксель – это встроенная функция, с помощью которой пользователь сможет расположить данные в столбцах на листе в удобном порядке для их последующего анализа.
Вы сможете отсортировать информацию в алфавитном порядке, по возрастанию или убыванию значений, по дате или по значкам, по цвету текста или ячейки. Именно об этом и пойдет речь в данной статье.
Чисел
Здесь все достаточно просто. Для примера возьмем следующую таблицу. Сделаем в ней сортировку данных по столбцу С . Для этого выделяем его и на вкладке «Главная» кликаем на кнопочку «Сортировка и фильтр» . В следующем меню выберите или «… от минимального к максимальному» , или «… от максимального к минимальному» . Выберем второй вариант.
Теперь у нас данные в С размещены в порядке убывания.

У меня столбец С расположен между двумя другими, которые заполнены данными. В этом случае, Excel считает, что выделенный столбец – это часть таблицы (и считает правильно). В результате появилось следующее сообщение. Поскольку мне нужно сделать сортировку конкретно для Класса, выделяю маркером пункт «… в пределах указанного выделения» и нажимаю «Сортировка» .

По алфавиту
Она делается по тому же принципу, как было описано выше. Выделяем нужный диапазон, и нажимаем кнопочку «Сортировка и фильтр» . В выпадающем меню пункты изменились. Выберите или от «А до Я» , или от «Я до А» .

Список имен в примере отсортирован по алфавиту.

По дате
Чтобы отсортировать даты в Эксель, сначала обратите внимание, какой формат установлен для тех ячеек, в которых они записаны. Выделите их и на вкладке «Главная» посмотрите на группу «Число» . Лучше всего подойдет или формат «Дата» , краткий или длинный, или «(все форматы)» – дата может быть записана различными способами: ДД.ММ.ГГГГ, ДД.МММ, МММ.ГГ.

Этот момент очень важен, так как в противном случае, даты могут быть отсортированы просто по возрастанию первых двух чисел, или по месяцам в алфавитном порядке.
После этого выделяем нужный диапазон ячеек и жмем на кнопочку «Сортировка и фильтр» . В меню можно выбрать или «от старых к новым» , или «от новых к старым» .

По цвету ячейки или текста
Этот способ можно использовать, когда в таблице Excel текст в ячейках или сами ячейки закрашены в различный цвет. Для примера возьмем столбец из чисел, закрашенных разными цветами. Отсортируем его, чтобы сначала шли числа, закрашенные в красный, затем зеленый и черный цвет.
Выделяем весь диапазон, кликаем на кнопочку «Сортировка и фильтр» и выбираем из меню «Настраиваемая…» .

В следующем окне, уберите галочку с поля , если Вы выделили их без верхней строки, которая является шапкой таблицы. Затем выбираем столбец, по которому будем сортировать, в примере это «I» . В разделе «Сортировка» из выпадающего списка выбираем «Цвет шрифта» . В разделе порядок выбираем «красный цвет» – «Сверху» . Это мы отсортировали числа красного цвета.

Теперь нужно, чтобы в столбце шли числа зеленого цвета. Нажмите на кнопочку «Добавить уровень» . Все настройки те же, только выберите «зеленый цвет» . Нажмите «ОК» .

Наш столбец отсортирован следующим образом.
Как видите, числа идут не по порядку. Давайте отсортируем числа в порядке возрастания. Выделяем столбец, нажимаем «Сортировка и фильтр» – «Настраиваемая …» . В открывшемся окне нажмите на кнопку «Добавить уровень» . Столбец остается «I» , в следующем поле выбираем по «Значению» , порядок «По возрастанию» . Нажмите «ОК» .

Теперь наш столбец отсортирован и по цвету текста и в порядке возрастания данных.
Аналогичным образом сортируются данные и по цвету ячейки, только в разделе «Сортировка» выбирайте из списка «Цвет ячейки» .
Таблицы
Если у Вас есть таблица, в которой нужно выполнить сортировку сразу по нескольким столбцам, делаем следующее. Выделяем весь диапазон ячеек таблицы вместе с шапкой. Кликаем по кнопочке «Сортировка и фильтр» и выбираем «Настраиваемая …» .

Давайте отсортируем класс в порядке возрастания, и таким же образом средний бал.
В окне сортировки ставим галочку в поле «Мои данные содержат заголовки» . В разделе «Столбец» выбираем из списка «Класс» , сортировка по «Значению» , а порядок «По возрастанию» .
Чтобы сделать все тоже самое по среднему балу, нажмите на кнопочку «Добавить уровень» . В разделе «Столбец» выбираем «Средн.бал» . Нажмите «ОК» .

Данные в таблице отсортированы.

Теперь в столбце «Имя» закрасим ячейки с мальчиками в синий цвет, ячейки с девочками в розовый. Чтобы не делать это для каждой ячейки в отдельности, прочтите статью, как выделить ячейки в Excel – в ней написано, как выделить несмежные ячейки.
Выполним сортировку этого столбца по цвету ячейки: сначала будут девочки, потом мальчики. Снова выделяем всю таблицу, жмем «Сортировка» – «Настраиваемая …» .

В открывшемся окне уже есть два уровня, которые мы сделали раньше. Эти уровни имеют приоритет – у первого самый большой, у второго меньше и так далее. То есть, если мы хотим, чтобы сначала выполнилась сортировка данных в таблице девочки/мальчики, затем по классу, а затем по среднему балу – нужно в таком порядке и расставить уровни.
Нажимаем на кнопку «Добавить уровень» . В разделе «Столбец» выбираем «Имя» , сортировка – «Цвет ячейки» , порядок – «розовый» , «Сверху» .

Теперь с помощью стрелочек перемещаем данную строку наверх списка. Нажмите «ОК» .

Таблица с отсортированными данными выглядит следующим образом.

Перед тем как осуществлять упорядочивание (сортировку) чисел в Эксель, нужно убедиться, что все они записаны в нужном формате. Иначе результат может получиться либо некорректным, либо будет недоступна команда, позволяющая совершить упорядочивание.
Форматы, которые позволяют совершать упорядочивание по возрастанию и убыванию: общий, числовой, финансовый, денежный.
Проверить формат ячеек можно так: щёлкнуть на нужном диапазоне правой кнопкой мыши и в появившемся контекстном меню выбрать команду "Формат ячеек".
Первый способ упорядочить числа по возрастанию в Excel
Исходная таблица содержит: ФИО сотрудника, его должность и стаж.
Требуется сделать упорядочивание данных согласно стажу работы - от меньшего к большему.
Для этого нужно выделить диапазон чисел, которые нужно упорядочить. В нашем случае это будет диапазон D3:D8.


Может быть выдано предупреждение о наличии данных рядом с указанным диапазоном. Среди предлагаемых действий нужно выбрать "Сортировать в пределах указанного выделения" и нажать на кнопку "Сортировка".

В результате данные будут упорядочены, и на первом месте будет отображаться сотрудник с наименьшим стажем работы.

Второй способ упорядочить числа по возрастанию в Excel
Первое действие будет таким же, как и в первом способе - нужно выделить диапазон чисел, которые требуется отсортировать.
Затем на панели инструментов в разделе "Главная" нажмите на кнопку "Сортировка и фильтр". Появится подменю, в котором нужно выбрать команду "Сортировка от минимального к максимальному".

Эта команда позволит вам осуществить упорядочивание чисел по возрастанию.