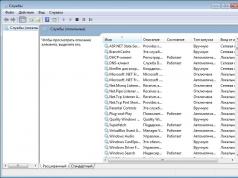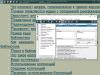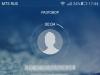Для работы с разделами жёсткого диска (разделения на разделы или их объединения в один) в операционной системе Windows 10 существует встроенная утилита «Управление дисками ». Её использование, на мой взгляд, предпочтительнее установки всяких сторонних инструментов. Как собственными средствами «десятки» разделить жёсткий диск или, наоборот, объединить его разделы можно прочитать в отдельных статьях этого сайта: разделить и объединить . Но иногда возникают ситуации, когда обойтись без сторонних инструментов довольно сложно.
Эта статья написана в ответ на вопросы читателей сайта, у которых возникли проблемы при делении винчестера или объединении его томов. Встроенная в Windows 10 утилита «Управление дисками» несмотря на все свои преимущества имеет свои недостатки: иногда она не позволяет создать раздел нужного размера, время от времени она и вовсе не даёт разделить жёсткий диск, иногда не получается объединить в один нужные тома. В этих проблемных ситуациях (и только в них!) я и рекомендую использовать стороннюю, пусть и бесплатную программу для управления разделами жёсткого диска в «десятке» . Стоит помнить, что использование любого стороннего средства для управления операционной системой может нести потенциальную опасность. Я не склонен драматизировать ситуацию, но считаю, что обязан предупредить об этом, даже если вероятность возможных проблем составляет один шанс из десяти тысяч. Поэтому, когда это возможно, лучше всё-таки использовать встроенную в Windows 10 утилиту «Управление дисками», разработанную Microsoft.
Когда я готовил эту статью, я потратил несколько часов времени, чтобы найти действительно полностью бесплатную, надёжную и авторитетную программу для деления жёсткого диска на разделы (или их объединения). В этой сфере очень много откровенного вранья и сомнительных программ непонятного происхождения. Отдельным пунктом в моём поиске стоял вопрос, чтобы найденное программное обеспечение было не только бесплатным , но и обладало русскоязычным интерфейсом а также оказалось полностью совместимо с Windows 10 . Последний вопрос далеко не праздный - дело в том, что в интернете можно найти информацию о том, как некоторые программы для деления диска, созданные для Windows 7 или 8, испортили винчестеры пользователям Windows 10.
Итак, в результате долгих и тщательных поисков я всё-таки нашёл и сам испробовал программу AOMEI Partition Assistant . Вообще полная её версия Professional Edition стоит от 59 долларов и гораздо выше. Но пусть это вас не пугает, ведь функционала её бесплатной ветки Standard Edition вполне хватит для того чтобы:
- Разделить жёсткий диск на разделы
- Объединить тома винчестера в один раздел
Вообще, наличие платной версии говорит только в пользу данного ПО. Ведь это свидетельствует о серьёзности намерений её авторов. Те, кто создают программы за деньги, наверняка и бесплатно делают достойные решения, пусть и с несколько ограниченным функционалом (тем более, нам его вполне хватит). Ещё одним доказательством авторитетности AOMEI Partition Assistant, на мой взгляд, является присутствии статьи о ней в Википедии . К слову говоря, если сомневаетесь в надёжности и безопасности той или иной программы, всегда проверяйте через поисковик, пишет ли о ней Википедия. Это, конечно, не 100%-ная гарантия, но всё же, поскольку, эта электронная энциклопедия стремится к максимальной объективности, в статьях о ПО там можно найти информацию о возможных «подводных камнях» той или иной программы. Именно там же, в Википедии, лучше брать ссылку на официальный сайт программы. Дело в том, что в поисковиках первые места часто занимают отнюдь не официальные сайты тех или иных программ.
На официальном сайте AOMEI Tech я сразу нашёл раздел, посвящённый программе Partition Assistant . Опускаемся на этой странице немного вниз, до второго экрана. Там для скачивания бесплатной версии нужной нам программы для управления жёстким диском находим пункт Partition Assistant Standart Edition и (понятное дело) нажимаем «Download». Не пугайтесь, что сайт на английском языке, сама программа имеет официальную русскоязычную локализацию. Обратите внимание, вариантов скачки этой программы для разных нужд на странице несколько - для домашнего бесплатного использования выбирайте именно версию Standart Edition.

Процесс установки программы совсем не сложен. Сначала предлагается выбрать язык, затем традиционно принять соглашение об использовании, при необходимости выбрать папку, где будет храниться программу - вот, в общем-то, и всё. После установки программа автоматически запустится, если на последнем этапе оставить галочку на пункте «Run this program».
Рассматривать все варианты использования AOMEI Partition Assistant для управления жёстким диском я не буду. Разберу подробно лишь вопрос о том, как может эта бесплатная программа разделить жёсткий диск на несколько разделов в Windows 10 . Всё остальное (в том числе, объединение томов ) делается по аналогии.
Деление жёсткого диска на разделы бесплатной программой AOMEI Partition Assistant в Windows 10
Когда программа запустится в нижней её части будут отображены все физические жёсткие диски, установленные на вашем компьютере или ноутбуке, а также разделы, существующие на них. Для того, чтобы разделить диск на несколько томов, сначала надо «отщипнуть» кусочек места от уже существующего раздела. Для этого встаньте на том-донор и, кликнув по нему правой клавишей мыши, выберите пункт «Изменить размер раздела ».

Появится новое окно, в котором вам надо указать, какой размер вы хотите оставить существующему тому. Всё остальное пространство освободится для нового раздела. Я оставил диску C 150 Гб. Нажимаем ОК.

Теперь мы видим, что у нас появилось свободное пространство с меткой «Незанятое ». Нам надо создать на нём новый раздел (том). Для этого кликаем опять же правой клавишей мыши на нём и выбираем пункт «Создание раздела ».

Опять появляется всплывающее окно. В нём мы всё оставляем по умолчанию и нажимаем ОК.

После этого на экране программы уже появится новый раздел. Казалось бы, можно радоваться. Но не тут-то было. Оказывается, изменения на самом жёстком диске пока не произведены! Чтобы операция была завершена, надо наверху нажать кнопку «Применить ».

Как правило, для завершения операции необходима перезагрузка компьютера. Именно об этом сообщает нам новое окно в программе AOMEI Partition Assistant. Нажимаем нём «Перейти». Галочку напротив пункта «Check partitions before execution» лучше оставить. Она позволит программе проверить разделы на наличие ошибок до деления.
После этого вновь появится новое окно с предупреждением о перезагрузке компьютера. Соглашаемся и нажимаем «Да».

После перезагрузки начинается собственно само физическое разделение жёсткого диска на два раздела. Оно происходит до загрузки операционной системы Windows 10 в режиме PreOS.

Лично у меня этот процесс занял от силы пару минут. Скорее всего, дело в том, что на делимом жёстком диске у меня ничего не было кроме самой начисто установленной Windows 10 и нескольких программ. Поэтому много времени на перемещение файлов не требовалось. Если компьютер слабенький, а на диске много информации, то процесс деления может занять значительно больше времени. У меня компьютер перезагрузился дважды, а затем запустился в обычном режиме. После этого в проводнике появился новый раздел, а уже существовавший стал меньше.
Напомню, что по аналогии с этой инструкцией в Windows 10 с помощью бесплатной программы AOMEI Partition Assistant можно объединить разделы жёсткого диска .
Предвижу вопрос от некоторых въедливых читателей моего сайта, почему я рассмотрел всего одну бесплатную программу для управления разделами винчестера на «десятке». Объясню. Дело в том, что остальные изученные мной программы меня по разным причинам не устроили: у каких-то из них не было русского языка (а для многих это важно), у других функционал в бесплатной версии оказывался слишком сильно урезан, третьи вызывали сомнения в плане безопасности для операционной системы и совместимости с Windows 10. К тому же, я абсолютно не вижу смысла искать для решения достаточно редко возникающих задач что-то ещё. Считаю, что рассмотренное ПО на ура справляется с поставленными задачами и имеет несомненные преимущества перед всеми другими бесплатными программами, которые я изучил. Так зачем тогда забивать себе и другим голову лишней информацией?)
Казалось бы тогда и нет ничего сложного, отформатировал "С", хочешь разбей его на разделы, а хочешь на весь ставь систему. Но это "С", а как же быть с "D"? Без форматирования не создашь раздел, но и форматировать его я не собираюсь, у меня на нём данные собранные почти за целый год.
Да вообще на кой он сдался этот раздел? Я стала искать в интернете информацию, как же мне разбить диск "D" без потери данных. Статей море - форматируй и разбивай. Или разбивай без форматирования используя такую, такую, и вот такую программу. В общем всё как обычно.
Не буду грузить вас лишней информацией, а в деталях опишу, с картинками как разбить жёсткий диск windows 7 на разделы не форматируя его.
Заходим в меню «Пуск» и в строке поиска прописываем, «Управление компьютером». Выбираем вкладку «Управление компьютером». Откроется окно в котором вам нужно нажать на пункт «Управление дисками».

В открывшемся окне нажмите правой кнопкой мыши на диске, который хотите разбить. В выпавшем окне жмём на строчку «Сжать том».

Начнётся сканирование свободного места.

Откроется окно с настройками, то есть вы увидите сколько максимально места сможете отобрать у диска (скорее всего"D", не будете же вы сжимать том на диске "С", где находится операционная система) под создаваемый вами диск. Смело можете выставлять максимальное значение (не выходя за пределы предложенные вам), если сжатие будет не возможным, тогда уменьшите обьём для сжатия раздела. Не бойтесь - на разбиваемом диске, кроме ваших файлов, после этих действий останется ещё и много свободного места. Жмём кнопку «Сжать».

Вы увидите, что появилось свободное место. Щелчок по нему правой кнопкой, в открывшемся окне «Создать простой том». Откроется «Мастер создания простого тома». Жмём «Далее».

Здесь выставляйте предложенное вам максимальное значение, которое Вы выбрали. Нажимайте «Далее».

Здесь вам будет предложено назначить букву диска. Выберите букву раздела и нажмите «Далее».

После выбора буквы, нужно отформатировать созданный раздел. Всё это "Мастер..." сделает сам. Осталось нажать «Готово».

Перезагружаем компьютер. Всё! У вас появился новый раздел (новый том). . Если вам не нравится название созданного вами раздела - «Новый том», то щёлкнув по нему правой кнопкой жмите «Переименовать». Просто удалите надпись «Новый том». Компьютер после этого сам назовёт его «Локальный диск» добавив, присвоенную вами букву.

Ну вот и всё, теперь Вы знаете, как разбить жесткий диск windows 7 легко и просто. Всем удачи!!!
В данной статье пойдет речь о том, как правильно разбить винчестер компьютера на разделы (partition), а также о том, как исправить неправильно разбитый диск без потери информации. Способы разбиения жесткого диска для Windows XP и Windows 7 несколько отличаются ввиду особенностей работы этих операционных систем, поэтому я расскажу о них отдельно.
На первый взгляд может показаться, что разбиение на разделы – процесс не особенно важный, не требующий большого внимания. Но неправильно разбитый диск в будущем может принести много неудобств.
Плюсы разбиения жестких дисков на разделы
Для чего вообще нужно разделение на разделы. Во-первых, это позволит четко разграничить систему и файлы пользователя. То есть Windows будет жить, например, на диске C:, а документы, фильмы и музыка на D:. Благодаря этому можно будет выполнять резервное копирование системного раздела целиком, и в случае сбоя просто весь его восстановить. Если процесс резервного копирования будет наряду с операционной системой Windows дублировать еще и ваши файлы, которые часто включают в себя музыку и кино, занимающие сотни гигабайт, то не хватит никакого места. А так под рукой всегда будет образ системного раздела размером десяток-полтора гигабайт. А ваши собственные документы можно скопировать на запасной диск в любое время.
Кроме того, после сбоев проверка диска, на котором будет только операционная система, займет гораздо меньше времени, чем проверка всех файлов в компьютере (порой количество файлов достигает сотен тысяч и даже миллионов). Для работы программ восстановления стертых файлов также потребуется второй раздел, на который будет копироваться спасаемая информация.

Вот так выглядит разбиение жесткого диска на логические разделы
Ложка дегтя или без минусов не обошлось
Основным минусом является то, что использовать можно только дисковое пространство текущего раздела, даже если другие разделы полностью свободны. То есть если диск разбит на три раздела, и на каждом из них свободно, допустим, 50 гигабайт, то записать файл размером в 120 гигабайт не получится, хотя суммарное свободное место будет составлять 150 гигабайт. В этом случае придется перекидывать файлы с раздела на раздел, пока на одном из них не освободится достаточное пространство. Применительно к данному примеру, если бы на диске был всего один раздел, то на него безо всяких манипуляций можно было бы записать файл в 120 гигабайт. Так как обычно диски не забиваются полностью, то чем больше разделов, тем больше будет «потерянное пространство».
Для винчестеров небольшого объема это «потерянное пространство» в процентном соотношении будет составлять приличную величину. Поэтому ответ на вопрос, нужно ли деление на разделы не совсем однозначный. Но могу совершенно четко сказать, что для работы в современной системе разбивать диск емкостью менее 80-160 гигабайт за редким исключением не имеет никакого смысла.
В каких пропорциях разбивать. Windows XP vs Windows 7
Если вы все-таки решили разбить диск на разделы , то необходимо выделить под Windows определенное пространство в гигабайтах, а не делить его пропорционально «пополам» или «один к двум». Для начала нужно определиться, сколько места требуется операционной системе.
Windows XP хватит 30-40 гигабайт. Этот размер взят с небольшим запасом при учете большого количества установленных программ. Конечно, можно поставить ее и на 10-гиговый раздел, но место может закончиться в самый неожиданный момент. Все остальные данные копировать только на второй раздел.
Windows 7 сама по себе требует намного больше дискового пространства. Кроме того, в ее недрах скрывается «волшебная» папка winsxs, которая растет как на дрожжах. В связи с этим для «Семерки» рекомендуется выделить не менее 70-80, а лучше 100 гигабайт. По последней причине лучше не использовать SSD-диски, имеющие малый объем (менее 64 гигабайт). Оставшееся место на винчестере оставляем для второго раздела.

Менеджер дисков Windows. Работать надо очень осторожно.
Как разбить диск на разделы
Деление на разделы не представляет труда. Для этого можно воспользоваться встроенным в Windows «менеджером дисков» (Правая кнопка мышки на ярлыке "Мой компьютер" и пункт Управление, далее выбрать Управление дисками).
В открывшемся окне появится список дисков, установленных в вашем компьютере. Теперь можно создавать и удалять разделы. Обратите внимание, что работать с разделом, на котором установлена система, вам не дадут. Для этого придется использовать специализированный софт, который рассмотрен в следующей главе. Сам же системный раздел размечается при установке Windows.
Кроме того, все операции в вышеописанном менеджере дисков производите с особой осторожностью, так как при любых действиях в нем данные жесткого диска уничтожаются, и восстановить их потом будет непросто.
Как исправить неправильное разделение жесткого диска на разделы
Самая часто встречающаяся ситуация, когда под первый (системный) раздел было выделено слишком мало места. В результате имеем полностью забитый системный раздел при пустом втором. Простейшим способом является уменьшение второго раздела, и за счет образовавшегося пустого пространства увеличение системного раздела. Однако встроенные в Windows инструменты не позволят этого сделать.

Все очень наглядно.
В такой ситуации лучше воспользоваться вспомогательными инструментами. Например, Disk Director Suite от фирмы Acronis . Данный пакет позволит создать загрузочный диск, с помощью которого можно переразметить разделы вашего жесткого диска по своему усмотрению. Все данные на винчестере при этом никуда не денутся. Однако рекомендуется перед любыми манипуляциями сохранить важные данные в надежное место. Помимо этого, загрузочный диск Acronis поможет конвертировать файловую систему в другой формат, удалить и создать разделы, проверить диски на наличие ошибок и много другое.
Но лучше сразу правильно распланировать размер и количество разделов, чем потом тратить кучу времени на исправление ошибок в самый неподходящий момент .
Выводы
Мое мнение, основанное на многолетнем опыте, таково. Разбивать на разделы диск не нужно. Если неудобно хранить файлы на одном разделе, то вместо разбиения лучше купите второй винчестер. Это с одной стороны позволит разделить систему и личные файлы, а с другой стороны разделит нагрузку на два устройства. То есть системные файлы будут открываться с одного жесткого диска, а пользовательские – с другого, что в конечно итоге ускорит работу операционки и документы будут открываться заметно быстрее.
Деление на разделы потребуется только при организации RAID-массива, когда из двух и более жестких дисков создается огромное единое пространство. Его разбить все-таки придется.
В случае, если вы твердо решили разбить свои диски на разделы, пользуйтесь вышеуказанными рекомендациями по выбору их объема. Неправильное разбиение может потом выйти боком. И запомните главную истину – любые манипуляции совершать только при наличии запасной копии важной информации. Одно неловкое движение и труды всей вашей жизни отправятся в электронную Валгаллу .
UPD. С появлением SSD вопрос деления разрешился сам собой. Система устанавливается на твердотельный накопитель, а данные, не требующие высоких скоростей, – на традиционном жестком диске. В такой ситуации, как вы понимаете, делить винчестер на разделы не требуется. Вместе с тем, большие объемы оперативной памяти позволяют полностью отключить подкачку. Таким образом, самая оптимальная схема – это SSD+HDD, каждый из которых имеет всего один раздел.
Пользователи часто спрашивают, как разделить жесткий диск на 2 части в Windows 7. И это не случайно, ведь такая необходимость возникает в самых разных ситуациях. Например, разделение жесткого диска необходимо после покупки нового компьютера или после . Если вас также интересует этот вопрос, то предлагаем вам сразу два способа, как это можно сделать.
Немного теории о разделении жесткого диска на 2 части
Разделение жесткого диска на 2 части можно сделать с помощью инструмента под названием « ». Данный инструмент встроен в операционную систему Windows 7, поэтому вам даже не придется ничего устанавливать.
Итак, для начала нужно открыть «Управление дисками». Для этого нажмите комбинацию клавиш Win+R и в появившемся окне введите команду «diskmgmt.msc ».
После этого перед вами откроется окно «Управление дисками». Здесь будут отображаться все жесткие диски, подключенные к вашему компьютеру.

И здесь вы можете разделить жесткий диск на 2 части. При этом данную процедуру можно сделать двумя способами:
- Удалить том и создать и на его месте 2 новых тома . Данный способ приводит к удалению всех данных на диске, поэтому его можно применять только для пустых жестких дисков. Например, вы только что подключили новый жесткий диск и хотите его разделить на 2 части. В этом случае проще все воспользоваться данным способом, то есть просто удалить том и создать на его месте 2 новых.
- Сжать том . Второй способ – сжатие тома. Сжатие тома это функция, с помощью которой можно изменить размер диска, не удаляя на нем все данные. Таким способом можно разделить жесткий диск на 2 части, даже если на нем установлена Windows 7.
Сейчас мы рассмотрим оба этих способа разделения жесткого диска на 2 части в Windows 7.
Как разделить пустой жесткий диск на 2 части
Итак, если ваш диск пустой или на нем нет важных данных, то вы можете разделить его на 2 части с помощью удаления тома. Для этого нужно кликнуть правой кнопкой мышки по жесткому диску и выбрать пункт меню «Удалить том».

После этого появится окно с предупреждением о том, что удаление тома приведет к удалению всех данных на жестком диске. Если вы согласны с удалением, то нажмите на кнопку «Да».

После этого том будет удален, а ваш жесткий диск будет обозначен черным цветом.

Теперь вы можете разделить данный жесткий диск на 2 части. Для этого кликните по нему правой кнопкой мышки и выберите вариант «Создать простой том».

В результате появится мастер создания простого тома. Нажимаем на кнопку «Далее» для того чтобы продолжить.

Следующий шаг выбор размера для создаваемого тома. Укажите тот размер диска, который вы хотите получить и нажмите на кнопку «Далее». Например, если вы хотите разделить диск на две ровные части, то здесь нужно указать половину от максимального размера.


Последний этап – настройки . Здесь можно оставить все как есть и просто нажать на кнопку «Далее».

Ну и завершающее действие – нажатие на кнопку «Готово».

В результате наших действий мы создали первый том. Теперь он выделен синим цветом.

Для того чтобы сделать второй том и таким образом разделить жесткий диск на 2 части, нужно снова кликнуть правой кнопкой мышки по не распределенному пространству диска (черный цвет) и выбрать пункт «Создать простой том».

Как разделить жесткий диск на 2 части без удаления файлов
Если на вашем жестком диске уже есть какие-то данные или на нем установлена операционная система Windows 7, то вышеописанный способ вам не подойдет. Вместо этого вам нужно разделять жесткий диск на 2 части с помощью функции «Сжать диск».
Для этого откройте «Управление дисками», кликните правой кнопкой мышки по диску, который хотите разделить, и выберите пункт меню «Сжать том».


После этого от выбранного вами диска будет отделено часть не занятого пространства. Это пространство теперь будет отображаться как не распределённое, и будет обозначаться черным цветом.

На месте этого не распределенного пространства вы можете создать второй диск, для этого кликните по нему правой кнопкой мышки и выберите пункт меню «Создать простой диск».

Дальше появится мастер создания простого тома. Работу данного мастера мы уже описывали выше. Чтобы не повторяться, скажем, что вам нужно просто несколько раз нажать на кнопку «Далее», а в конце на кнопку «Готово».

В результате вы получите еще один диск.

Таким образом вы разделите один жесткий диск на 2 части без удаления данных и без переустановки Windows 7.
В имеющийся компьютер, взгляду пользователя с вероятностью 99% предстанет весьма печальная картина: новый диск будет содержать всего лишь один раздел. Быть может для людей, использующих в качестве операционной системы Linux, это не столь важно, но при использовании Windows 7 удобнее хранить свои файлы все же на нескольких разделах. Тем более, что в случае переустановки либо восстановления системы, сохранить свои данные легче, если имеется в наличии отдельный раздел – в этой ситуации вы по достоинству оцените свою былую дальновидность.
Необходимый минимум по количеству разделов, продиктованный не одним годом использования операционной системы Windows 7 , – два. Первый раздел следует выделить исключительно для операционной системы и рабочих программ (в том числе игр), второй же раздел использовать для хранения документов, фильмов, музыки и прочего. Вы должны самостоятельно определиться с количеством разделов, с которыми вам будет удобно работать впоследствии, поэтому, учитывая, что разбиение диска обычно не изменяется годами, подойдите к этому вопросу со всей ответственностью.
Для разбиения жесткого диска на несколько отдельных разделов прожженные «компьютерщики» привыкли использовать стороннее программное обеспечение на подобие известных Partition Magic или Acronis Disk Director, но в Windows 7 в этом нет никакой необходимости – программы для выполнения данных манипуляций включены в саму операционную систему. По этой причине вам не придется искать и устанавливать какое-либо стороннее ПО. Единственное, о чем вам придется позаботится, так это об наделении своей учетной записи правами администратора системы, так как простые пользователи не обладают необходимыми полномочиями для изменения столь важных для системы параметров.
Итак, приступим к выполнению задачи по разбиению жесткого диска на несколько разделов, для чего вам следует зайти в Панель управления, нажав кнопку «Пуск» и выбрав соответствующий пункт системного меню. Далее следуем по следующему пути: «Система и безопасность» -> «Администрирование» -> подменю «Создание и форматирование разделов жесткого диска».


Вкладка «Управление дисками» позволит вам ознакомиться с уже имеющимися разделами. При покупке компьютера с операционной системой Windows 7 помимо основного раздела (диска С:) на жестком диске может располагаться скрытый раздел, служащий для восстановления ОС в случае потери ее работоспособности. Оставлять этот раздел или удалять – определять только вам, но в последнем случае можно освободить дополнительных несколько гигабайт (размер данного раздела может сильно варьироваться) и потерять возможность быстрого восстановления системы.
Для разбиения диска нажмите правой кнопкой мыши на условном изображении раздела, обозначенного как (С:) и выберите в контекстном меню пункт «Сжать том…». Немного подождите, пока система выполнит необходимые подготовительные действия, после чего в появившемся окне вам будет предложено выбрать размер места, выделяемого под новый раздел (вообще перевод некоторых терминов, как и их оригинальное название в русских версиях Windows 7 не всегда логично, поэтому данная величина указывается в пункте «Размер сжимаемого пространства», а размер диска С: после произведенных манипуляций указывается в пункте «Общий размер после сжатия»). Если вы ошибетесь или решите изменить размер раздела, то можно будет выполнить процедуру обратную сжатию – расширение тома.

Убедившись в правильности указанных данных, можно нажать кнопку «Сжать» и через некоторое время вы получите новый раздел, которые будет помечен как «Не распределен». Чтобы полноценно использовать в системе только что созданный раздел, необходимо его отформатировать, для чего нажмите правой кнопкой мыши на разделе и выберите пункт «Создать простой том…». Запустившийся Мастер создания простого тома после двукратного нажатия кнопки «Далее» предложит определить букву диска для нового раздела. Выбрать можно любую пришедшуюся вам по нраву, но только из не занятых системой ранее. Подтвердите свой выбор и в следующем окне вам будет предложено указать тип файловой системы. В пункте «Форматировать этот том следующим образом:» укажите файловую систему NTFS, после чего, в случае использования нового диска, нажмите кнопку «Далее», иначе – необходимо помимо прочего поставить галочку напротив пункта «Быстрое форматирование» и только после этого нажимать «Далее».
В следующем окне убедитесь, что все параметры были установлены правильно и нажмите кнопку «Готово». В случае указания на предыдущем шаге опции быстрого форматирования весь процесс завершится через считанные секунды, в противном случае придется подождать около часа (время зависит от объема дискового пространства, отданного под новый раздел).
После всех произведенных манипуляций вы получите жесткий диск с двумя разделами. Большее количество разделов можно получить выполнив эти же действия необходимое количество раз.