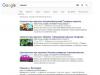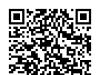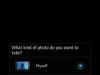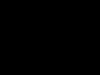Часто пользователь сталкивается с вопросом, как обновить драйвера на Windows 10 – почему он возникает именно в этой операционной системе, разберемся далее.
Что это такое
Это программа, которая является связующим элементом между оборудованием и операционной системой. По-простому называется такой инструмент «дрова» и представляет собой набор директив для ОС, регламентирующих правила обращения к устройствам компьютера.
Соответственно, без них ваш ПК будет просто бессмысленным набором деталей. А обновление драйверов на Windows 10 – актуальная операция, которая является залогом успешной работы компьютера.
Особенности работы десятки
Разработчики постепенно наращивают процесс автоматизации управления системой. Ушли в прошлое дни, когда покупка и запуск вычислительной техники был сродни игре в конструктор. Сейчас достаточно нескольких кликов, чтобы все начало функционировать, как и было задумано.
Коснулось это и программ, связанных с устройствами. Система сама выкачивает и обновляет стандартные «дрова» для оборудования, которое также не отличается большим разнообразием. Именно это помогает большинству юзеров закрывать глаза на технические тонкости. Но с другой стороны стандартизация не всегда обеспечивает бесперебойную работу. В таких случаях мы и задаемся вопросом, как на Виндовс 10 обновить драйвера – это тоже порой превращается в нетривиальную задачу. Как только вам пришло в голову включить обновление ОС, так сразу «родные дрова» могут быть заменены на универсальные и начнутся сбои.
Штатные средства
Инструмент «Диспетчер устройств» позволяет привязать программы к устройствам и быстро их обновить. Вы можете полностью автоматизировать процесс или принять в нем участие.
Кликните пкм на пуске и выберите сервис, управляющий устройствами.
Каждая ветка – это набор оборудования. Они разделены по классам – видео, аудио, система и пр.

Стрелочки сбоку означают, что категорию можно раскрыть. Внутри представлены конкретные устройства.

Все операции выполняются нажатием пкм на строке оборудования.

Обновление драйверов на ноутбуке или компьютере Виндовс 10 выполняется выбором соответствующего пункта.

Для установки стандартных выберите первый раздел.

Если вы заранее скачали из сети нужную программу, выбирайте второй. Скачать обновления драйверов для Windows 10 онлайн можно с сайтов – производителей оборудования. Если речь идет об интегрированных в материнскую плату устройствах (звуковая карта, например), скачивайте с ресурса материнки. В качестве примера рассмотрим процедуру поиска и обновления драйверов для Windows 10, звуковая карта Realtek.
- Выясняем название модели. Можно посмотреть на коробке, но при ее отсутствии откройте командную строку и введите wmic baseboard get product.


2. Заходим на сайт поддержки MSI и указываем название своей модели.
https://ru.msi.com/support#support_download
 3. Переходим на вкладку «дров»
и выбираем из списка систему.
3. Переходим на вкладку «дров»
и выбираем из списка систему.
 4. Раскрываем раздел, где нужно провести бесплатное обновление драйверов для ПК Виндовс 10.
4. Раскрываем раздел, где нужно провести бесплатное обновление драйверов для ПК Виндовс 10.
 5. Щелкаем по стрелке.
5. Щелкаем по стрелке.
 6. После окончания скачивания разворачиваем архив и открываем папку
.
6. После окончания скачивания разворачиваем архив и открываем папку
.
 7. Для установки запускаем exe-файл и ждем окончания процесса.
7. Для установки запускаем exe-файл и ждем окончания процесса.
Некоторые скачиваются не как исполняемый файл, поэтому их нужно обновить вручную через диспетчера устройств.

Кликайте «Обзор» и выбирайте файл с «дровами» .

Автоматическое обновление всех драйверов на Windows 10
Очевидно, что вручную обновить каждое устройство – занятие затратное по времени. Поэтому были разработаны специальные утилиты, позволяющие проводить автообновление драйверов Windows 10. Их можно разделить на универсальные и специализированные.
В зависимости от оборудования выбирайте приложения, позволяющие обновлять драйвера на Windows 10:
- Intel Driver Update Utility Installe r – поиск и установка «дров» для интеловского оборудования.
- AMD Driver Autodetect – предназначено для видеокарт AMD.
- NVIDIA Update – аналогично предыдущему, только для NVIDIA.
Среди универсальных одним из самых известных является DriverPack Solution. О нем расскажем подробнее.
Инсталляция и использование
Если вы интересовались, как бесплатно обновить все драйвера на компьютере Windows 10, то решение найдено – полная автоматизация процесса и интуитивный интерфейс. После запуска начинается проверка устройств.

Затем формируется порядок, в котором утилита их будет обновлять. После чего вам будет предложен список актуальных программ.

Чтобы обновить автоматически нажимайте кнопку в центре. Если хотите выбрать, кликайте по ссылке «Режим эксперта» .

Снимайте галочки там, где хотите отказаться от предложения обновить.

С помощью меню слева можно выбрать и другие опции. Например, установка наиболее часто используемых пользователями программ.

Приложение позаботится о защите.

И покажет результат диагностики системы.

Доступны настройки для продвинутых пользователей.

Для многих пользователей установка и обновление драйверов - довольно муторное и сложное дело. Поиск вручную нередко заводит энтузиастов на сторонние сайты, где вместо заветного программного обеспечения ловятся вирусы, устанавливаются сторонние приложения-шпионы и прочие ненужные программы. Обновлённые драйвера оптимизируют работу всей системы, поэтому откладывать в долгий ящик апдейт не стоит!
Универсальные программы обновления драйверов
Чтобы облегчить жизнь и персональному компьютеру, и себе, достаточно скачать программу, которая самостоятельно отыщет и обновит нужный драйвер на вашем ПК. Такие приложения могут быть как универсальными для любого комплектующего, так и предназначаться для определённого производителя железа.
Одна из лучших программ для обновления драйверов вашего устройства. Приложение отличается лёгкостью в использовании, поэтому даже неопытный пользователь разберётся в дружелюбном интерфейсе. Driver Pack распространяется бесплатно, а скачать программу можно с официального сайта разработчика, где подробно описываются тонкости работы системы поиска и расписываются основы использования. Программа работает с любыми комплектующими и находит самые свежие драйвера в огромной базе. К тому же Pack включает в себя и дополнительные программы, которые позволят вам избавиться от вирусов и рекламных баннеров. Если вас интересует только автообновление драйверов, то при установке укажите именно эту опцию.
DriverPack Solution самостоятельно производит опознавание оборудования, устанавливает соответствие между найденными устройствами и драйверами, которые есть в базе
- удобный интерфейс, лёгкость в использовании;
- быстрый поиск драйверов и их обновление;
- два варианта загрузки программы: онлайн и офлайн; онлайн-режим работает напрямую с серверами разработчика, а офлайн скачивает образ размером в 11 Гб для дальнейшего использования всех популярных драйверов.
- устанавливает дополнительный софт, который не всегда нужен.
Одно из самых востребованных приложений для загрузки драйверов и оптимизации системы. Driver Booster распространяется в двух версиях: бесплатная позволяет быстро искать драйвера и обновлять их за один клик, а платная открывает новые возможности настроек программы и неограниченную скорость скачивания. Если вы предпочитаете высокоскоростную загрузку и желаете автоматически получать свежие обновления, то обратите внимание на платную версию программы. Распространяется она по подписке и стоит 590 рублей в год. Однако Free-версия уступает ей лишь в скорости и дополнительных игровых возможностях оптимизации. В остальном же программа всегда подыскивает отличные драйвера, которые скачиваются быстро и так же быстро устанавливаются.
Имеется обширная база данных драйверов, кторая хранится в режиме онлайн
- высокая скорость работы даже на слабых компьютерах;
- возможность настройки очереди обновлений, установка приоритетов;
- низкое потребление ресурсов ПК при работе в фоновом режиме.
- техническая поддержка только в платной версии;
- отсутствие автообновления приложения в бесплатном приложении.
Бесплатная утилита DriverHub придётся по вкусу любителям минимализма и простоты. Эта программа не имеет широкого набора настроек и делает свою работу быстро и бесшумно. Автоматическое обновление драйверов проходит в два счёта: скачивание и установка. Пользователь может отдать право действовать программе самостоятельно или же волен выбрать драйвер из предложенных для скачивания приложением.
Имеется возможность откатить драйвер к начальнму состоянию при помощи функции восстановления
- простота в использовании, удобный интерфейс;
- возможность хранения истории загрузок и обновлений;
- ежедневное обновление базы данных;
- удобная система отката, создание контрольных точек восстановления.
- малое количество настроек;
- предложение установить сторонние программы.
Программа для тех, кто привык контролировать всё самостоятельно. Даже если вы неопытный пользователь, то всегда сможете с лёгкостью проследить за ходом выполнения обновлений, внося коррективы в работу программы. Бесплатная версия позволяет пользоваться ручным обновлением драйверов, когда платные способны работать автоматически. Иностранная разработка имеет две оплачиваемые подписки. Базовая стоит 20 долларов и работает в течение года с обновляемой облачной базой данных. Эта версия также поддерживает кастомизацию и автообновление в один клик. Теми же возможностями наделена LifeTime подписка на 10 лет за 60 долларов. Пользователи могут установить платную программу на пять компьютеров одновременно и не переживать об обновлениях драйверов.
SlimDrivers также позволяет сделать резервное копирование для восстановления системы
- возможность ручного контроля каждого элемента обновления;
- бесплатная версия не заспамлена рекламой.
- дорогие платные версии;
- сложная тонкая настройка, в которой вряд ли разберётся неопытный пользователь.
Отечественная разработка Carambis Driver Updater распространяется бесплатно, однако позволяет пользоваться главными функциями по подписке. Приложение быстро отыскивает и обновляет драйвера, сохраняя историю загрузок. Программа отличается высокой скоростью работы и маленькими требованиями к железу компьютера. Получить полный функционал приложения возможно за 250 рублей в месяц.
Важным преимуществом является полная техническая поддержка по e-mail и телефону
- лицензия распространяется на 2 и более персональных компьютеров;
- техническая поддержка круглые сутки;
- работает только платная версия.
Англоязычная утилита, которая быстро и без лишних настроек определяет ваше железо. Пользователю представлены возможность сделать бекап файлов, удобный интерфейс и две версии работы: free и pro. Free распространяется бесплатно и открывает доступ к ручному обновлению драйверов. В Pro версии, которая стоит в районе 11 долларов в год, обновление проходит автоматически по заданным пользователем настройкам. Приложение удобное и очень дружелюбное к новичкам.
Программа собирает детальную информацию о драйверах системы и формирует подробный отчет в форматах TXT или HTM
- простой интерфейс и лёгкость использования;
- быстрая скорость загрузки драйверов;
- автоматический бекап файлов.
- дорогая платная версия;
- отсутствие русского языка.
Когда-то приложение Driver Magician распространялось бесплатно, однако теперь пользователи могут получить лишь 13 дней пробного периода, после которого необходимо приобрести программу за 30 долларов на постоянное пользование. Приложение не поддерживает русский язык, однако в нём достаточно просто разобраться из-за небольшого количества вкладок и функций. Driver Magician достаточно указать операционную систему, чтобы тот начал подбор и установку необходимых драйверов. На выбор предоставляется функция бекапа файлов на случай, если что-то пойдёт не так.
Программа умеет сохранять, а затем восстанавливать другие файлы, кроме драйверов: папки, реестр, Избранное, Мои документы
- простой, но старомодный интерфейс;
- полный функционал в пробной версии;
- автоматический поиск драйверов для неизвестных устройств.
- отсутствие русского языка;
- неспешная скорость работы.
Программы от производителей комплектующих
Программы позволят бесплатно в автоматическом режиме обновлять драйверы. К тому же есть техподдержка, которая ответит на ваши вопросы практически любое время суток.
Intel Driver Update призвана установить и обновить драйвера на устройства от Intel, задействованные в вашем персональном компьютере. Подходит для фирменных процессоров, сетевых девайсов, портов, накопителей и прочих комплектующих. Железо на персональном компьютере распознаётся автоматически, а поиск необходимого обеспечения проводится за считаные секунды. Главное то, что приложение бесплатное, а служба поддержки готова ответить на любое обращение даже в ночное время.
Приложение устанавливается на Windows 7, Windows 8, Windows 8.1 и Windows 10
- официальная программа от Intel;
- быстрая установка драйверов;
- большая база альтернативных драйверов для различных операционных систем.
- поддержка только Intel.
Аналогичная Intel Driver Update программа, но уже для устройств от AMD. Поддерживает все известные комплектующие, кроме серии FirePro. Стоит установить тем, кто является счастливым обладателем видеокарты от этого производителя. Приложение будет следить в режиме реального времени за всеми обновлениями и сообщать пользователю о вышедших апдейтах. AMD Driver Autodetect автоматически обнаружит вашу видеокарту, определит её и подыщет оптимальное решение для устройства. Остаётся лишь нажать кнопку «Установить», чтобы обновление вступило в силу.
Данная утилита не работает с системами Linux, Apple Boot Camp и видеокартами AMD FirePro
- простота в использовании и минималистичный интерфейс;
- быстрая скорость загрузки и установки драйверов;
- автоопределение видеокарты.
- малое количество возможностей;
- поддержка только AMD;
- отсутствие поддержки FirePro.
NVIDIA Update Experience
NVIDIA Update Experience позволяет автоматически загружать обновления для видеокарты от Nvidia. Программа предлагает не только поддержку последнего ПО, но и позволяет оптимизировать игры на лету. К тому же при запуске какого-либо приложения Experience предложит ряд занимательных функций, среди которых возможность делать скриншоты и отображать ФПС на экране. Что касается загрузки драйверов, то программа работает отлично и всегда оповещает о выходе новой версии.
В зависимости от конфигурации аппаратного обеспечения программа оптимизирует графические настройки игр
- стильный интерфейс и быстрая скорость работы;
- автоматическая установка драйверов;
- функция записи с экрана ShadowPlay без потери кадров в секунду;
- поддержка оптимизации популярных игр.
- работа только с картами Nvidia.
Таблица: сравнение возможностей программ
| Бесплатная версия | Платная версия | Автоматическое обновление всех драйверов | Сайт разработчика | ОС | |
| + | - | + | https://drp.su/ru | Windows 7, 8, 10 | |
| + | +, подписка 590 рублей за год | + | https://ru.iobit.com/driver-booster.php | Windows 10, 8.1, 8, 7, Vista, XP | |
| + | - | + | https://ru.drvhub.net/ | Windows 7, 8, 10 | |
| + | +, базовая версия 20$, версия lifetime 60$ | - , обновление вручную на бесплатной версии | https://slimware.com/ | ||
| - | +, месячная подписка - 250 рублей | + | https://www.carambis.ru/programs/downloads.html | Windows 7, 8, 10 | |
| + | +, 11 $ в год | -, ручное обновление в бесплатной версии | https://www.drivermax.com/ | Windows Vista, 7, 8, 10 | |
| -, 13 дней пробный период | +, 30 $ | + | http://www.drivermagician.com/ | Windows XP/2003/Vista/7/8/8.1/10 | |
| Intel Driver Update | + | - | -, только Intel | https://www.intel.ru/content | Windows 10, Windows 8, Windows 8.1, Windows 7, Vista, XP |
| + | - | -, только видеокарты AMD | https://www.amd.com/en/support/kb/faq/gpu-driver-autodetect | Windows 7, 10 | |
| NVIDIA Update Experience | + | - | -, только видеокарты Nvidia | https://www.nvidia.ru/object/nvidia-update-ru.html | Windows 7, 8, 10 |
Многие программы, представленные в списке, упростят поиск и установку драйверов до нажатия одной клавиши. Вам лишь остаётся присмотреться к приложениям и выбрать то, что покажется наиболее удобным и подходящим по функциям.
Установка драйверов – неотъемлемый процесс при инсталляции Windows 10. После ее выхода в свет прошло чуть менее года, и разработчики всевозможных устройств уже давно выпустили по несколько версий драйверов для этой операционной системы. Но перед начинающим пользователем все еще стоят актуальные вопросы: где их скачать, как инсталлировать и что делать, если ПО для управления работой какого-либо устройства не устанавливается автоматически.
Microsoft идет на встречу пользователям: разработчики «десятки» выделили ряд серверов для хранения огромнейшей базы драйверов для новой операционной системы. Что интересно, при включенном , Windows 10 выполняет автоматический поиск новых версий драйверов и их обновление в фоновом режиме. Но многим юзерам эта функция абсолютно не нужна по ряду причин (выполняется установка ненужных обновлений, потребляется драгоценный трафик при использовании беспроводного интернета, всплывающие сообщения отвлекают от работы) и они деактивируют ее.
Разберемся, как установить драйвер для того или иного девайса, если Windows 10 по какой-либо причине не смогла обзавестись им.
Инсталляция средствами «десятки»
Лучшим решением в случае, когда Виндовс 10 использует базовые драйверы для устройств и не может задействовать весь их потенциал или же вообще не использует некоторые устройства, будет автоматическое обновление драйверов.
Имейте в виду, что приведенный ниже метод можно задействовать, только если Windows 10 смогла инсталлировать драйвер для сетевой карты или он оказался на диске, которым комплектовалось ваше новое устройство.
- Заходим в «Диспетчер задач», воспользовавшись поисковой строкой.
- Выбираем устройство, иконка которого отличается наличием желтой пиктограммы или надписью: «Базовый…», вызываем контекстное меню и выбираем «Обновить».
Вообще, можете выбирать любое устройство, драйвер которого необходимо обновить до актуальной версии.

- Затем выбираем показанный на скриншоте вариант.

- Ждем, пока утилита выполняет положенные на нее действия и отобразит положительные результаты поиска.

При наличии соответствующего программного обеспечения на серверах Майкрософт, приложение начнет скачивать его, а затем установит в автоматическом режиме.

Спустя некоторое время (зависит от множества факторов: быстродействие и загруженность ПК, скорость интернета), приложение для управления функционированием устройства будет установлено.

- Перезагружаем ПК, чтобы Windows 10 завершила процесс.

При отсутствии в базе Майкрософт какого-либо программного продукта для аппаратного компонента вашего ПК или отсутствия сети, придется прибегнуть к одному из следующих методов его инсталляции.
Инсталляция при помощи стороннего ПО
Лучшим решением для установки драйверов на данный момент является новый проект разработчика DPS под названием Snappy Driver Installer или SDI.
Что интересно, вместе с приложением распространяется и офлайн база драйверов, называемых драйверпаками, и для использования возможностей утилиты ее вместе с драйверпаками необходимо загрузить на компьютер с Windows 10 заранее или воспользоваться для этого другим устройством для загрузки файлов.
- Монтируем образ (при скачивании драйверпаков в виде ISO) или заходим в каталог с программой и запускаем ее редакцию, соответствующую разрядности вашей ОС.
После приложение запустит сканирование системы с целью определить аппаратную составляющую компьютера и сравнить используемые версии программного обеспечения с хранящимися в базе самой программы.
- Флажками отмечаем устройства, программные продукты которых необходимо обновить или вовсе установить. Для этого присутствует опция «Новые версии».
- Жмем «Установить», отметив перед этим «Создать точку восстановления». При использовании драйверов без цифровой подписи, что случается крайне редко, пользователю будет предложено разрешать или запретить установку такого продукта.

Когда установка завершится, перезагружаем Windows 10.
(Visited 11 205 times, 2 visits today)
После установки операционной системы самое время обратить внимание на установку драйверов. Раньше пользователю приходилось заниматься этим самостоятельно, но сейчас Windows 10 скачивает драйверы автоматически. Если же что-то пошло не так, и драйверы не были загружены, придётся по старинке устанавливать их самому.
Установка различных драйверов
Драйвер нужен для того, чтобы обеспечить корректную работу того или иного оборудования. Эта незаметная программа отвечает за связь устройства с остальным компьютером. Учитывая огромное количество разного оборудования и регулярный выход нового, никто и никогда не смог бы разработать универсальное решение проблем, связанных с его работой. Поэтому каждый компонент компьютера имеет свой драйвер.
Автоматический поиск и установка драйверов в Windows 10
Вы установили операционную систему, но она по какой-либо причине не поставила драйверы для оборудования, хоть такая возможность в ней имеется. В таком случае есть способ, как немного «подтолкнуть» систему к поиску и установке необходимых драйверов. Для этого сделайте следующее:
- Перейдите в «Диспетчер устройств». Это можно сделать, введя в поисковую строку меню «Пуск» слово «диспетчер». В строку поиска введите слово «диспетчер» и откройте «Диспетчер устройств»
- Также открыть его можно через меню быстрого доступа, которое на Windows 10 вызывается сочетанием клавиш Win + X.
 Откройте меню быстрого доступа и выберите «Диспетчер устройств»
Откройте меню быстрого доступа и выберите «Диспетчер устройств» - Посмотрите, драйверы каких устройств у вас не установлены. Рядом с оборудованием без драйвера будет стоять жёлтый символ с восклицательным знаком, а его название будет заменено на стандартное обозначение.
У иных устройств без драйверов не будет названия, и они будут определяться как «базовое» устройство. А в некоторых случаях об отсутствии драйвера можно догадаться сразу. Например, если на компьютере нет звука, то, скорее всего, необходимо поставить звуковой драйвер.
 Символ с восклицательным знаком означает отсутствие драйвера устройства
Символ с восклицательным знаком означает отсутствие драйвера устройства - Проверьте наличие сетевого драйвера в разделе «Сетевые адаптеры». Для установки драйвера автоматическим методом, понадобится интернет.
Этот способ работает, если сетевой драйвер уже установлен. Убедитесь, что с ним всё в порядке, и переходите к следующему пункту.
 Драйвер сетевого адаптера позволит вам установить остальные драйверы
Драйвер сетевого адаптера позволит вам установить остальные драйверы - Кликните правой кнопкой мыши по любому устройству и выберите раздел «Обновить драйвер».
 Выберите устройство без драйвера и нажмите «Обновить драйверы»
Выберите устройство без драйвера и нажмите «Обновить драйверы» - Выберите пункт «Автоматический поиск обновлённых драйверов».
 Выберите вариант автоматического поиска драйверов в интернете
Выберите вариант автоматического поиска драйверов в интернете - Дождитесь окончания поиска.
 Дождитесь завершения поиска драйверов
Дождитесь завершения поиска драйверов - Дождитесь окончания скачивания драйвера.
 Подождите, пока драйвер скачается
Подождите, пока драйвер скачается - Дождитесь окончания установки драйвера.
 Ждите окончания установки драйвера
Ждите окончания установки драйвера - После завершения процедуры посмотрите, определилось ли неизвестное оборудование.
 Если появилось название оборудования, то драйвер установлен успешно
Если появилось название оборудования, то драйвер установлен успешно - Перезагрузите компьютер.
 Примите предложение о перезагрузке компьютера
Примите предложение о перезагрузке компьютера
Подобным образом вы можете поочерёдно установить или обновить драйверы для всего оборудования на вашем компьютере.
Видео: как автоматически обновить драйверы в Windows 10
Установка драйвера видеокарты
Драйвер на видеокарту необходим для её корректной работы. Без него не получится выставить большое разрешение для монитора, а современные игры не будут работать.
Перед тем, как приступать к обновлению драйвера, стоит узнать, какую видеокарту вы используете. Самые распространённые решения - видеокарты от компании Nvidia и Radeon.
Узнать точную модель можно разными методами. Например, при помощи официальной утилиты от DirectX. Выполните следующие шаги:

Обратитесь к официальному сайту производителя. Например, если ваша видеокарта от компании Nvidia:
- Откройте официальный сайт. В самой первой вкладке «Драйверы» выберите пункт, посвящённый их загрузке.
 Выберите вкладку «Драйверы», а затем пункт «Загрузить драйверы»
Выберите вкладку «Драйверы», а затем пункт «Загрузить драйверы» - В специальной форме укажите версию вашей видеокарты, а также разрядность системы.
 Выберите вашу версию видеокарты в форме поиска
Выберите вашу версию видеокарты в форме поиска - Начните загрузку драйверов.
 Нажмите кнопку «Загрузить сейчас» для начала загрузки драйвера
Нажмите кнопку «Загрузить сейчас» для начала загрузки драйвера - Не трогайте путь распаковки установочного файла, оставив заданный по умолчанию.
 Не стоит менять путь установки драйвера, выбранный по умолчанию
Не стоит менять путь установки драйвера, выбранный по умолчанию - Дождитесь окончания распаковки файлов перед установкой.
 Перед установкой драйвер будет распакован
Перед установкой драйвер будет распакован - Прочитайте и согласитесь с лицензионным соглашением, если вы хотите продолжить установку.
 Примите лицензионное соглашение перед началом установки
Примите лицензионное соглашение перед началом установки - Оставьте вариант установки, выбранный по умолчанию.
 Оставьте вариант установки «Экспресс» и нажмите «Далее»
Оставьте вариант установки «Экспресс» и нажмите «Далее» - Дождитесь выполнения самой установки. В это время экран компьютера будет несколько раз мигать.
 Во время установки графического драйвера экран компьютера будет мигать
Во время установки графического драйвера экран компьютера будет мигать - После установки выполните перезапуск компьютера.
 Выполните перезагрузку компьютера после установки графического драйвера
Выполните перезагрузку компьютера после установки графического драйвера
Определение драйверов оборудования
Вместо того, чтобы узнавать, какой драйвер необходим отдельно для каждого оборудования, воспользуйтесь программой AIDA64. Она поможет определить наименования устройств, что, в свою очередь, позволит загрузить нужные драйверы. Разберёмся, как же работать в этой программе на примере определения звукового адаптера:
- На официальном сайте программы найдите кнопку «Download» и нажмите её.
 Скачайте программу AIDA64 с официального сайта
Скачайте программу AIDA64 с официального сайта - Выберите версию для загрузки программы: запакованную в архив или в виде исполняемого файла.
 Выберите версию программы и нажмите «Загрузить»
Выберите версию программы и нажмите «Загрузить» - Установите (или распакуйте) программу и запустите aida64.exe.
 Запустите исполняемый файл программы
Запустите исполняемый файл программы - Дождитесь окончания сканирования устройств вашего компьютера.
 Во время запуска программа AIDA64 просканирует ваш компьютер
Во время запуска программа AIDA64 просканирует ваш компьютер - Изучите окно обзора оборудования, в котором оно будет поделено на разделы. Для определения звука нам будет достаточно открыть основную папку компьютера и затем запросить суммарную информацию.
 Откройте вкладку «Суммарная информация» в программе AIDA64
Откройте вкладку «Суммарная информация» в программе AIDA64 - Просмотрите информацию, которая в дальнейшем поможет вам искать нужные драйверы. Это и модель системной платы, и тип центрального процессора. Название звукового адаптера можно увидеть в разделе «Мультимедиа».
 Вы можете найти название своего звукового адаптера в разделе «Мультимедиа»
Вы можете найти название своего звукового адаптера в разделе «Мультимедиа»
Подобным образом вы можете определить названия всех ваших устройств. Однако некоторая информация всё же будет ограничена в бесплатной версии программы.
Видео: где скачать и как установить AIDA64
Установка драйвера звука
До установки драйвера звуковое оборудование будет определяться с помощью стандартного кодека. Надпись вроде NVIDIA High Definition как раз и означает, что драйвер не установлен.
Для большинства современных звуковых устройств требуется драйвер Realtek, но производить установку наугад не стоит. Выясните название карты, воспользовавшись методом, описанным выше. Затем отправьтесь на сайт производителя:
- На официальном сайте Realtek вы увидите пункт «Downloads». Нажмите на него.
 В верхней панели сайта выберите пункт «Downloads»
В верхней панели сайта выберите пункт «Downloads» - Выберите пункт «HD Audio Codecs».
 Загрузите High Definition Audio Codecs
Загрузите High Definition Audio Codecs - Согласитесь с лицензионным соглашением и нажмите на кнопку «Next».
 Примите соглашение и нажмите «Next»
Примите соглашение и нажмите «Next» - Выберите версию системы и сайт, через который драйвер будет загружен.
 Выберите, откуда вы хотите скачать звуковой драйвер
Выберите, откуда вы хотите скачать звуковой драйвер - Запустите установочный файл после того, как скачали драйвер.
 Запустите файл, который вы скачали
Запустите файл, который вы скачали - Нажимайте «Далее» до начала процесса установки.
 Для начала установки нажмите клавишу «Далее»
Для начала установки нажмите клавишу «Далее» - Дождитесь окончания процесса установки.
 Дождитесь окончания установки аудио драйвера
Дождитесь окончания установки аудио драйвера - Перезагрузите компьютер, чтобы драйвер начал свою работу.
 Когда аудио драйвер будет установлен, выполните перезагрузку компьютера
Когда аудио драйвер будет установлен, выполните перезагрузку компьютера
Драйвер был установлен верно, если:

Установка драйвера для телефона
Современные телефоны также требуют установки драйверов для корректного взаимодействия с компьютером. Это могут быть ABD драйверы, которые используются для работы с устройствами на базе Android или другие индивидуальные для конкретной модели телефона.
ABD драйверы
Эти драйверы поставляются вместе с набором по разработке для телефонов Android. Они могут помочь вам в выполнении сложных действий с вашим устройством, исправлением ошибок и вылетов, доступом к системной информации и командам управления телефоном.
ABD драйверы устанавливаются вместе с Android SDK, но применять их рекомендуется только опытным пользователям. В случае неосторожного нахождения в ADB режиме возможна окончательная поломка вашего телефона.
Другие драйверы для мобильных устройств
Найти драйверы для конкретной модели телефона совсем нетрудно. Достаточно вбить название вашего устройства в строку поисковой системы. Свои драйверы есть у многих крупных компаний, например, Samsung или Xiaomi.
Драйверы для конкретных моделей обычно поставляются в комплекте с небольшой программой для управления телефоном. С их помощью можно скидывать информацию с устройства на компьютер, производить установки с компьютера по USB или совершать резервное копирование.
 Найти драйвер для вашей модели телефона можно на сайте производителя
Найти драйвер для вашей модели телефона можно на сайте производителя Установка сетевого драйвера
Если сетевой драйвер не установился самостоятельно, без него вы не получите доступ к интернету и не сможете загрузить не только драйверы других устройств, но и сам драйвер сетевого адаптера. Чтобы это исправить, воспользуйтесь следующими способами:

Сама по себе установка этого драйвера не отличается от установки любого другого.
Драйвер принтера и других внешних устройств
При поиске драйвера на принтер или иные устройства следует помнить, что, скорее всего, у вас имеется диск с этим драйвером. Никто в наши дни не продаёт устройство без необходимых для его работы драйверов. Но если диска нет, найти его можно в интернете, достаточно знать название и модель устройства.
 Достаточно ввести название устройства в поискую систему, чтобы найти драйвер
Достаточно ввести название устройства в поискую систему, чтобы найти драйвер Или же вы можете воспользоваться автоматической установкой устройств Windows:
- Откройте классическую «Панель управления». Для этого в Windows 10 необходимо нажать Win + X и в панели быстрого доступа выбрать нужный пункт.
 Выберите «Панель управления» в меню быстрого доступа
Выберите «Панель управления» в меню быстрого доступа - Откройте раздел «Устройства и принтеры».
 Выберите раздел «Устройства и принтеры» в «Панели управления»
Выберите раздел «Устройства и принтеры» в «Панели управления» - Кликните по принтеру, определённому как неизвестное устройство, правой кнопкой мыши и нажмите «Настройки установки устройства» («Device installation settings»).
 Нажите правой кнопкой по поключенному устройству и выберите пункт «Device installation settings»
Нажите правой кнопкой по поключенному устройству и выберите пункт «Device installation settings» - Выберите автоматическую установку и сохраните изменения.
 Выберите автоматическую установку и примите изменения
Выберите автоматическую установку и примите изменения
Также установить драйвер можно самостоятельно из доступных в «Центре обновлений»:
- Отключите ваш принтер (или иное устройство) от сети, а потом в том же разделе «Устройства и принтеры» нажмите на кнопку «Установка принтера».
 Выберите пункт «Установка принтера»
Выберите пункт «Установка принтера» - Выберите добавление локального принтера в следующем пункте.
 Выберите установку локального принтера
Выберите установку локального принтера - Нажмите «Далее», так как указывать порт обычно нет необходимости.
 После выбора порта нажмите клавишу «Далее»
После выбора порта нажмите клавишу «Далее» - Выберите изготовителя принтера и нажмите «Центр обновления Windows».
 Выберите изготовителя принтера и обратитесь в «Центр обновления Windows»
Выберите изготовителя принтера и обратитесь в «Центр обновления Windows» - Выберите именно вашу модель из правого списка и нажмите «Далее».
 Выберите драйвер для вашей модели принтера
Выберите драйвер для вашей модели принтера - Задайте имя подключаемого устройства.
 Задайте любое имя, созданному принтеру
Задайте любое имя, созданному принтеру - Дождитесь окончания установки выбранного вами драйвера.
 Дождитесь окончания установки принтера
Дождитесь окончания установки принтера - Укажите, стоит ли обеспечивать общий доступ к этому принтеру.
 Задайте настройки общего доступа и нажмите «Далее»
Задайте настройки общего доступа и нажмите «Далее» - Закройте программу, нажав «Готово».
 Нажмите клавишу «Готово» после установки
Нажмите клавишу «Готово» после установки - Удалите созданное устройство и подключите ваш принтер. Так как драйвер уже будет установлен, система автоматически распознает его.
 Удалите созданный вами принтер, а затем подключите ваше устройство
Удалите созданный вами принтер, а затем подключите ваше устройство
Программа для установки драйверов
Если вы не хотите устанавливать драйверы вручную, можно воспользоваться сторонними программами. Например, DriverPack Solutuion. Она имеет следующие преимущества:
- поддержку всех версий Windows, включая разные версии Windows 10;
- бесплатное распространение - программа полностью бесплатна;
- безопасное использование - разработчики гарантируют, что ваш компьютер не окажется заражён вирусами из-за их программы;
- поиск драйверов для огромного числа оборудования, вне зависимости от вашего компьютера.
Единственным крупным минусом является факт установки некоторых программ вместе с DriverPack, но от их установки вы можете отказаться.
Откройте официальный сайт программы и перейдите в раздел загрузки.
Есть две версии программы DriverPack. Одна содержит лишь небольшую программу загружает драйверы по необходимости. Вторая же версия весит гораздо больше, потому что вместе с ней будет загружена вся база драйверов. Второй вариант полезен, если устройство, на которое вы хотите установить драйверы, не подключено к интернету.
 Выберите версию программы и скачайте её
Выберите версию программы и скачайте её Скачайте онлайн-версию на свой компьютер, чтобы посмотреть, как она работает. Для установки драйверов с помощью этой программы сделайте следующее:
- Запустите программу после скачивания. Ей не требуется установка в систему. Выберите ручной метод установки в первом окне.
 Выберите ручную установку программы
Выберите ручную установку программы - Изучите во вкладе «Драйверы» список драйверов, которые следует установить на компьютер прямо сейчас. Достаточно выделить галочкой каждый из них и подтвердить установку.

 Установка драйверов может занять некоторое время
Установка драйверов может занять некоторое время - Во время установки вы можете получить предупреждение от системы безопасности операционной системы. В таком случае от вас требуется подтвердить установку драйвера.
 Разрешите установку неизвестного драйвера в уведомлении безопасности
Разрешите установку неизвестного драйвера в уведомлении безопасности - Как только все драйверы будут установлены, закройте программу. Ручная установка была использована, чтобы не установился дополнительный софт.
 Не нажимайте «Установить всё» и не ставьте галочки на установку софта в DriverPack
Не нажимайте «Установить всё» и не ставьте галочки на установку софта в DriverPack
Полная версия программы с базой драйверов работает немного иначе:
- Монтируйте образ программы в систему. На Windows 10 это можно сделать через правую кнопку мыши.
 Через правую кнопку мыши монтируйте образ в систему
Через правую кнопку мыши монтируйте образ в систему - Запустите программу с образа через файл автозапуска. Или воспользуйтесь автоматической загрузкой монтированного образа.
 Выберите файл «Autorun» внутри образа DriverPack
Выберите файл «Autorun» внутри образа DriverPack - В запущенной программе перейдите на вкладку «Драйверы» и нажмите на клавишу «Установить и обновить».
 Выберите вкладку «Драйверы» и нажмите «Установить и обновить»
Выберите вкладку «Драйверы» и нажмите «Установить и обновить» - Появится список драйверов, которые требуются для вашего оборудования. Убедитесь, что в нём нет ничего лишнего для вас, и приступайте к установке.
 Выберите драйверы, отметьте создание точки восстановления и примитие лицензионное соглашение перед началом установки
Выберите драйверы, отметьте создание точки восстановления и примитие лицензионное соглашение перед началом установки - Спустя продолжительное время все драйверы будут установлены или обновлены.
 Вы можете следить за ходом установки драйверов
Вы можете следить за ходом установки драйверов
Программа DriverPack сэкономит много времени пользователю и позволит быстро установить необходимые драйверы после установки Windows 10.
Видео: установка драйверов с помощью программы Driver Pack Solutuion
Отключение автоматической установки драйверов Windows 10
Если мы уже установили драйверы другим методом и собираемся сами следить за ними, может быть полезно отключение системного обновления драйверов. Делается это следующим образом:

Исправление ошибок установки драйверов Nvidia
Драйверы на видеокарту устанавливаются чаще прочих, так как их требуется обновлять для наилучшей производительности. Именно поэтому проблемы при установке этого драйвера широко распространены. Особенно часто вследствие неправильной установки драйверов появляется ошибка 28. Она также сопровождается проблемами в программе-установщике.
 Сбой программы установки может возникнуть из-за проблем с предыдущими драйверами
Сбой программы установки может возникнуть из-за проблем с предыдущими драйверами Для её исправления сделайте следующее:

Выполнение этих действий должно исправить возникновение ошибки, так как драйверы устройства будут установлены с нуля.
Видео: исправление ошибки при установке драйвера Nvidia
Драйверы, без сомнения, необходимы для работы компьютера. Их установка может быть долгой рутиной, а может проходить практически без ведома пользователя. В любом случае, если у вас что-то не работает, вероятно, причина в драйверах. Поэтому важно уметь самостоятельно устанавливать и обновлять их для любого оборудования на вашем компьютере.
Хорошая работа компьютера или ноутбука и подключенных к нему устройств зависит от того, установлены ли соответствующие текущие драйверы.
Драйвер – это своего рода программа, которая отвечает за данное устройство и выступает посредником между ним и остальной частью системы.
Устанавливать их или обновлять можно двумя способами: в ручном режиме и с помощью программ.
Первый способ предпочтительнее, но с ним не все просто. Многие переходят, например, с windows 7 на windows 10, а на сайте драйверов для десятки может не быть, так как на момент выходя ПК, windows 10 и в помине не было.
Хотя не это главное. Сайты некоторых производителей так разработаны, что к ним не достучатся, тогда эта задача в значительной степени облегчается программами.
Программ для автоматического обновления драйверов для windows 10 десятки, но почти все платные и не в обиду разработчикам не всегда устанавливают то что нужно.
Хорошая программа этого типа сканирует систему, сравнивает обнаруженные драйверы с базой и указывает те, которые требуют вмешательства, а затем ищет их самостоятельно на сайтах производителей устройств, загружает и устанавливает.
У меня есть своя любимая, надежная и бесплатная. Меня она не подводила поэтому ниже поделюсь ею с вами. Скачать можете в конце этой записи.
Лучшая бесплатная программа для автоматического обновления драйверов для windows 10
Называется она «DevID Agent» и поможет легко обновить или установить отсутствующие драйверы, например, после установки Windows, когда система не распознает некоторые компоненты, например, нет звука или Wi-Fi.
Она ищет и позволяет их загружать. Вам лишь остается поставить птички и нажать кнопку установить выбранные.

Идентификация драйверов устройств, подключенных к компьютеру, является основной особенностью этой бесплатной программы.
Особого внимания заслуживает интуитивно понятная работа, высокая эффективность программы и наличие русского языка.
Также программа перед установкой новых драйверов предлагает создать точку восстановления конфигурации компьютера, что позволяет восстановить систему до ее предыдущего состояния в случае сбоя.
Скачать можете чуть ниже. После скачивания, для установки вытащите ее с архива.
Разработчик:
https://devid.info
Операционка:
XP, Windows 7, 8, 10
Интерфейс:
русский